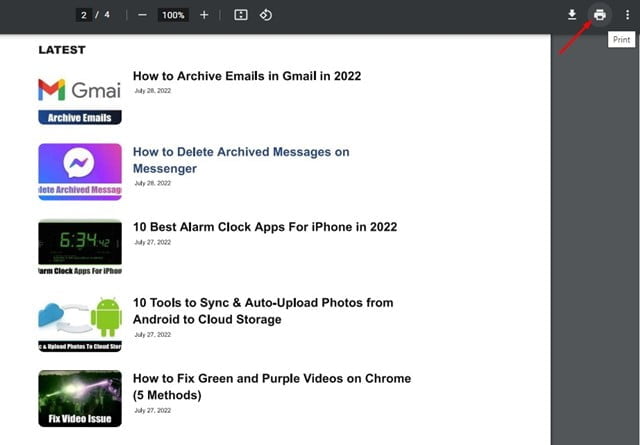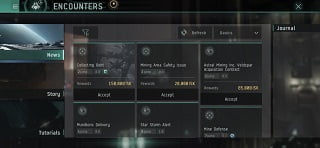Khi bạn cần trình bày ý tưởng tại một cuộc họp với đồng nghiệp hoặc sinh viên, nhưng bạn không thể có mặt tại đó, Google Meet là một lựa chọn tuyệt vời. Với các tính năng phòng họp ảo, bạn có thể trình bày các bài thuyết trình của mình trên bảng trắng. Bạn thậm chí có thể sử dụng máy tính để bàn, máy tính xách tay hoặc thiết bị di động của mình để trình bày trong hangout của Google Meet.
Thật không may, có một vấn đề khi thực hiện bản trình bày ảo trong hội nghị truyền hình. Bạn không thể xem những người tham gia của mình nếu bạn cần xem một bài thuyết trình trực tuyến. Thuyết trình có thể không phải lúc nào cũng hiệu quả đối với người thuyết trình nếu họ không thể nhìn thấy khán giả. Giao tiếp bị thiếu và điều này có thể tạo ra sự lúng túng và ảnh hưởng đến bài thuyết trình tổng thể.

Có cách nào để xem những người tham gia và sinh viên hoặc khán giả của bạn trong hội nghị truyền hình hoặc lớp học bằng bản trình bày Google Meet không? Hãy cùng kiểm tra các cách dưới đây.
Cách Xem và Xem tất cả những người tham gia hoặc sinh viên của bạn trong Google Gặp gỡ khi trình bày trong một Hangout
Bạn có thể sử dụng một số tùy chọn để xem khán giả của mình trong buổi thuyết trình của mình qua Google Meet. Bạn có thể kiểm tra từng cái một và xem cái nào phù hợp nhất với bạn.
Giải pháp # 1: Giảm kích thước của từng cửa sổ để vừa với màn hình
Cách thông thường để xem bản trình bày của bạn và những người tham gia là đặt cả hai cửa sổ trên màn hình. Điều này hữu ích nếu bạn đang sử dụng màn hình rộng trên máy tính để bàn của mình. Tuy nhiên, nếu bạn đang sử dụng thiết bị di động hoặc máy tính xách tay của mình, đây có thể không phải là ý tưởng tốt nhất.
Điều chỉnh kích thước của từng cửa sổ bằng cách kéo mũi tên ở hai bên. Bạn có thể phủ một số phần của cửa sổ để làm cho chúng lớn hơn.
Giải pháp # 2: Sử dụng màn hình thứ hai
Nếu bạn có một màn hình dự phòng ở nhà hoặc văn phòng, bạn có thể kết nối nó với PC hoặc máy tính xách tay của mình như một phần mở rộng. Điều này có nghĩa là bạn có thể mở rộng màn hình của mình sang màn hình thứ hai, thay vì như một phương tiện sao chép nó.
- Sau khi kết nối màn hình thứ hai, khởi chạy menu “Cài đặt”.
- Chọn Hệ thống.
- Đi đến màn hình.
- Điều hướng đến nhiều màn hình.
- Nhấp vào menu thả xuống và chọn Mở rộng các màn hình này.
- Nhấp vào Lưu thay đổi.
- Bây giờ, hãy kéo tab Google Meet sang màn hình thứ hai.
ƯU ĐÃI TỐT NHẤT: Hãy xem các ưu đãi tuyệt vời này trên màn hình máy tính mới nhất tại Amazon và Walmart ngay bây giờ!
Giải pháp # 3: Tham gia vào thiết bị thứ hai trong cuộc họp trên Google Meet.
Nếu việc đặt cả hai cửa sổ trên màn hình và không có màn hình thứ hai không hoạt động, bạn có thể tham gia cuộc họp hai lần bằng thiết bị thứ hai. Bạn có thể sử dụng thiết bị đầu tiên của mình để trình bày trong cuộc họp và thiết bị thứ hai sẽ đóng vai trò như một màn hình để xem tất cả những người tham gia.
- Để tham gia cuộc gọi điện video trên Google Meet bằng thiết bị thứ hai, hãy tạo mã lời mời.
- Tham gia hội nghị truyền hình từ thiết bị thứ hai bằng mã đã tạo.
- Giờ đây, bạn có thể sử dụng hai thiết bị để xem mọi người cũng như bản trình bày của mình.
Bạn có ý tưởng nào khác để xem những người tham dự và bản trình bày của mình cùng lúc trong cuộc họp Google Meet không? Chúng tôi muốn nghe ý kiến từ bạn, vì vậy vui lòng đăng câu trả lời của bạn bên dưới.