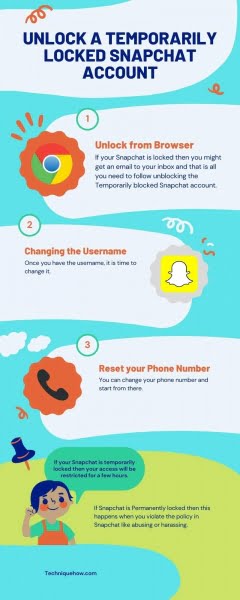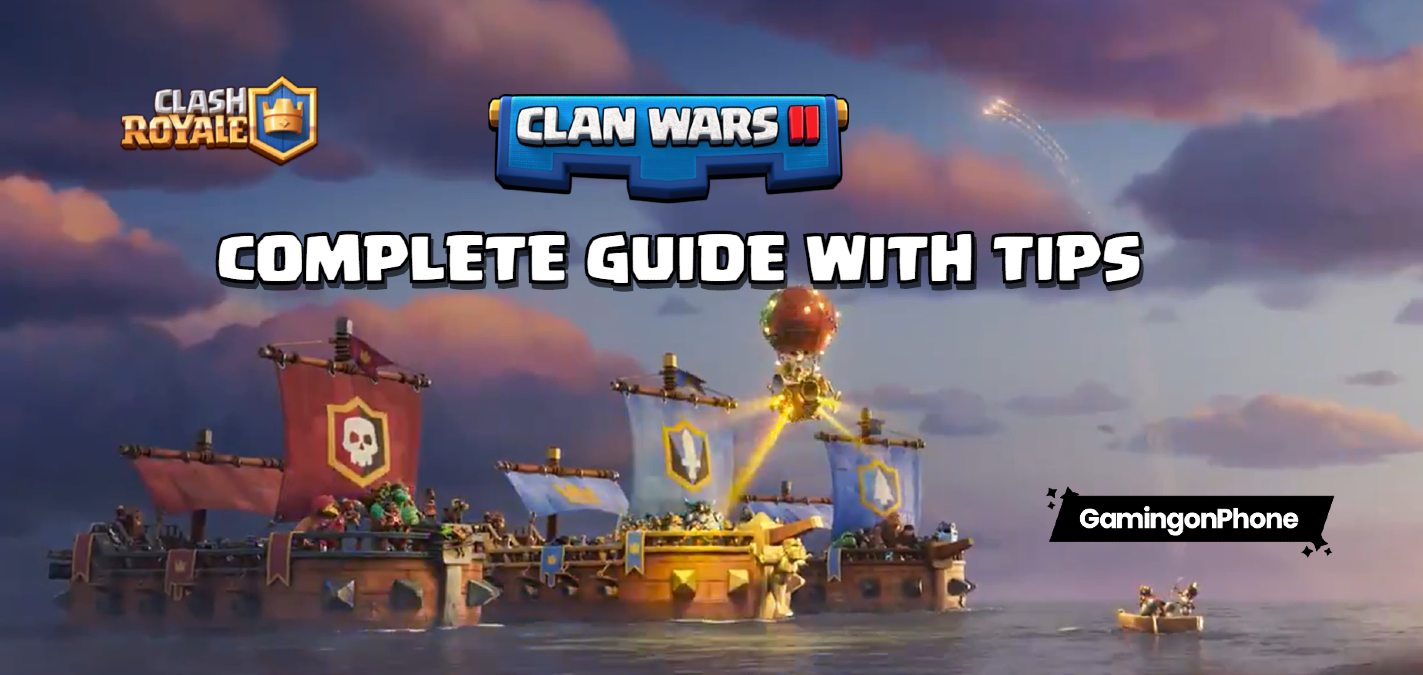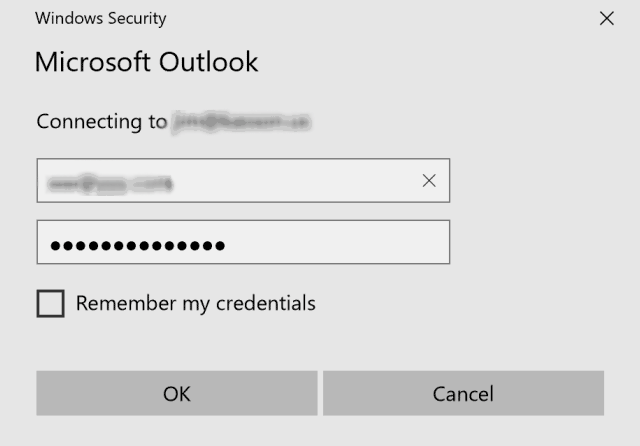
Nhiều người dùng Outlook đã báo cáo rằng cửa sổ bật lên Bảo mật Windows xuất hiện yêu cầu họ đăng nhập vào tài khoản email của họ trong Microsoft Outlook. Cho dù họ nhấp để hủy hoặc đăng nhập, lời nhắc sẽ xuất hiện lại. Microsoft tuyên bố rằng sự cố có thể do bất kỳ nguyên nhân nào sau đây:
- Outlook được cấu hình để yêu cầu thông tin xác thực.
- Mật khẩu không hợp lệ được lưu vào bộ nhớ đệm trong kho thông tin xác thực.
- Cài đặt xác thực bắt buộc cho máy chủ thư đi và thư đến.
- Outlook Anywhere không được định cấu hình để sử dụng xác thực NTLM.
- Kết nối mạng chậm hoặc không ổn định.
- Hồ sơ Outlook bị hỏng.
- Các chương trình chống vi-rút.
- Lịch dùng chung.
Hướng dẫn này mô tả một số bản sửa lỗi nhanh để ngăn bảo mật Windows nhắc nhập mật khẩu Outlook.
Khắc phục 1: Cập nhật Office.
Bạn có thể thử cài đặt các bản cập nhật mới nhất để giải quyết vấn đề này. Để cập nhật Office, hãy chọn Tệp> Tài khoản Office> Tùy chọn Cập nhật> Cập nhật ngay.
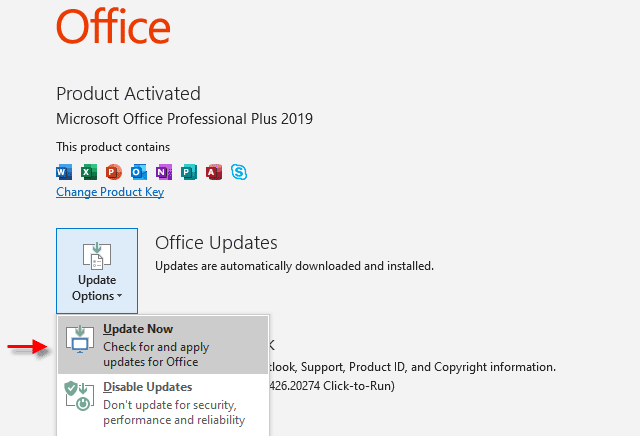
Cách 2: Chuyển sang kết nối mạng ổn định hơn.
Nếu mạng của bạn chậm hoặc không ổn định, Outlook có thể mất kết nối với máy chủ thư. Nó sẽ yêu cầu mật khẩu khi cố gắng kết nối lại. Giải pháp là chuyển sang một môi trường mạng ổn định hơn và sau đó kiểm tra xem sự cố vẫn tiếp diễn.
Khắc phục 3: Tắt Chế độ đệm ẩn Exchange.
Chế độ đệm ẩn Exchange là chế độ mặc định khi bạn thêm tài khoản Exchange hoặc Microsoft 365.
Bước 1: Trong Outlook, nhấp vào Tệp> Cài đặt tài khoản> Cài đặt tài khoản.
Bước 2: Nhấp vào Exchange hoặc Microsoft 365, sau đó nhấp vào Chỉnh sửa.
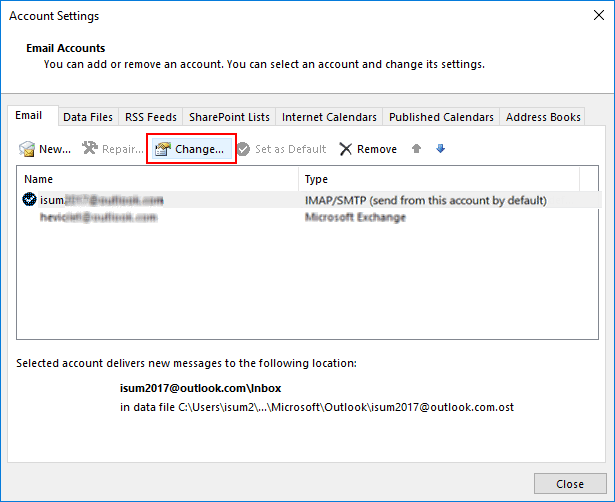
Bước 3: Trong phần Tùy chọn ngoại tuyến, nếu có dấu kiểm bên cạnh Sử dụng chế độ đệm ẩn Exchange, hãy bỏ chọn và nhấp vào Tiếp theo.
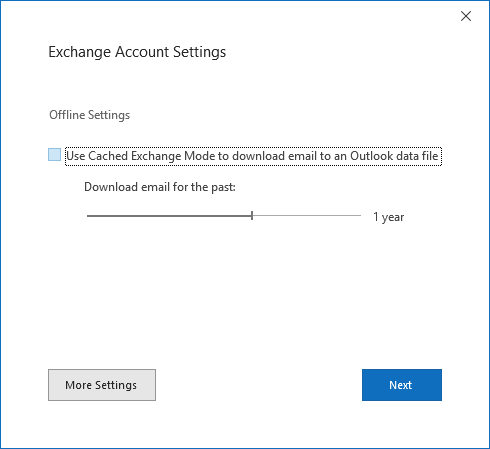
Bước 4: Bạn cần khởi động lại Outlook để các thay đổi có hiệu lực.
Khắc phục 4: Đặt lại tùy chọn đăng nhập Outlook của bạn
Bạn có thể thử đặt lại cài đặt đăng nhập Outlook của mình bằng Trình quản lý thông tin đăng nhập Windows. Đây là cách thực hiện:
Bước 1: Để mở Trình quản lý thông tin xác thực, hãy nhập Trình quản lý thông tin đăng nhập vào hộp tìm kiếm và chọn Bảng điều khiển Trình quản lý thông tin xác thực.
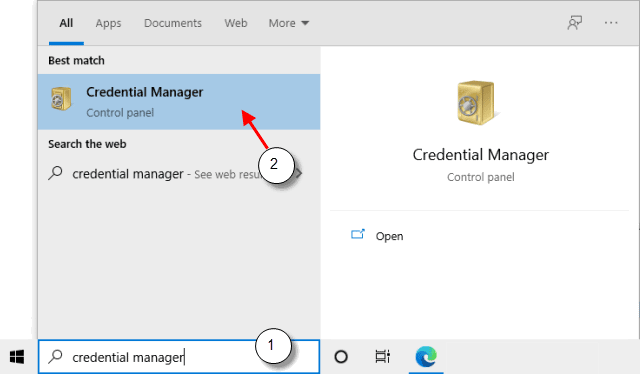
Bước 2: Chọn thông tin đăng nhập Windows để truy cập thông tin đăng nhập Outlook bạn muốn quản lý.
Bước 3: Nhấp vào tên để mở rộng tập thông tin xác thực và nhấp vào Xóa.
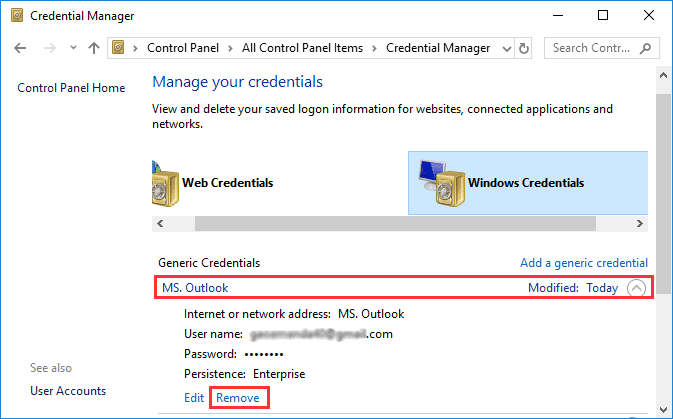
Bước 4: Nếu có bất kỳ thông tin đăng nhập nào khác đề cập đến địa chỉ email Outlook, hãy làm theo thao tác tương tự.
Bước 5: Thoát và khởi động lại hệ thống của bạn.
Khắc phục 5: Kiểm tra cài đặt thông tin xác thực của bạn.
Bước 1: Trong Outlook, hãy chuyển đến tab Tệp.
Bước 2: Trong phần Cài đặt tài khoản, chọn Cài đặt tài khoản.
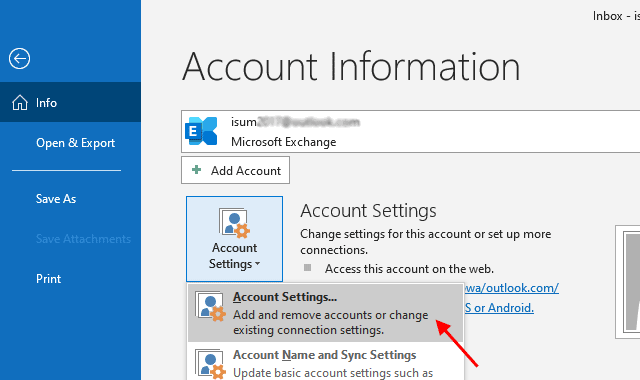
Bước 3: Đánh dấu tài khoản của bạn và nhấp vào Chỉnh sửa.
Bước 4: Đảm bảo rằng hộp “Nhớ mật khẩu” được chọn trong cửa sổ bật lên “Thay đổi tài khoản”. Nhấp vào nút “Cài đặt Nâng cao”.
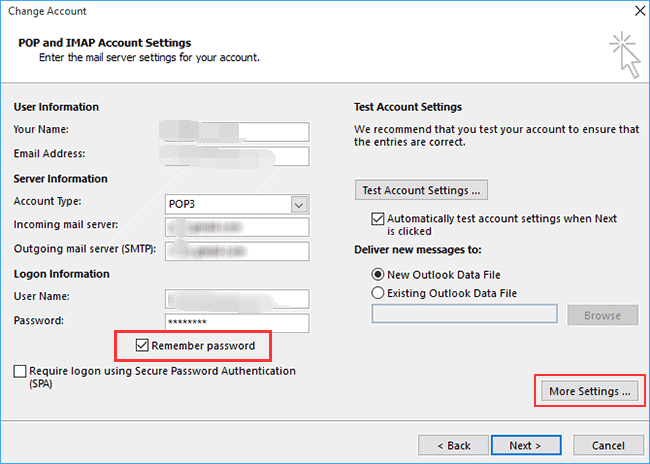
Bước 5: Chuyển đến tab Bảo mật.
Bước 6: Bỏ chọn “Luôn nhắc thông tin đăng nhập” trong phần “Xác thực người dùng”. Bấm OK và sau đó đóng Outlook.
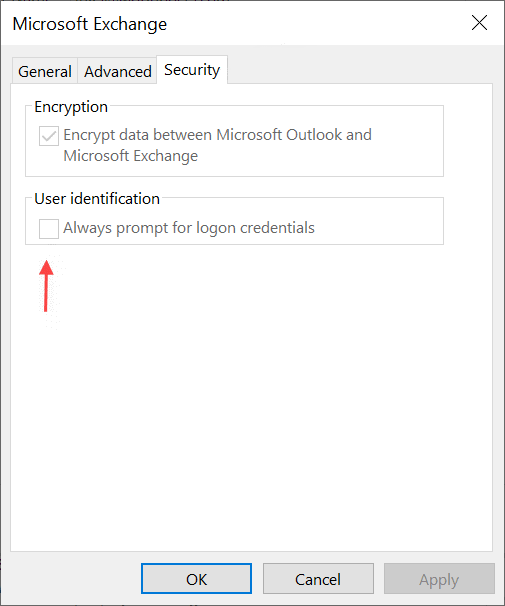
Khắc phục 6: Đăng xuất và đăng nhập vào các ứng dụng Office
Bước 1: Mở ứng dụng văn phòng bất kỳ như Word hoặc Excel. Nhấp vào Tệp> Tài khoản.
Bước 2: Trong cửa sổ chính, trong phần Thông tin người dùng, nhấp vào liên kết Đăng xuất. Xác nhận rằng bạn muốn thoát. Đóng Word.
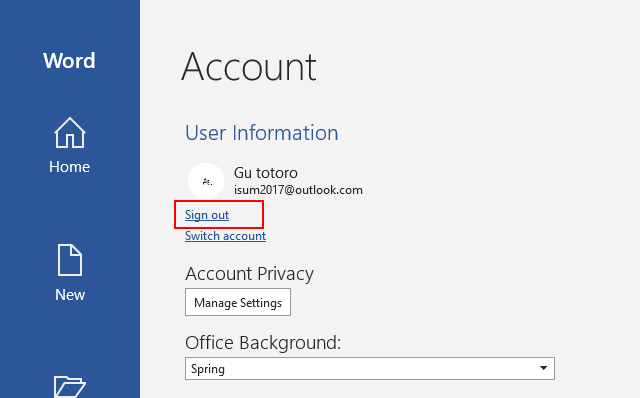
Bước 3: Chờ 5 giây. Mở bất kỳ ứng dụng văn phòng nào như Word hoặc Excel, sau đó đăng nhập bằng tài khoản Office và nhập mật khẩu của bạn.
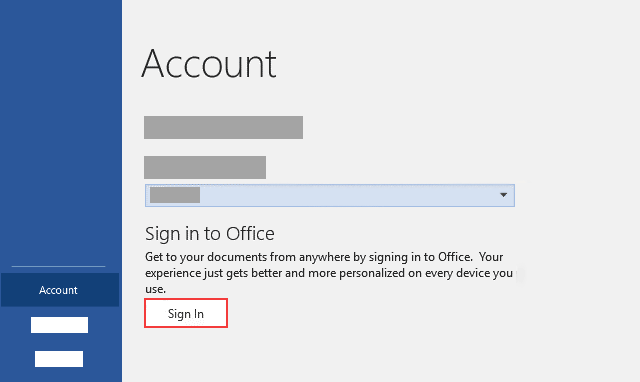
Bước 4: Chờ 5 giây. Mở Outlook. Bạn sẽ không còn được cung cấp.
Tuy nhiên, trong một số trường hợp, bạn sẽ lại thấy cửa sổ bật lên cho từng hộp thư dùng chung mà bạn được kết nối. Nếu điều này xảy ra, khi được nhắc đăng nhập, hãy đảm bảo rằng tùy chọn “Nhớ thông tin đăng nhập của tôi” được chọn. Đảm bảo tên người dùng là tên người dùng Microsoft Office 365 của bạn và nhập mật khẩu RRU của bạn. Bấm OK.
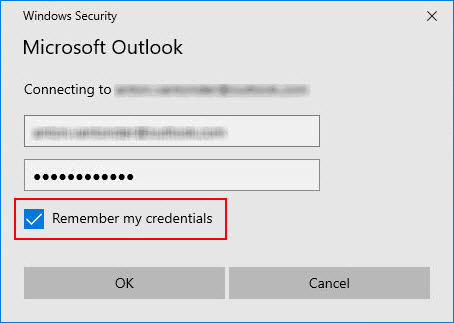
Bước 5: Lặp lại các bước này cho mỗi hộp thư dùng chung mà bạn có.
Khắc phục 7: Tạm thời vô hiệu hóa Windows Defender Antivirus
- Chọn Bắt đầu> Cài đặt> Cập nhật & Bảo mật> Bảo mật Windows> Bảo vệ chống vi-rút & Đe doạ> Quản lý cài đặt (hoặc cài đặt Bảo vệ chống vi-rút & Đe doạ trong các phiên bản trước của Windows 10).
2. Đặt Bảo vệ thời gian thực thành Tắt. Khi được nhắc, hãy nhấp vào Có để xác nhận thay đổi.
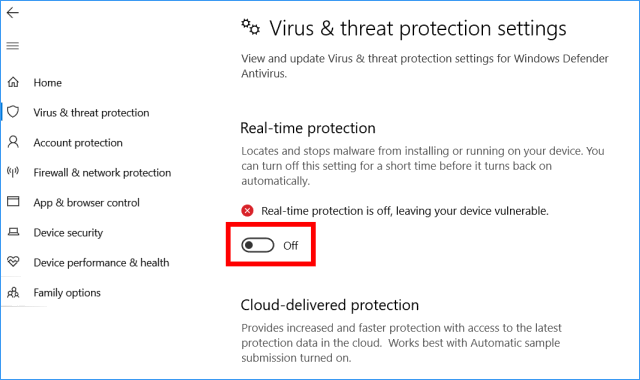
3. Kiểm tra xem sự cố với phần mềm Acronis đã được giải quyết chưa.
4. Để bật lại Trình chống vi-rút của Bộ bảo vệ Windows, hãy nhấp lại vào công tắc.