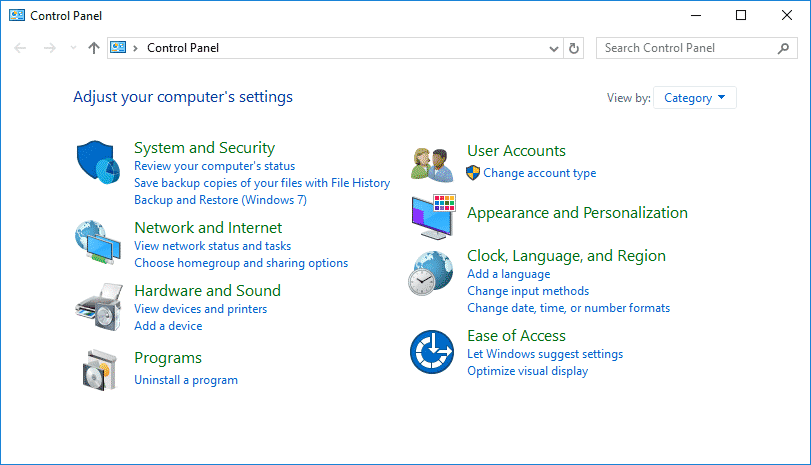Nếu bạn đang băn khoăn về việc đặt mật khẩu cho các tệp trong Google Drive, thì Google Drive bị thiếu tính năng này. Tất cả những gì bạn cần làm là đặt mật khẩu cho tệp Google Drive trước rồi lưu tệp vào Google Drive.
Nếu bạn muốn biết cách thực hiện thì rất dễ dàng và bạn có thể thực hiện trên macOS hoặc Windows OS trên cả hai loại thiết bị.
Bạn cũng có thể sử dụng các công cụ trực tuyến để thiết lập tải lên tệp và mật khẩu và trong trường hợp đó là tệp lớn, bạn có thể làm theo quy trình thủ công trên PC của mình.
Có rất nhiều công cụ có sẵn, nhưng tôi khuyên bạn nên sử dụng các công cụ nội bộ hoặc phần mềm PC thực hiện công việc ngoại tuyến và nhanh hơn.
Để đặt mật khẩu cho tệp Google Drive, bạn chỉ cần tạo một tệp được bảo vệ bằng mật khẩu và sau đó tải tệp đó lên Google Drive của bạn. Nói cách khác, nếu bạn đã tải một tệp lên Google Drive và nhiều người có quyền truy cập vào tệp đó, bạn có thể thay đổi cài đặt quyền bằng một vài cú nhấp chuột.
Trong bài viết này, tôi sẽ mô tả tất cả các cách để thay đổi cài đặt hoặc tạo tài liệu được bảo vệ bằng mật khẩu và tải nó lên Google Drive.
Quá trình này rất đơn giản và có thể được thực hiện trên cả Windows và macOS.
☛ Tuy nhiên, nếu bạn quên mật khẩu của mình, hãy thử cách này để khôi phục mật khẩu ổ đĩa google của bạn .
Để đặt mật khẩu cho các tệp hoặc thư mục trên Google Drive,
- Đầu tiên. mở trình soạn thảo văn bản Word trên máy tính của bạn và chuẩn bị tài liệu.
- Bây giờ chỉ cần vào File >> Set Password và đặt mật khẩu cho tài liệu.
- Sau đó, vào File >> Export to >> Word… và chuyển đổi tệp văn bản thành tệp Word .docx.
- Cuối cùng, tải tệp lên Google Drive của bạn và tệp được bảo vệ bằng mật khẩu của bạn sẽ sẵn sàng trong tài khoản Google Drive của bạn.
Hãy đi sâu vào các bước chi tiết hơn với hình ảnh.
Mật khẩu bảo vệ một thư mục trong Google Drive
Nếu bạn đang cố gắng đặt mật khẩu bảo vệ thư mục Google Drive, bạn có thể làm như vậy bằng cách nén nó.
Để bảo vệ mật khẩu một thư mục nếu bạn đang sử dụng PC của mình:
- Trước hết, nhấp vào thư mục bạn muốn đặt mật khẩu và nhấp vào tùy chọn “Thêm vào kho lưu trữ” từ danh sách.
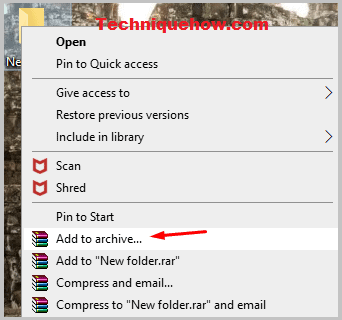
- Sau đó nó sẽ xuất hiện lại để lưu dưới dạng “ZIP” (định dạng .rar) và nhấp vào tùy chọn “Đặt mật khẩu”.
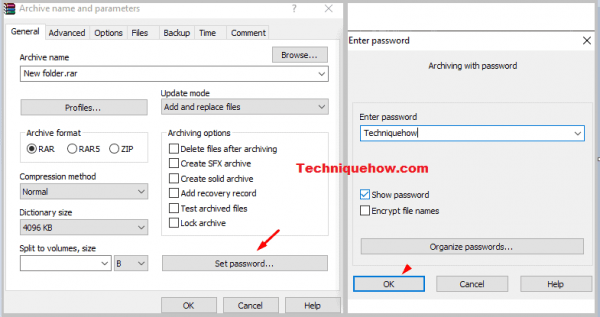
- Bây giờ, để cài đặt, chỉ cần nhập mật khẩu (bất kỳ) vào trường mật khẩu và nhấp vào nút “OK” để lưu.
- Sau đó, truy cập Google Drive của bạn trên PC hoặc ứng dụng (tùy thuộc vào những gì bạn muốn) và tải lên thư mục bằng cách nhấp vào nút “+ MỚI”.
Sau khi tải lên, bạn đã bảo vệ thành công bằng mật khẩu cho một thư mục trong Google Drive của mình. Nhưng đối với tệp hiện có, trước tiên bạn có thể tải tệp đó lên từ Google Drive, sau đó thực hiện theo quy trình ở trên và tải tệp lên lại.
Tôi có thể đặt mật khẩu cho các tệp và thư mục trên Google Drive không?
Vì mọi người đều sử dụng Google Drive để bảo vệ tất cả kỷ niệm của họ cũng như các tệp quan trọng, câu hỏi đặt mật khẩu cho nó là một câu hỏi thực sự phổ biến mà mọi bên thứ ba đều có thể nghĩ đến.
Câu trả lời cho câu hỏi này là bạn có thể đặt mật khẩu cho một số tệp và hình ảnh cụ thể hoặc bạn có thể tải lên các tệp được bảo vệ bằng mật khẩu sẽ yêu cầu mật khẩu để mở, cũng như đặt một số bảo mật tích hợp sẵn chỉ dành cho một số tệp được chọn.
Ngoài các tệp được bảo vệ bằng mật khẩu này, bạn không thể đặt mật khẩu cho các thư mục Google Drive của mình.
Thiết lập khóa mật khẩu cho các tệp trong Google Drive – macOS
Nếu bạn muốn cài đặt một tệp được bảo vệ bằng mật khẩu sẽ yêu cầu mật khẩu khi bạn muốn mở nó trên Google Drive hoặc bất kỳ ổ đĩa đám mây nào khác, bạn có thể sử dụng phương pháp này để tiếp tục.
Tôi chỉ thấy quá trình này thực sự đơn giản và dễ dàng, nhờ đó bạn có thể dễ dàng đặt mật khẩu trên tài liệu của mình, có thể xem được trong thời gian thực ngay sau khi nhập chính xác mật khẩu.
Phần tốt nhất là bây giờ … nếu bạn chỉ chia sẻ tệp với nhiều người, họ vẫn sẽ không thể xem nó nếu họ không biết mật khẩu, điều này rất tuyệt.
Tôi vừa tạo tệp .docx trên Macbook, đây là tài liệu văn bản và quá trình này rất dễ dàng mà tôi đã mô tả bên dưới:
Để trả lời câu hỏi này, bạn cần biết các bước để tạo tệp được bảo vệ bằng mật khẩu, bao gồm:
- Trước khi lưu bất kỳ tệp nào cần được bảo vệ bằng mật khẩu, bạn phải chọn tùy chọn Đặt Mật khẩu từ menu tệp.
- Nhập mật khẩu mong muốn của bạn, sau đó xác nhận nó và nhấp vào Đặt mật khẩu.
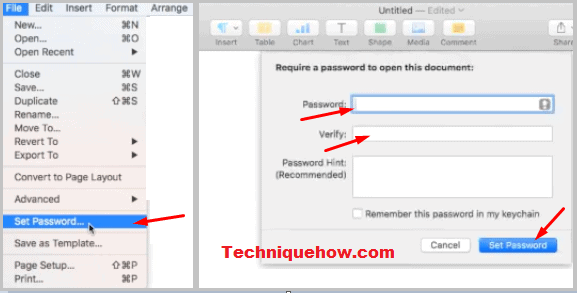
- Quay lại Tệp> Xuất sang> Word …
- Hộp thoại Export Document sẽ mở ra, chọn Tùy chọn nâng cao và định dạng .docx, nhấp vào Tiếp theo và lưu nó với tên mong muốn.
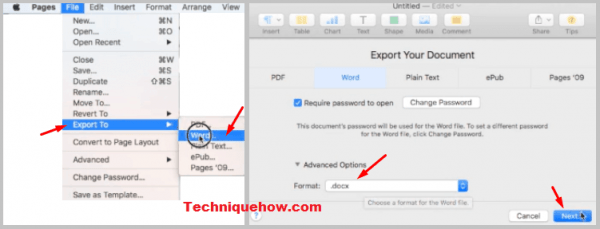
- Sau khi tệp được xuất ra màn hình.
- Tải xuống cùng một tệp được bảo vệ bằng mật khẩu vào đĩa bằng cách kéo tệp đó vào đĩa từ máy tính để bàn và thử mở tệp, tệp sẽ hỏi mật khẩu trước khi mở. Nhập mật khẩu và sau đó bạn có thể truy cập tệp của mình.
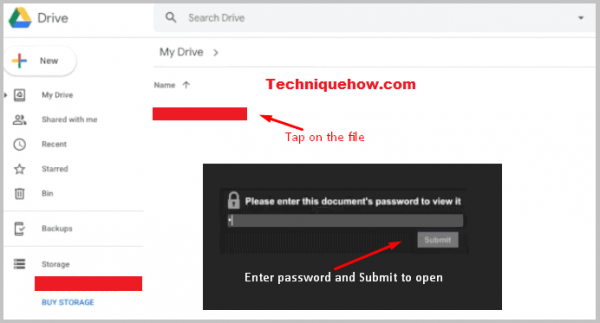
- Do đó, chỉ người có mật khẩu mới có thể xem tệp này.
Quy trình đặt khóa mật khẩu trên ổ đĩa ở trên được hiển thị theo cài đặt của MacBook, nhưng nó hoàn toàn giống quy trình đối với ứng dụng Microsoft.
💡 Lưu ý: Với tệp .docx bạn sẽ có thể xem tệp theo thời gian thực bằng mật khẩu, tệp .doc cũ chỉ có thể xem sau khi tải nếu tải xuống dưới dạng tệp được bảo vệ bằng mật khẩu.
Làm cách nào để đặt mật khẩu cho bất kỳ tệp nào trên PC Windows?
Đây là cách nhanh nhất nếu PC Windows của bạn có phần mềm hoặc công cụ có thể tùy chỉnh, chẳng hạn như chuyển đổi tệp tài liệu thông thường thành tệp được bảo vệ bằng mật khẩu. Sau đó, bạn có thể tải nó lên Google drive để khi bạn thử mở cửa sổ bật lên mật khẩu này.
Có một số bước liên quan đến việc đặt mật khẩu trên PC Windows, bao gồm:
- Mở thư mục cụ thể đó từ Windows Explorer, nơi chứa tệp được bảo vệ bằng mật khẩu mà bạn cần.
- Sau đó nhấp chuột phải vào tệp này.
- Chọn thuộc tính trong hộp thoại xuất hiện ở dưới cùng.
- Sau đó bấm vào tab Chung, rồi bấm vào tùy chọn nâng cao ở cuối hộp thoại.
- Một hộp thoại có tên “Thuộc tính bổ sung” sẽ mở ra, sau đó chọn “Mã hóa nội dung để bảo vệ dữ liệu” và nhấp vào nút “Áp dụng” ở cuối hộp thoại.
Cung cấp quyền truy cập vào tệp được bảo vệ bằng mật khẩu bằng cách nhấp đúp vào tệp.
Làm cách nào để thay đổi quyền đối với tệp Google Drive?
Nếu tệp của bạn tự tải lên và nhiều người có quyền truy cập vào tệp, thì cách nhanh chóng để giải quyết vấn đề này để ngăn mọi người xem là thay đổi quyền hạn chế (người bạn muốn xem tệp đó).
Để thay đổi quyền của các tệp đã được chia sẻ bởi những người dùng khác, có một quy trình nhỏ cần được thực hiện.
- Trước hết, hãy mở Google Drive.
- Bây giờ hãy chọn thư mục mà bạn muốn thay đổi quyền.
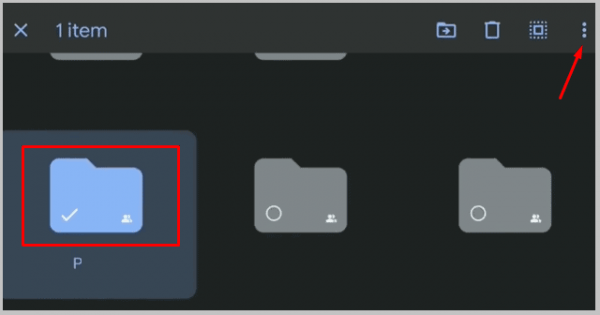
- Bây giờ hãy nhấp vào biểu tượng ba chấm và chọn Chi tiết & Hành động.
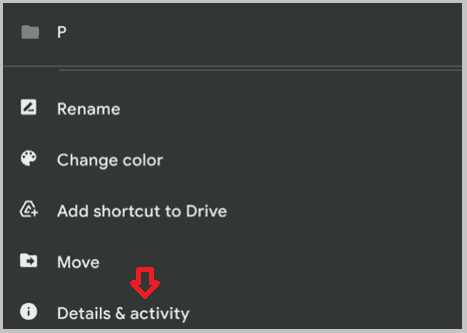
- Nhấp vào tùy chọn chia sẻ nơi bạn chọn các tệp có quyền sẽ được thay đổi và chủ sở hữu sẽ được thay đổi.
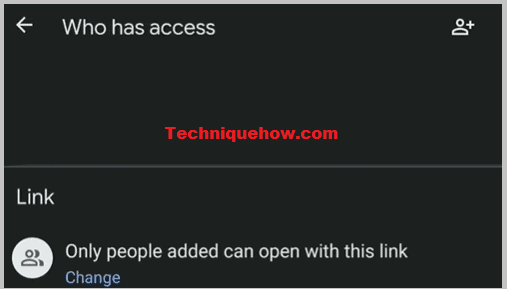
- Sau đó đi đến chi tiết và tùy chọn hoạt động.
- Thao tác này sẽ mở ra một hộp thoại với các chi tiết và hành động, nơi bạn có thể cuộn xuống và chuyển đến phần “Ai có quyền truy cập” bằng cách nhấp vào mũi tên ở bên cạnh.
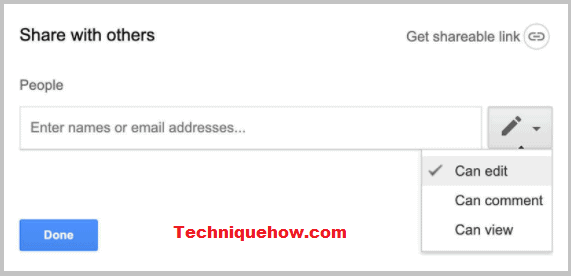
- Bạn có thể chọn “Chia sẻ (tệp) với người khác” nếu cài đặt trước đó chưa được hoàn thành và nhập địa chỉ email của những người có thể xem nó.
Xóa tất cả những người đã được chọn và truy cập, đồng thời thực hiện các thay đổi bằng cách nhấp vào nút “Xóa”.
Các kết quả:
Đó là tất cả giải thích về cách bạn có thể tạo mật khẩu cho các tệp trên Google Drive. Điều đó không quan trọng đối với bạn vì tệp có thể được mở trong Google Drive ngay sau khi nhập mật khẩu, ngay cả khi tệp đã được cài đặt trước đó hoặc tệp được bảo vệ bằng mật khẩu đã được tải lên ở trạng thái này.