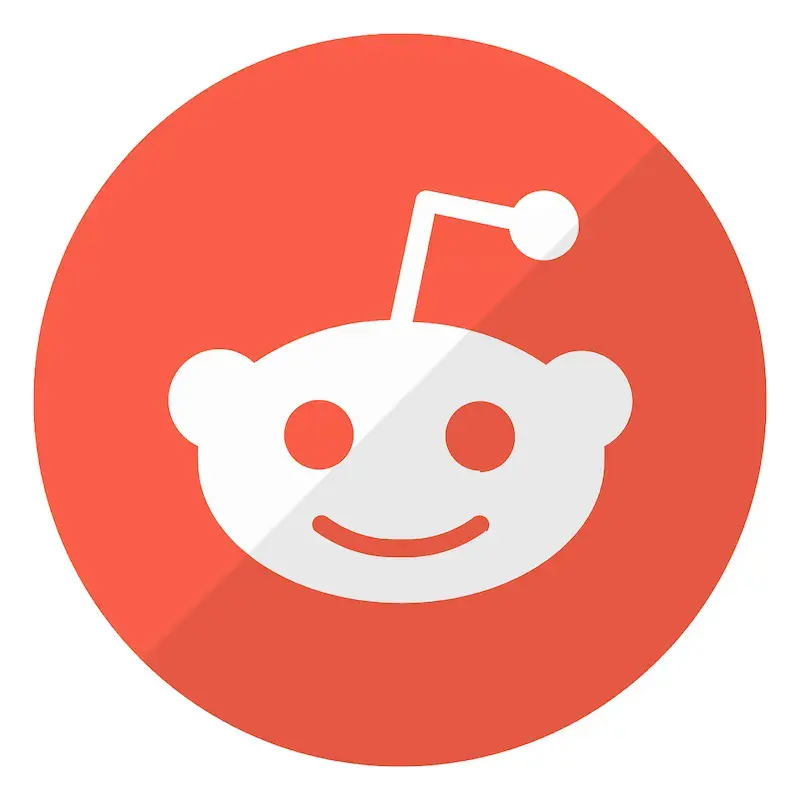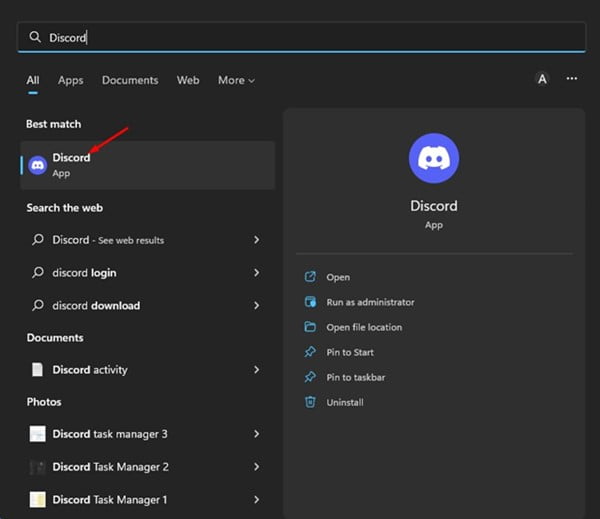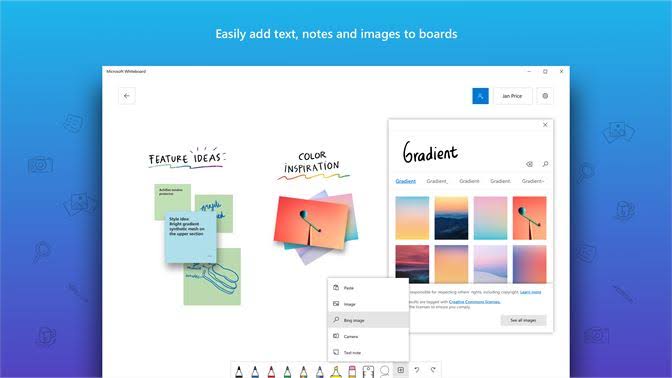Thiết bị bên ngoài giúp bạn mở rộng chức năng của PC chạy Windows 10 hoặc Windows 11. Máy tính xách tay của bạn đã là một công cụ mạnh mẽ cung cấp cho bạn mọi thứ bạn cần để hoàn thành công việc.
Nhưng có những tính năng thú vị khác mà bạn có thể tích hợp vào PC chạy Windows 10/11 mà không cần thay đổi thiết bị của mình. Tất cả những gì bạn phải làm là lắp thiết bị bên ngoài.
Nhưng việc sử dụng các thiết bị bên ngoài cũng làm hao tốn điện năng từ máy tính của bạn. Mặc dù chúng cực kỳ hữu ích nhưng chúng có thể làm tiêu hao pin của bạn nhanh hơn. Cơ chế treo có chọn lọc USB trên PC chạy Windows 10 của bạn cung cấp cho bạn tùy chọn tắt một cổng cụ thể trên thiết bị ngoại vi khi không sử dụng. Bằng cách chỉ tạm dừng một cổng đã chọn, bạn có thể vô hiệu hóa dòng điện đến các cổng không hoạt động mà không ảnh hưởng đến những cổng khác.
Đặt tính năng Tạm ngưng có chọn lọc USB trên PC chạy Windows 10/11 giúp bạn tiết kiệm pin hiệu quả hơn. Ngay cả khi một số cổng không hoạt động, chúng vẫn gây tốn pin. Việc tắt máy tạm thời sẽ giảm mức tiêu thụ của nó xuống mức tối thiểu.
 Tín dụng hình ảnh: Jorge Ramirez / Unsplash
Tín dụng hình ảnh: Jorge Ramirez / Unsplash
ĐỪNG BỎ LỠ: Ưu đãi tuyệt vời cho máy tính xách tay Windows 10/11 mới nhất trên Amazon & walmart!
Cách tắt hoặc tắt cài đặt treo có chọn lọc USB trên máy tính Windows 10/11
Có ba cách để tắt tính năng Tạm ngưng có chọn lọc USB trên hệ thống máy tính Windows của bạn. Bạn có thể tắt cài đặt này bằng Command Prompt, Device Manager hoặc Power Options.
Phương pháp # 1: Tắt cài đặt Tạm ngưng có chọn lọc USB trong Windows 10/11 qua Dấu nhắc lệnh.
- Nhấp vào nút Bắt đầu và chọn tùy chọn Tìm kiếm.
- Nhập dòng lệnh.
- Mở dấu nhắc lệnh.
- Nhập các lệnh sau:
Nếu bật pin: Bật, hãy nhập powercfg / SETDCVALUEINDEX SCHEME_CURRENT 2a737441-1930-4402-8d77-b2bebba308a3 48e6b7a6-50f5-4782-a5d4-53bb8f07e226 1. Nếu bộ từ pin: Đã tắt -53bb8f07e226.
Phương pháp # 2 – Tắt cài đặt Tạm ngưng có chọn lọc USB trong Windows 10 bằng cách sử dụng Tùy chọn Nguồn
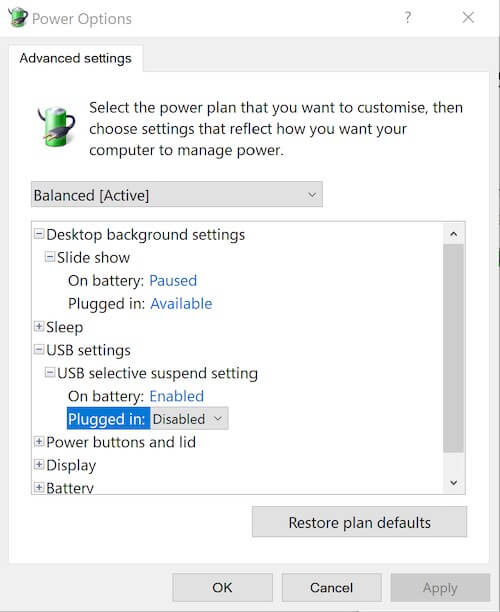
- Khởi chạy Bảng điều khiển của PC chạy Windows 10 của bạn.
- Chuyển đến phần “Hệ thống và Bảo mật”.
- Chọn Tùy chọn nguồn.
- Chuyển đến gói điện hiện tại của bạn. Nó có thể được cân bằng, tiết kiệm năng lượng hoặc hiệu suất cao.
- Nhấp vào Thay đổi cài đặt kế hoạch.
- Nhấp vào Thay đổi cài đặt nguồn nâng cao.
- Cuộn xuống và tìm cài đặt USB.
- Bấm đúp vào tùy chọn Tạm ngưng chọn lọc USB.
- Chọn gói điện bạn muốn thay đổi.
- Chọn Đã tắt.
- Nhấp vào Áp dụng.
- Bấm OK.
Phương pháp # 3 – Tắt cài đặt Tạm ngưng có chọn lọc USB trong Windows 10/11 bằng Trình quản lý Thiết bị
- Nhấp vào nút Bắt đầu.
- Tìm Trình quản lý thiết bị.
- Trong cửa sổ Trình quản lý Thiết bị, cuộn xuống Bộ điều khiển Bus Nối tiếp Đa năng.
- Nhấp vào mũi tên để mở rộng menu.
- Xác định vị trí trình điều khiển Chung USB Hub hoặc USB Root Hub và nhấp chuột phải vào chúng.
- Chọn “Thuộc tính”.
- Nhấp vào tab Quản lý nguồn.
- Bỏ chọn hộp kiểm Cho phép máy tính tắt thiết bị này để tiết kiệm năng lượng.
- Bấm OK.
Phương pháp nào trong ba phương pháp là tốt nhất để tắt cài đặt Tạm ngưng có chọn lọc USB trên PC Windows? Chúng tôi muốn biết thêm về kinh nghiệm của bạn! Bạn có thể chia sẻ câu chuyện của mình với chúng tôi trong phần bình luận bên dưới.