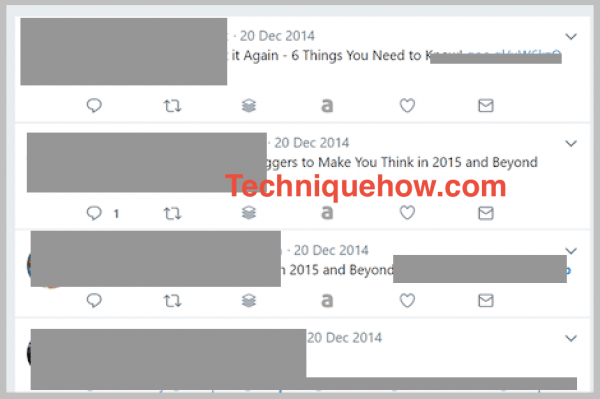Một trong những tính năng ấn tượng nhất của Creators Update cho Windows 10 là tính năng Night Light. Tính năng này giúp bạn ngủ ngon hơn bằng cách giảm ánh sáng xanh phát ra từ máy tính. Ánh sáng xanh là loại ánh sáng khiến bạn tỉnh táo, vì vậy sử dụng tính năng này có thể giúp bạn chìm vào giấc ngủ nhanh hơn và có một giấc ngủ ngon. Nó cũng giúp giảm mỏi mắt và đau đầu.
Windows 11 cũng hỗ trợ tính năng Night Light, nhưng hầu hết người dùng thấy rằng tính năng này không hoạt động sau khi cập nhật Windows. Bài viết này sẽ giúp bạn chẩn đoán và khắc phục sự cố một cách nhanh chóng.
Nguyên nhân chính của vấn đề với ánh sáng ban đêm
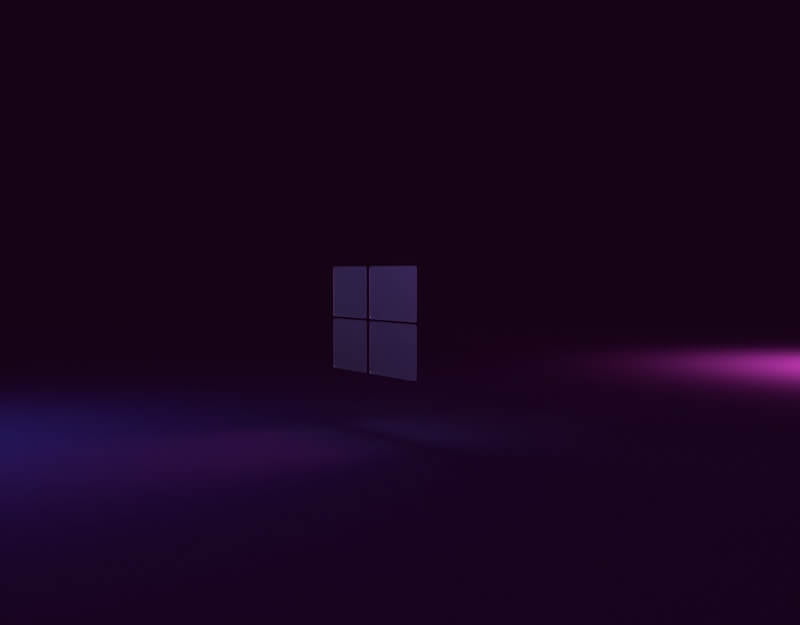 Tín dụng hình ảnh: Unsplash
Tín dụng hình ảnh: Unsplash
Hầu hết người dùng thấy rằng nó không hoạt động hoặc bật hoặc tắt sau khi cập nhật Windows 11. Lỗi trong bản cập nhật Windows hoặc trình điều khiển hiển thị có thể là nguyên nhân gây ra sự cố.
Ngoài ra, cài đặt ánh sáng ban đêm có thể không khả dụng nếu thiết bị của bạn sử dụng trình điều khiển DisplayLink hoặc Basic Display. Đôi khi sai ngày giờ ảnh hưởng đến chức năng của đèn ngủ. Nếu máy tính của bạn hiển thị sai ngày và giờ, rất có thể bạn cần phải thay pin CMOS.
Cách sửa lỗi công cụ Night Light không hoạt động, không bật tắt được trên PC Windows 11
Tìm các phương pháp khắc phục sự cố và giải pháp thay thế này để giúp bạn giải quyết sự cố nếu tính năng Đèn ngủ của bạn chuyển sang màu xám, không hoạt động hoặc bạn không thể bật hoặc tắt tính năng này trong menu cài đặt.
Điều chỉnh mức cường độ ánh sáng ban đêm
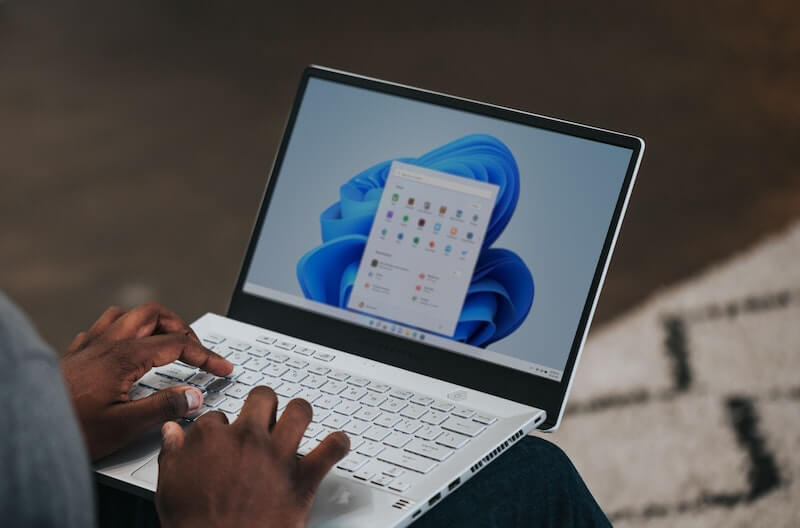 Tín dụng hình ảnh: Unsplash
Tín dụng hình ảnh: Unsplash
Lỗi phổ biến nhất mà người dùng PC Windows 11 nên chú ý là cài đặt ánh sáng ban đêm cường độ thấp. Để sửa chữa nó:
- Nhấn Win + I trên bàn phím của bạn > nhấp vào Hệ thống.
- Chọn Hiển thị > Đèn ngủ.
- Tăng cường độ của đèn ngủ để xem nó khác với chế độ bình thường như thế nào.
Đặt lịch biểu ưa thích của bạn và bật dịch vụ định vị
Cài đặt Đèn ngủ có thể tự động bật/tắt theo mặc định tùy thuộc vào múi giờ trên máy tính của bạn. Khắc phục sự cố này bằng cách thực hiện như sau:
- Nhấn vào biểu tượng Windows trên bàn phím của bạn > Nhấp vào Cài đặt.
- Nhấp vào Hệ thống > Màn hình > Cài đặt đèn ngủ > Bật lịch chiếu đèn ngủ.
- Trong phần chuyển đổi, hãy nhấn vào “Cài đặt vị trí” để bật dịch vụ định vị.
- Bạn có thể thấy hộp bên dưới “Vị trí cho thiết bị này bị tắt” > nhấp vào “Chỉnh sửa”.
- Nhấn nút quay lại > giờ đây bạn có thể chọn giữa Hoàng hôn đến Bình minh hoặc Đặt giờ.
- Bằng cách chọn tùy chọn “Đặt đồng hồ”, bạn cần chọn thời gian cụ thể khi đèn ngủ sẽ tự động bật/tắt hàng ngày.
- Nhấp vào dấu kiểm để lưu các thay đổi của bạn.
Đặt ngày và giờ
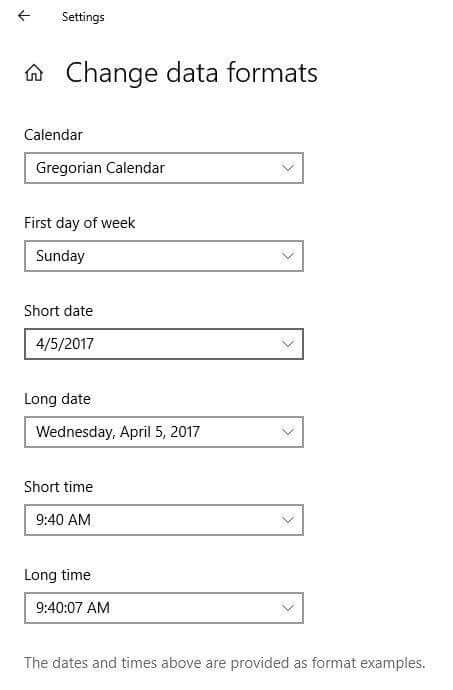 Tín dụng hình ảnh: Microsoft
Tín dụng hình ảnh: Microsoft
Bạn có thể tự động bật và tắt tính năng đèn ngủ bằng cách định cấu hình tính năng này theo lịch trình ưa thích của mình. Tuy nhiên, nếu ngày hoặc giờ trên PC của bạn không chính xác, chức năng đèn ngủ có thể không hoạt động bình thường. Thực hiện theo các bước sau để đặt ngày và giờ trên máy tính của bạn:
- Di chuột qua thời gian và ngày trên thanh tác vụ.
- Nhấp chuột phải và chọn Điều chỉnh ngày/giờ.
- Một cửa sổ mới sẽ xuất hiện.
- Tắt nút bật tắt trong cài đặt “Đặt giờ tự động” và “Đặt múi giờ tự động”.
- Chọn múi giờ thích hợp.
- Một cửa sổ bật lên khác sẽ cho phép bạn đặt ngày và giờ theo cách thủ công.
Cập nhật hệ điều hành Windows 11 của bạn
Cập nhật hệ điều hành Windows 11 lên phiên bản mới nhất hiện có có thể cung cấp cho bạn quyền truy cập vào các tính năng mới và bản sửa lỗi để giúp bạn làm việc hiệu quả hơn. Nó cũng bao gồm nhiều bản cập nhật và cải tiến giúp máy tính của bạn chạy nhanh hơn và mượt mà hơn. Đây là một hướng dẫn nhanh chóng và dễ dàng:
- Ở góc dưới bên trái của thanh tác vụ, hãy nhấp vào Bắt đầu.
- Chọn cài đặt”.
- Để kiểm tra xem Windows của bạn có được cập nhật hay không, hãy nhấp vào Windows Update.
- Nhấp vào Kiểm tra cập nhật.
- Nếu bạn thấy trạng thái: “Bạn đã cập nhật”, bạn đã cài đặt thành công tất cả các bản cập nhật.
- Khởi động lại máy tính xách tay hoặc máy tính của bạn để xem điều đó có giải quyết được sự cố không.
Cập nhật trình điều khiển màn hình máy tính của bạn
Một trong những nguyên nhân gây lỗi màn hình là trình điều khiển màn hình cũ hoặc bị lỗi. Cập nhật trình điều khiển màn hình của bạn có thể giúp bạn khắc phục sự cố công cụ Night Light trong Windows 11 bị chuyển sang màu xám hoặc bị vô hiệu hóa.
- Nhấp vào nút “Bắt đầu”.
- Chọn Trình quản lý thiết bị.
- Nhấp vào “Bộ điều hợp hiển thị” và nhấp chuột phải vào nó.
- Chọn Cập nhật trình điều khiển.
- Một cửa sổ bật lên sẽ xuất hiện hỏi “Bạn muốn tìm kiếm trình điều khiển như thế nào?”
- Nhấp vào “Tìm kiếm trình điều khiển trên máy tính của tôi”.
- Chọn tùy chọn “Để tôi chọn từ danh sách các trình điều khiển khả dụng trên máy tính của tôi”.
- Chọn một mô hình và nhấp vào Tiếp theo.
- Quá trình cài đặt các trình điều khiển được cập nhật sẽ bắt đầu.
- Một cửa sổ bật lên khác sẽ cho biết “Windows đã cập nhật thành công trình điều khiển của bạn.”
- Nhấp vào Đóng.
Vì vậy, bạn có nó. Hãy nhớ rằng ngay cả sự lơ là nhỏ cũng có thể dẫn đến các vấn đề nghiêm trọng về thị lực. May mắn thay, các mẹo và thủ thuật trong bài viết trên có thể giúp bạn đưa đôi mắt mệt mỏi của mình trở lại đúng hướng.