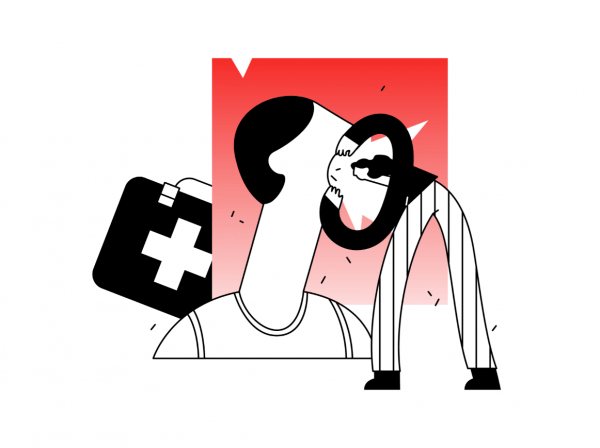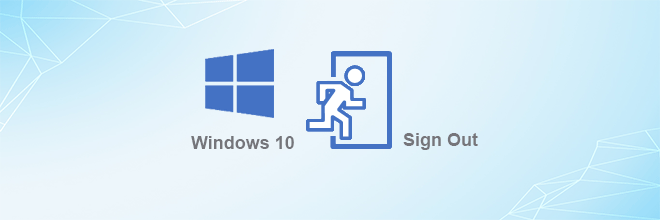Khi nói đến trò chơi trực tuyến, Roblox là một cái tên quen thuộc. Nhiều người dùng thích chơi Roblox không chỉ vì cái tên hấp dẫn mà còn vì nền tảng trò chuyện của nó. Người chơi máy tính và thiết bị di động có thể tương tác với những người dùng khác bằng cách tạo thế giới và tham gia các trò chơi khác nhau. Họ có thể giới thiệu và kết bạn ảo cũng như xây dựng một cộng đồng trực tuyến lớn hơn.
Roblox giúp bạn dễ dàng trò chuyện và tương tác với những người chơi khác. Tất cả những gì bạn cần làm là nhấn phím / để bật và khởi chạy cửa sổ trò chuyện hoặc nhấp vào biểu tượng trò chuyện ở góc trên cùng bên trái của màn hình. Thật không may, đã có báo cáo về việc trò chuyện Roblox không hoạt động, tải hoặc không hiển thị trục trặc khiến họ không thể sử dụng công cụ xã hội trên PC chạy Windows 10 hoặc 11.
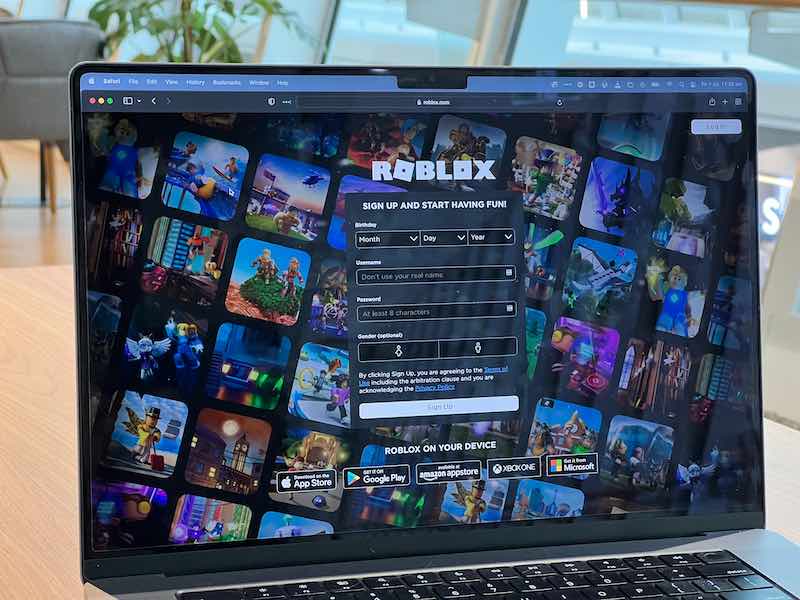
Cách khắc phục sự cố trò chuyện Roblox không hoạt động / Đang tải hoặc không hiển thị trên máy tính Windows 10/11
Một trong những lý do khiến bạn gặp sự cố với trò chuyện Roblox và không thể nhập là do cài đặt bàn phím máy tính của bạn. Tuy nhiên, có những yếu tố khác ảnh hưởng đến lỗi cửa sổ trò chuyện trò chơi PC.
Làm cách nào để lấy lại công cụ trò chuyện trong Roblox? Bạn có thể cố gắng giải quyết và khắc phục sự cố nếu bạn không thể giao tiếp trên Roblox bằng cách làm theo một số giải pháp khắc phục sự cố hiệu quả và cách giải quyết mà chúng tôi đã liệt kê bên dưới.
Giải pháp số 1: Thực hiện chu kỳ nguồn trên thiết bị của bạn
- Thoát khỏi Roblox và các ứng dụng khác đang chạy trong nền.
- Tắt máy tính Windows của bạn.
- Rút phích cắm bộ định tuyến và modem của bạn khỏi mạng trong ít nhất 3 phút.
- Kết nối lại các thiết bị của bạn và bật PC Windows của bạn.
- Khởi động lại Roblox.
Giải pháp # 2 – Thay đổi ngôn ngữ hiển thị của Windows
- Khởi chạy menu cài đặt của PC Windows của bạn.
- Chuyển đến phần “Thời gian và ngôn ngữ”.
- Chọn Ngôn ngữ hoặc Ngôn ngữ và Khu vực.
- Chuyển đến phần “Ngôn ngữ ưa thích”.
- Nhấp vào Thêm ngôn ngữ.
- Tìm kiếm tiếng Anh (Mỹ).
- Nhấp vào nút “Cài đặt” nếu bạn cần cài đặt ngôn ngữ.
- Khởi động lại máy tính của bạn.
Giải pháp # 3: Kiểm tra tuổi của bạn trên Roblox
- Trong ứng dụng Roblox, hãy chuyển đến menu “Cài đặt”.
- Chọn cài đặt.
- Chuyển đến thông tin tài khoản.
- Nếu bạn dưới 13 tuổi, bạn không thể truy cập trò chuyện Roblox.
Giải pháp # 4: Thay đổi cài đặt quyền riêng tư của bạn
- Mở ứng dụng Roblox và đăng nhập vào tài khoản của bạn.
- Ở góc trên bên phải, nhấp vào biểu tượng “Cài đặt”.
- Chọn cài đặt”.
- Chọn Quyền riêng tư.
- Tìm tùy chọn “Hạn chế tài khoản bị vô hiệu hóa” và tắt tùy chọn này.
- Chuyển đến phần Giao tiếp.
- Chọn Tùy chỉnh.
- Điều hướng đến tùy chọn “Ai có thể nhắn tin cho tôi”.
- Chọn Mọi người hoặc Bạn bè.
- Đi tới phần Ai có thể trò chuyện với tôi của ứng dụng.
- Chọn bạn.
- Đặt thành “Mọi người” trong phần “Ai có thể trò chuyện với tôi”.
Giải pháp # 5: Cho phép Roblox trong Windows Firewall
- Khởi chạy Bảo mật Windows trên PC của bạn. Bạn có thể sử dụng hộp tìm kiếm để tìm nó.
- Chọn Tường lửa và bảo vệ mạng.
- Điều hướng đến Cho phép ứng dụng thông qua tường lửa.
- Chọn Roblox.
- Nhấp vào Thay đổi cài đặt.
- Chọn các hộp bên cạnh Riêng tư và Công khai.
- Bấm OK.
Giải pháp # 6 – Cài đặt lại ứng dụng Roblox
- Khởi chạy cài đặt PC Windows của bạn.
- Chuyển đến Ứng dụng.
- Chuyển đến phần Ứng dụng và tính năng.
- Hãy tìm Roblox.
- Nhấp vào biểu tượng có ba dòng bên cạnh.
- Chọn Xóa.
- Mở Microsoft Store.
- Tìm Roblox.
- Nhấp vào “Nhận” và cài đặt ứng dụng.
Phương pháp nào ở trên đã khắc phục được lỗi trò chuyện Roblox trên PC? Chúng tôi rất muốn nghe ý kiến từ bạn, vì vậy hãy để lại bình luận cho chúng tôi bên dưới.