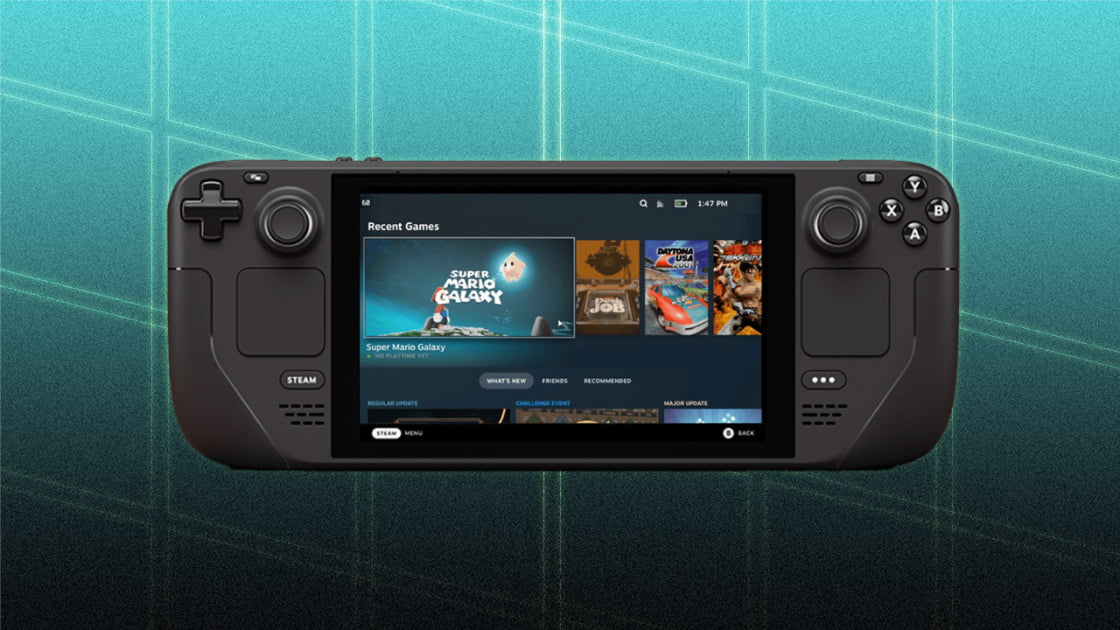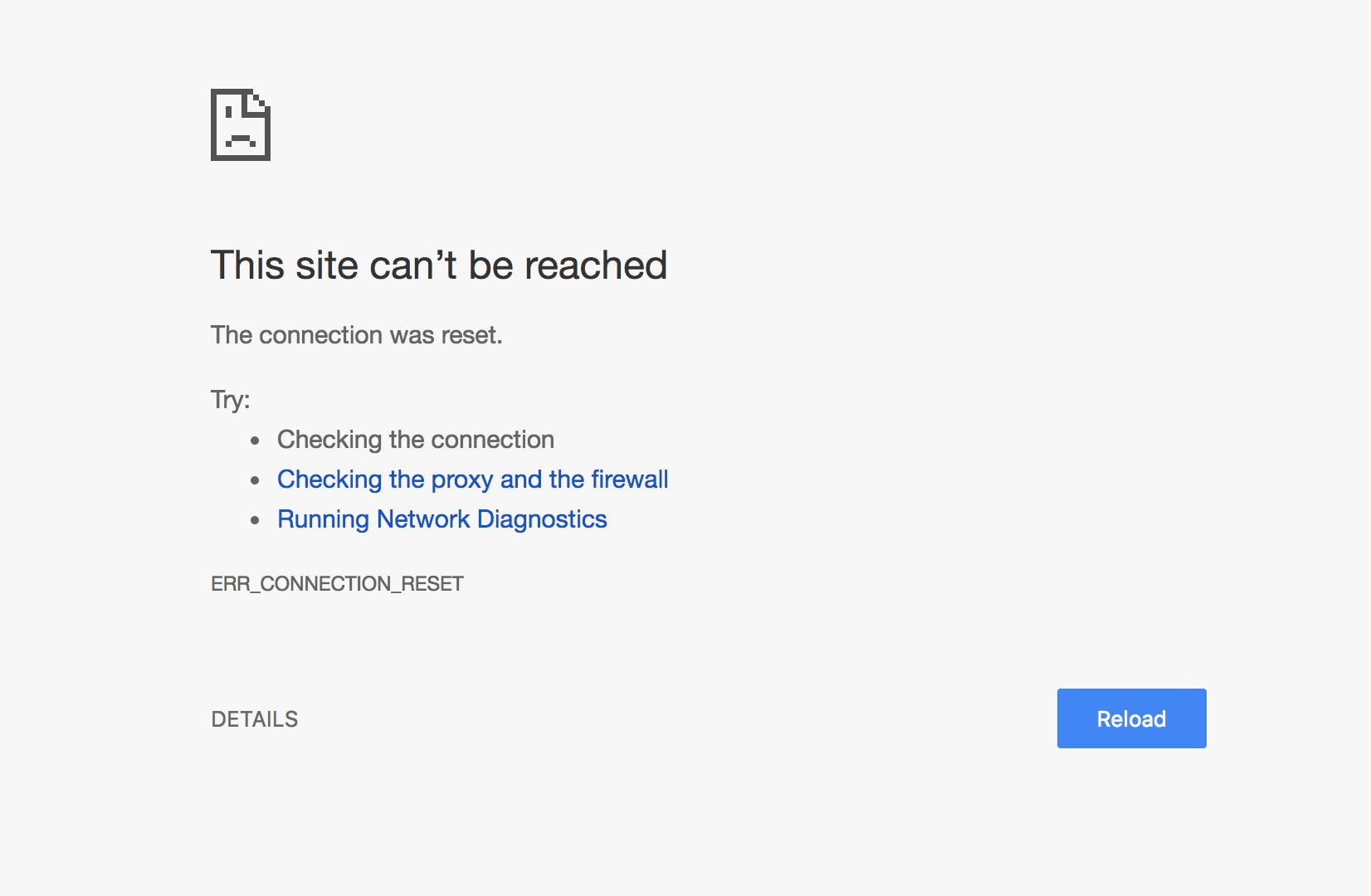Việc cố gắng kích hoạt hoặc đăng nhập vào một trong các ứng dụng Microsoft 365 Suite đôi khi gây ra lỗi, chẳng hạn như mã lỗi 135011. Những sự cố này xảy ra với hầu hết các ứng dụng Microsoft 365, chẳng hạn như OneDrive, Outlook, PowerApps, Office, Azure, OneNote, Teams và Điểm chia sẻ. Tuy nhiên, nhiều người dùng đã báo cáo rằng lỗi xảy ra trong ứng dụng Microsoft Teams của họ.
Mã lỗi 135011 sẽ hiển thị thông báo lỗi,
“Đã xảy ra lỗi
Tổ chức của bạn đã tắt thiết bị này.
Để khắc phục sự cố này, hãy liên hệ với quản trị viên hệ thống của bạn và báo cáo mã lỗi 135011.
Thông tin thêm:
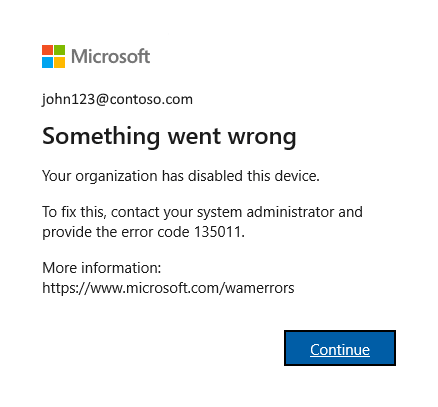
Sự cố với ứng dụng MS Office xảy ra khi quản trị viên của bạn đã xóa hoặc vô hiệu hóa thiết bị của bạn trong Azure Active Directory (AD). Điều này cũng xảy ra nếu bạn sử dụng các thiết bị khác với thiết bị của công ty mình. Nhưng cũng có trường hợp trục trặc gây ra lỗi.
Giải quyết mã lỗi Office 135011: Tổ chức của bạn đã vô hiệu hóa thiết bị này
May mắn thay, bạn có thể khắc phục sự cố và sửa lỗi 135011 để bật hoặc đăng nhập lại Microsoft 365 Apps. Hãy xem một số giải pháp bên dưới và làm theo từng bước một.
Giải pháp số 1: Đảm bảo bạn có kết nối internet đáng tin cậy
Kiểm tra tốc độ và xem tín hiệu mạng của bạn có tốt không. Bạn cũng có thể cải thiện kết nối Internet của mình bằng cách tắt nguồn thiết bị. Tắt thiết bị và ngắt kết nối bộ định tuyến và modem khỏi mạng trong ít nhất 3 phút. Cắm lại chúng và bật thiết bị.
Hãy thử chuyển sang một kết nối mạng khác. Bạn cũng có thể nâng cao hoặc bỏ qua bộ định tuyến để kết nối trực tiếp với modem.
Giải pháp # 2: Tắt tường lửa của bạn tạm thời
- Đi tới menu “Cài đặt” trên PC của bạn.
- Chọn Cập nhật & Bảo mật.
- Nhấp vào Bảo mật Windows.
- Điều hướng đến Tường lửa và Bảo vệ Mạng.
- Chọn cấu hình mạng của bạn.
- Đi tới Tường lửa của Bộ bảo vệ Microsoft và tắt nó.
Giải pháp # 3: Xóa tất cả thông tin đăng nhập Microsoft Office của bạn
- Khởi chạy bảng điều khiển của thiết bị của bạn.
- Chuyển đến “Tài khoản người dùng”.
- Nhấp vào Quản lý thông tin đăng nhập ở bên trái.
- Chọn thông tin đăng nhập Windows.
- Tìm thông tin đăng nhập được liên kết với Microsoft Office và xóa chúng.
- Khởi động lại Ứng dụng Microsoft 365.
Giải pháp # 4: Hủy liên kết tài khoản của bạn.
- Mở menu cài đặt.
- Chọn Tài khoản.
- Nhấp vào “Truy cập đến cơ quan hoặc trường học.”
- Hủy liên kết tài khoản cơ quan hoặc trường học của bạn.
- Khởi động lại máy tính của bạn.
- Hãy thử làm theo quy trình tương tự ở trên và liên kết tài khoản cơ quan hoặc trường học của bạn.
Giải pháp # 5: Yêu cầu quản trị viên bật thiết bị của bạn
Bạn có thể liên hệ với quản trị viên của mình để kích hoạt thiết bị của bạn trong Azure Active Directory. Đảm bảo rằng quản trị viên của bạn có các quyền thích hợp.
- đi đến https://portal.azure.com/.
- Chọn Azure Active Directory.
- Nhấp vào Thiết bị.
- Tìm tên người dùng hoặc tên thiết bị và nhấp vào nó.
- Bây giờ bạn có thể kích hoạt nó.
Bạn có thể sửa mã lỗi MS Office 135011 trong ứng dụng Microsoft Teams không? Bạn có thể cho chúng tôi biết trong phần bình luận bên dưới.