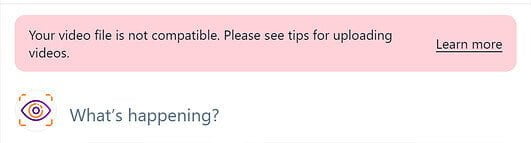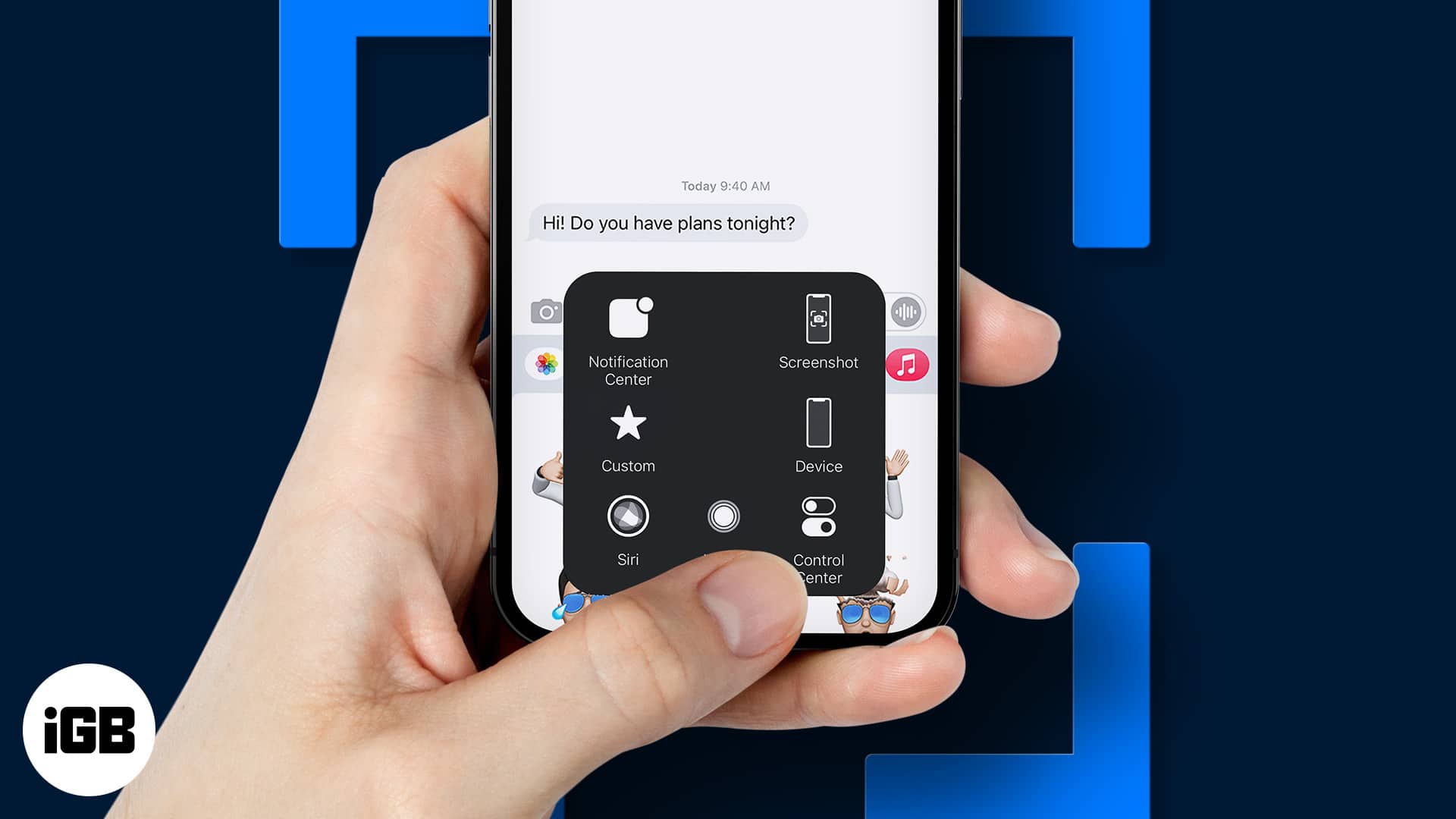Nhiều người sử dụng Microsoft Teams để cộng tác trực tuyến và hội nghị truyền hình. Nhưng có những lúc họ gặp sự cố khiến họ không thể tiếp tục với ứng dụng hội nghị truyền hình. Một trong những lỗi phổ biến mà bạn có thể tìm thấy trong ứng dụng Microsoft Teams dành cho PC chạy Windows 10 hoặc 11 là “Hình ảnh MsTeams.exe không hợp lệ”.
Một hình ảnh MsTeams.exe xấu sẽ cung cấp cho bạn một thông báo lỗi,
“C: \ ProgramFiles \ WindowsApps \ MicrosoftTeams_21239.300.960.1678_x64_8wekyb3d8bbwe WebView2Loader.dll không được thiết kế để chạy trên Windows hoặc có lỗi. Thử cài đặt lại chương trình bằng phương tiện cài đặt gốc hoặc liên hệ với quản trị viên hệ thống hoặc nhà cung cấp phần mềm của bạn để được hỗ trợ. Trạng thái lỗi 0xc0000020 “.
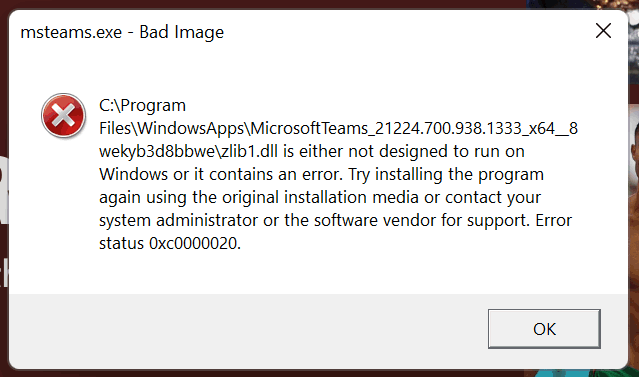
Một trong những nguyên nhân gây ra tình trạng lỗi ứng dụng MS Teams sự cố 0xc0000020 là các tệp bị hỏng do bản cập nhật gần đây gây ra.
KHUYẾN CÁO HÔM NAY: Xem các ưu đãi có thời hạn trên các máy tính xách tay Windows 11 mới nhất tại Amazon & Walmart!
Cách khắc phục sự cố và khắc phục tình trạng lỗi MsTeams.exe Bad Image 0xc0000020 trong ứng dụng Microsoft Teams dành cho PC Windows 10/11
May mắn thay, bạn có thể thử khắc phục sự cố và giải quyết lỗi MsTeams.exe Lỗi Tệp Hình ảnh Không hợp lệ và khôi phục Microsoft Teams và chạy bằng một số giải pháp. Hãy xem các phương pháp và cách giải quyết bên dưới và tìm hiểu cách khắc phục sự cố trên PC Windows của bạn. Làm theo từng bước một để xem cách nào phù hợp nhất với bạn.
Phương pháp # 1 – Đặt lại ứng dụng Microsoft Teams
- Nhấp vào nút “Bắt đầu”.
- Đi tới cài đặt.
- Chuyển đến Ứng dụng.
- Chọn Ứng dụng và tính năng.
- Chọn Microsoft Teams hoặc nhấp vào biểu tượng ba chấm.
- Chọn Tùy chọn khác.
- Cuộn xuống và chuyển đến phần “Đặt lại”.
- Nhấp vào nút Khôi phục.
- Bây giờ hãy kiểm tra xem nó có sửa được lỗi không.
- Nếu không, hãy nhấp vào nút Đặt lại.
Phương pháp # 2 – Chạy quét SFC và DiSM
- Nhấp vào nút “Bắt đầu”.
- Trong thanh tìm kiếm, nhập “Command Prompt”.
- Trong kết quả tìm kiếm, tìm Command Prompt và nhấp chuột phải vào nó.
- Chọn Chạy với tư cách quản trị viên.
- Nhập sfc / scannow.
- Sau đó nhập DISM / Online / Cleanup-Image / CheckHealth.
- Sau khi quét, nhập DISM / Online / Cleanup-Image / RestoreHealth.
Phương pháp # 3 – Gỡ cài đặt và cài đặt lại Microsoft Teams
- Đầu tiên, khởi chạy Control Panel trên PC chạy Windows 10 hoặc 11 của bạn.
- Đi tới Chương trình.
- Chọn Chương trình và Tính năng.
- Tìm Microsoft Teams.
- Xóa đi.
- Bây giờ khởi chạy File Explorer. Bạn cũng có thể nhấn phím Windows + E.
- Đi tới Tệp chương trình.
- Điều hướng đến Ứng dụng Windows.
- Tìm Microsoft Teams.
- Xóa tất cả các thư mục được liên kết với Microsoft Teams.
- Bây giờ cài đặt lại phiên bản mới nhất của ứng dụng.
Phương pháp # 4 – Tạo tài khoản người dùng mới
- Khởi chạy menu Cài đặt trên PC chạy Windows 10 hoặc 11 của bạn.
- Chuyển đến tài khoản.
- Chọn Gia đình và những người dùng khác.
- Chuyển đến những người dùng khác.
- Nhấp vào nút Thêm tài khoản.
- Chọn Tôi không có thông tin đăng nhập của người này.
- Làm theo quy trình đăng nhập.
- Khởi động lại máy tính của bạn.
- Bây giờ đăng nhập bằng tài khoản mới của bạn.
Bạn đã làm gì khác để sửa lỗi hình ảnh không chính xác MsTeams.exe trong ứng dụng Microsoft Teams dành cho Windows PC? Bạn có thể chia sẻ phương pháp của mình với chúng tôi trong phần bình luận bên dưới.