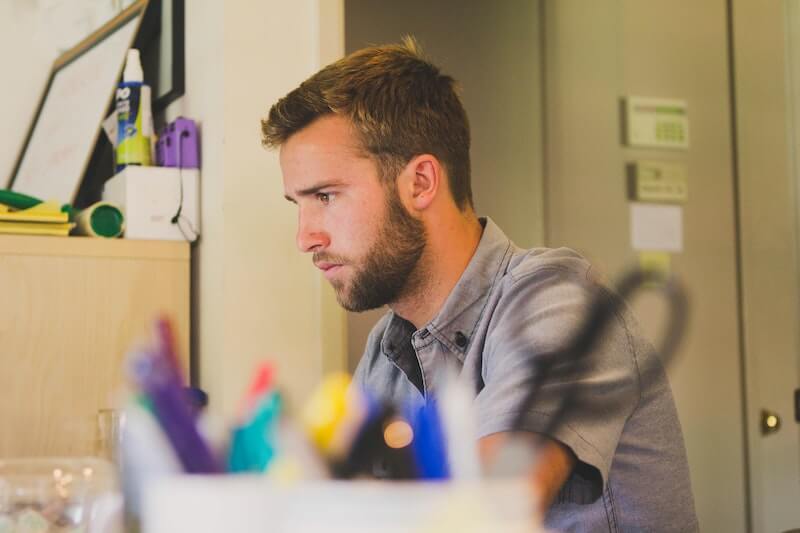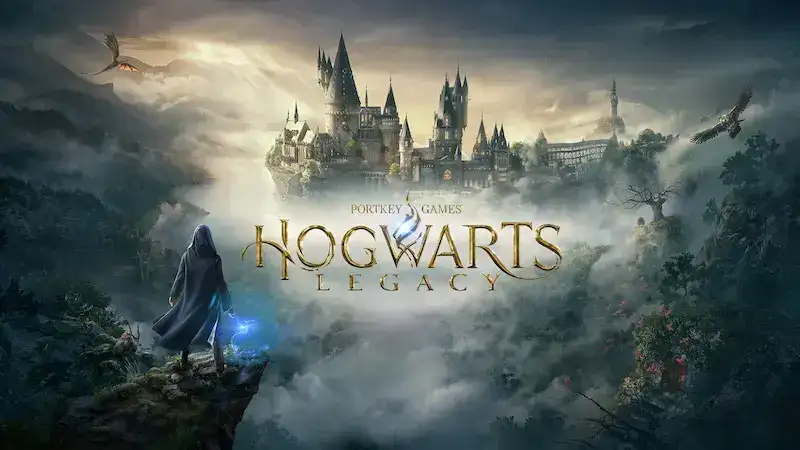KHUYẾN CÁO: Tải xuống công cụ này để giúp bạn sửa các lỗi Windows phổ biến một cách an toàn và tự động tối ưu hóa hiệu suất hệ thống.
Nếu bạn thường xuyên sao chép và dán nhiều tệp trên Windows 10, chắc chắn bạn sẽ thấy công cụ Clipboard History rất hữu ích. Đây là một tính năng của Windows 10 cho phép bạn xem các mục bạn đã sao chép vào khay nhớ tạm. Bạn sẽ thấy danh sách 25 mục nhập các mục đã sao chép của mình, bắt đầu từ mục mới nhất.
Bằng cách này, bạn không phải sao chép lại phần tử. Mở lịch sử khay nhớ tạm của bạn và nhấp lại vào mục bạn muốn dán.
Nhưng đôi khi lịch sử khay nhớ tạm trên máy tính Windows 10 của bạn chuyển sang màu xám, trống, không đồng bộ hoặc không hiển thị / không hiển thị. Nếu bạn không thể tìm thấy hoặc truy cập lịch sử clipboard của mình trên PC, bạn thật may mắn vì trong hướng dẫn này, chúng tôi sẽ thảo luận về cách bạn có thể khắc phục lỗi này.
Để giải quyết vấn đề lịch sử khay nhớ tạm không hoạt động, không hiển thị hoặc hoạt động không bình thường, hãy làm theo từng giải pháp bên dưới.
Khắc phục lịch sử khay nhớ tạm không hoạt động hoặc không hiển thị trên PC chạy Windows 10
Có nhiều lý do khác nhau khiến lịch sử khay nhớ tạm không hiển thị, không hoạt động hoặc hoàn toàn không hoạt động trên PC Windows 10. Bất kể lý do là gì, bạn có thể sử dụng từng phương pháp khắc phục sự cố và cách giải quyết một và kiểm tra xem nó có xuất hiện hay không.
Giải pháp # 1 – Khởi động lại Windows Explorer.
- Khởi chạy Trình quản lý tác vụ.
- Tìm Windows Explorer và đánh dấu nó.
- Nhấp vào nút “Khởi động lại” ở dưới cùng.
Giải pháp # 2 – Kiểm tra xem lịch sử khay nhớ tạm đã được bật chưa
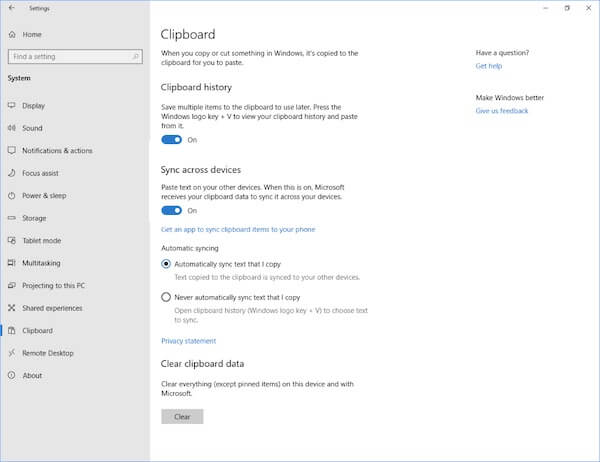
- Mở menu cài đặt của PC chạy Windows 10 của bạn.
- Chọn Hệ thống.
- Chọn khay nhớ tạm.
- Tìm lịch sử khay nhớ tạm.
- Chuyển sang nút để bật.
- Nếu nó đang bật, hãy chuyển nút sang vị trí tắt.
- Chờ một vài giây.
- Sau đó chuyển nó trở lại Bật.
Giải pháp # 3 – Xóa dữ liệu khay nhớ tạm
- Khởi chạy menu cài đặt.
- Đăng nhập.
- Chọn khay nhớ tạm.
- Cuộn xuống và tìm Xóa dữ liệu khay nhớ tạm.
- Nhấp vào nút Xóa.
Giải pháp # 4 – Đăng nhập bằng tài khoản Microsoft của bạn.
- Mở menu cài đặt.
- Chọn Hệ thống.
- Đi tới khay nhớ tạm.
- Tìm kiếm sự đồng bộ hóa giữa các thiết bị.
- Nhấp vào nút “Bắt đầu”.
- Bây giờ hãy nhập mật khẩu tài khoản Microsoft của bạn.
- Nhấp vào Đăng nhập.
- Nhấp vào Tự động đồng bộ hóa Văn bản Tôi đang Sao chép.
Giải pháp # 5 – Chỉnh sửa Registry Editor.
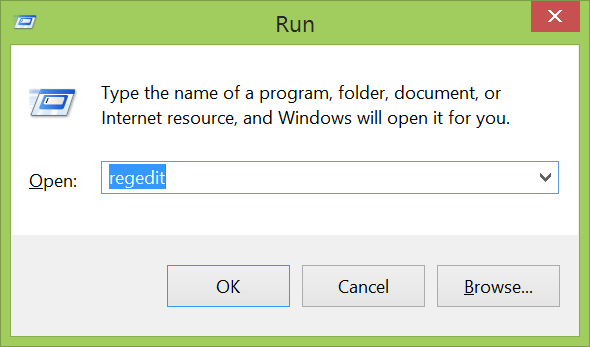
- Mở Registry Editor. Bạn có thể sử dụng tùy chọn Tìm kiếm của Windows.
- Đi đến địa chỉ này: Máy tính Chính sách PHẦN MỀM HKEY_LOCAL_MACHINE Hệ thống Microsoft Windows.
- Tìm mục nhập AllowClipboardHistory.
- Nếu bạn không tìm thấy nó, hãy nhấp chuột phải vào bất kỳ đâu trong không gian trống.
- Chọn Mới.
- Nhấp vào Giá trị DWORD 32-bit.
- Đặt tên là AllowClipboardHistory.
- Bấm đúp vào mục AllowClipboardHistory.
- Đặt giá trị thành 1.
- Bấm OK.
- Bây giờ hãy tìm mục nhập AllowCrossDeviceClipboard.
- Nếu nó không có ở đó, hãy nhấp chuột phải vào không gian trống một lần nữa.
- Nhấp vào Mới.
- Chọn giá trị DWORD 32 bit.
- Đặt tên cho nó là AllowCrossDeviceClipboard.
- Bấm đúp vào mục nhập AllowCrossDeviceClipboard.
- Đặt giá trị thành 1.
- Bấm OK.
- Đóng Registry Editor.
- Khởi động lại PC chạy Windows 10 của bạn.
Giải pháp # 6: Bật Lịch sử khay nhớ tạm qua Trình chỉnh sửa chính sách nhóm
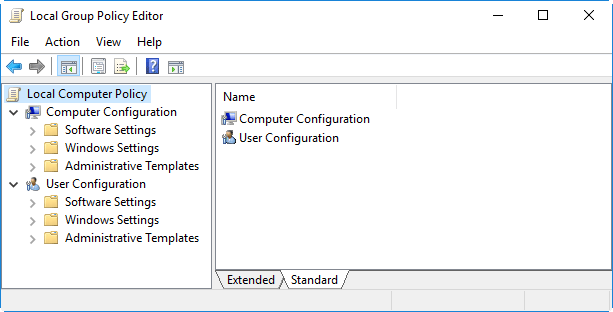
- Tìm Trình chỉnh sửa chính sách nhóm và mở ứng dụng.
- Đi tới Cấu hình máy tính.
- Chọn Mẫu quản trị.
- Nhấp vào Hệ thống.
- Chọn Chính sách hệ điều hành.
- Tìm mục Cho phép lịch sử khay nhớ tạm.
- Nhấp đúp vào nó.
- Chọn Bật.
- Nhấp vào Áp dụng.
- Bấm OK.
Giải pháp nào ở trên đã giúp bạn khắc phục lỗi “Lịch sử bảng tạm không hoạt động” trong Windows 10? Bạn có thể chia sẻ nó bên dưới trong phần bình luận.
BẠN CÓ CÂU HỎI NÀO KHÔNG? Hãy thử công cụ này để sửa lỗi Windows và tự động tối ưu hóa hiệu suất hệ thống.