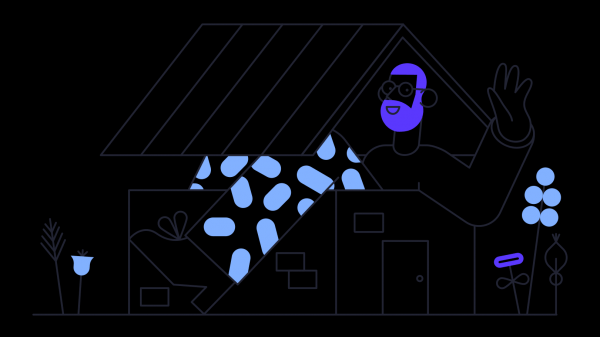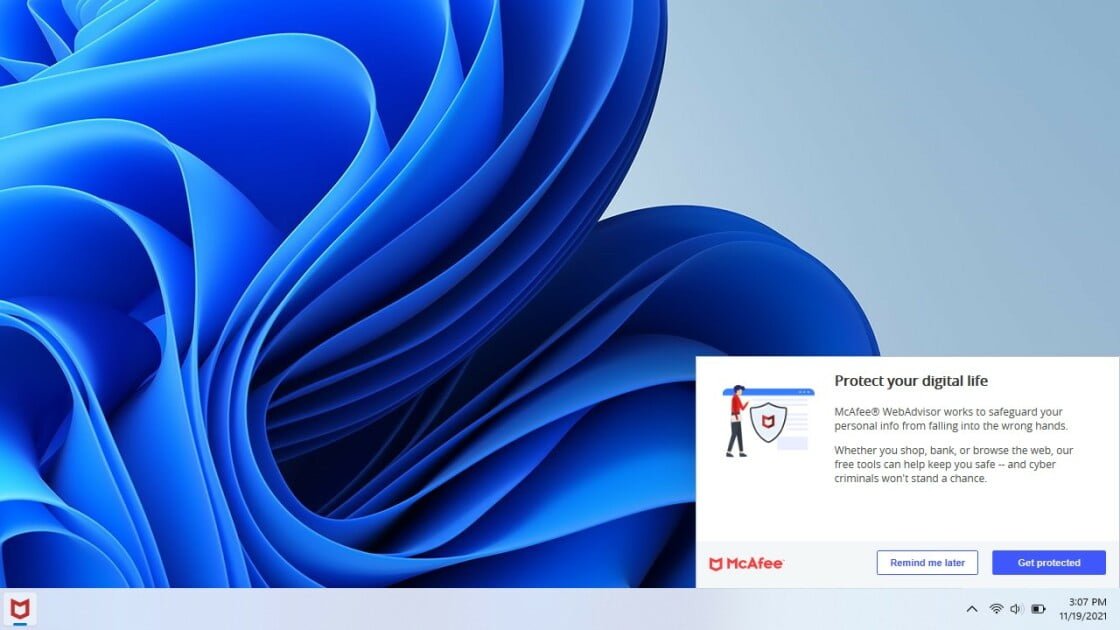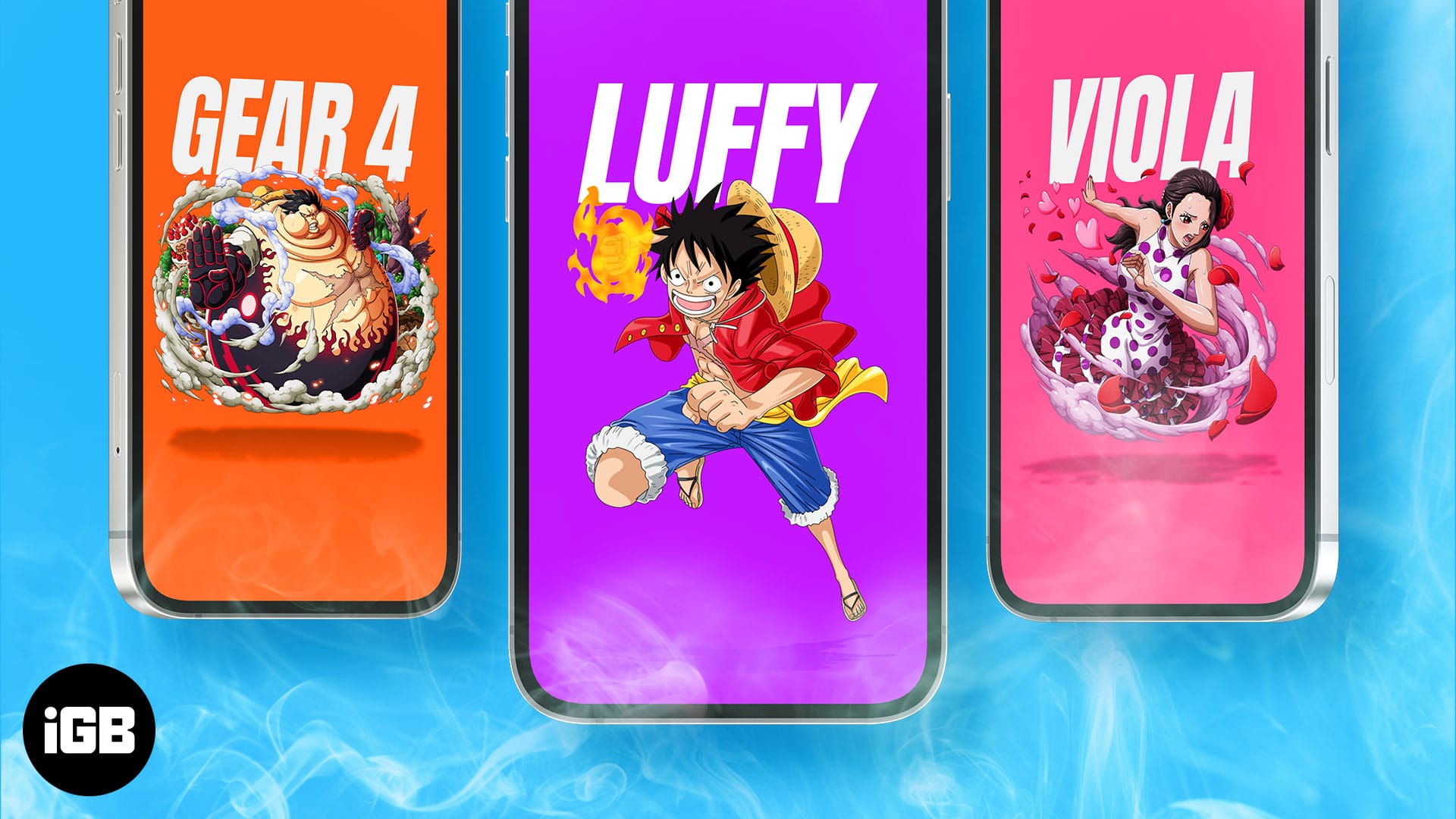ERR_CONNECTION_TIMED_OUT một lỗi là một vấn đề phổ biến xảy ra khi cố gắng truy cập một trang web hoặc máy chủ cho mục đích công việc hoặc cá nhân. Điều này có thể do một số yếu tố như địa chỉ máy chủ DNS không chính xác, modem hoặc bộ định tuyến bị lỗi hoặc thậm chí là sự cố với ISP của bạn.
May mắn thay, có một số điều bạn có thể làm để sửa mã lỗi này. Trong bài đăng trên blog này, chúng tôi sẽ hướng dẫn bạn một số bước khắc phục sự cố để khắc phục sự cố mạng hoặc máy chủ “ERR CONNECTION TIMED OUT” trên PC chạy Windows 10/11 của bạn.
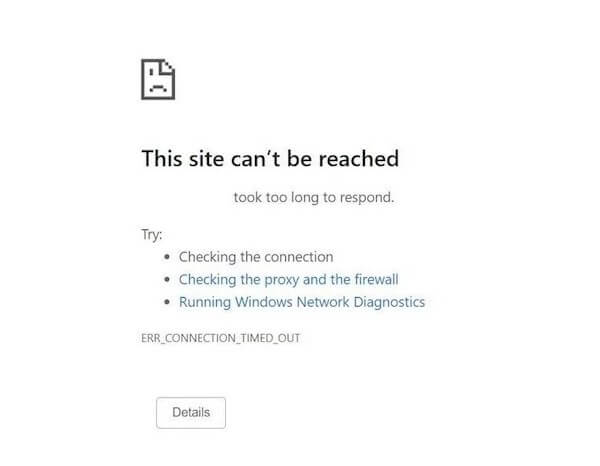
Cách khắc phục sự cố kết nối mạng và sửa lỗi ERR_CONNECTION_TIMED_OUT trên PC Windows 10 hoặc 11
Đây là thông báo lỗi hoàn chỉnh cho sự cố này xuất hiện trong trình duyệt web của bạn. “Trang web này không khả dụng. domain.com mất quá nhiều thời gian để trả lời. ERR_CONNECTION_TIMED_OUT”. Làm theo các bước khắc phục sự cố và giải pháp thay thế này để giải quyết sự cố trên máy tính Windows, cho dù bạn đang sử dụng trình duyệt Google Chrome, Firefox, Opera hay Microsoft Edge.
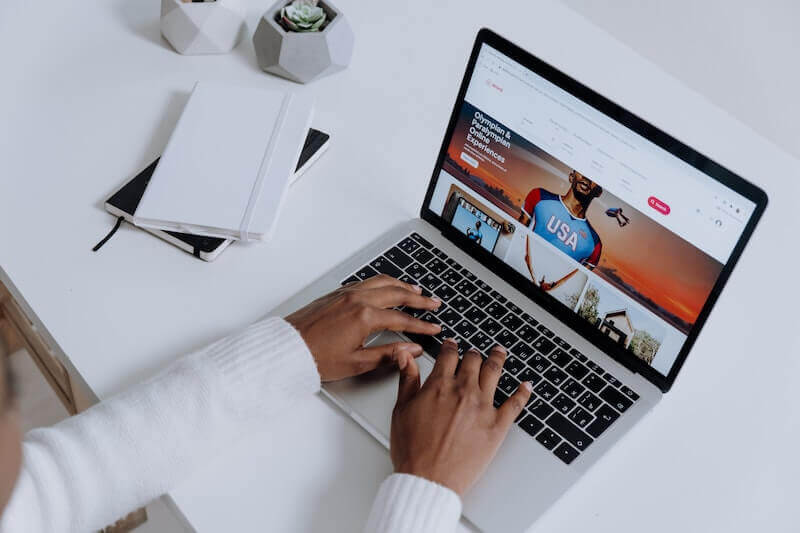 Hình ảnh lịch sự của Cottonbro/Pexels.
Hình ảnh lịch sự của Cottonbro/Pexels.
Cách 1: Đổi DNS Server
Máy chủ tên miền (DNS) dịch tên của trang web (ví dụ: www.google.com) thành địa chỉ IP mà máy tính của bạn hiểu được (ví dụ: 216.58.217.46). Đôi khi máy chủ DNS của bạn có thể bị quá tải hoặc treo, dẫn đến lỗi ERR_CONNECTION_TIMED_OUT.
Để khắc phục điều này, chúng tôi sẽ thay đổi máy chủ DNS của bạn thành máy chủ công khai, chẳng hạn như Google Public DNS hoặc Cloudflare DNS. Đây là cách để làm điều đó:
- Mở Trung tâm Mạng và Chia sẻ bằng cách bấm chuột phải vào biểu tượng mạng trên thanh tác vụ và chọn nó từ menu bật lên.
- Trên màn hình tiếp theo, chọn “Thay đổi cài đặt bộ điều hợp” từ thanh bên trái.
- Tìm bộ điều hợp mạng bạn đang sử dụng (thường sẽ được gắn nhãn “Ethernet” hoặc “WiFi”), nhấp chuột phải vào bộ điều hợp đó và chọn “Thuộc tính” từ menu bật lên.
- Trong cửa sổ thuộc tính của bộ điều hợp mạng, hãy tìm mục “Giao thức Internet Phiên bản 4 (TCP/IPv4)” và chọn mục đó. Sau đó nhấp vào nút “Thuộc tính”.
Phương pháp 2: Kiểm tra cài đặt proxy của bạn
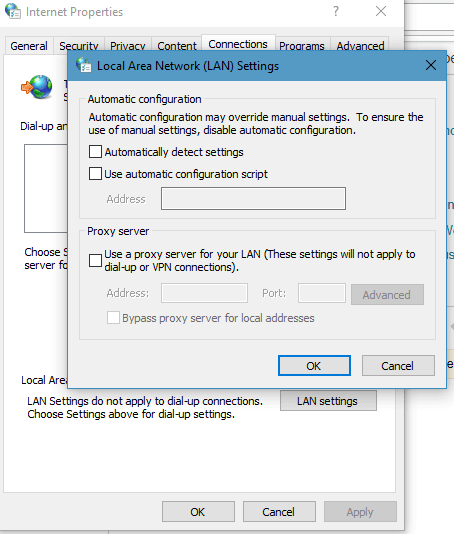
Giả sử bạn đang sử dụng Google Chrome làm trình duyệt web của mình, hãy làm theo các bước sau để kiểm tra cài đặt proxy của bạn:
- Mở Google Chrome và nhấp vào ba dấu chấm ở góc trên cùng bên phải của cửa sổ.
- Nhấp vào “Cài đặt” trong menu thả xuống.
- Cuộn xuống trang và nhấp vào “Nâng cao”.
- Trong phần “Mạng”, nhấp vào “Thay đổi cài đặt proxy …”.
- Thao tác này sẽ mở các thuộc tính Internet. Nhấp vào phần “Connections” và sau đó nhấp vào “LAN Settings…”.
- Trong cài đặt mạng LAN, bỏ chọn “Sử dụng máy chủ proxy cho mạng LAN…” và nhấp vào OK.
- Đóng hộp thoại và thử tải lại trang.
Phương pháp 3: Tạm thời tắt chương trình chống vi-rút của bạn
Đây là cách:
- Nhấp chuột phải vào biểu tượng chương trình chống vi-rút trong khay hệ thống và chọn Tắt.
- Trong cửa sổ bật lên, chọn khoảng thời gian mà bạn muốn chương trình chống vi-rút vẫn bị vô hiệu hóa.
- Nhấn OK để xác nhận và đóng cửa sổ.
- Hãy thử truy cập lại trang web. Nếu tải xuống thành công, hãy bật lại chương trình chống vi-rút của bạn và quét toàn bộ máy tính để tìm phần mềm độc hại.
Phương pháp 4: Đặt lại Giao thức ổ cắm Windows
Nếu các phương pháp trên không hoạt động, bạn có thể thử đặt lại giao thức ổ cắm Windows. Để làm điều này, hãy làm theo các bước sau:
- Nhấn phím logo Windows + R trên bàn phím để mở hộp thoại Run.
- Nhập “cmd” vào hộp thoại Run và nhấn Enter để mở dấu nhắc lệnh.
- Nhập “netsh winock reset” tại dấu nhắc lệnh và nhấn Enter.
- Khởi động lại máy tính của bạn và kiểm tra xem sự cố đã được giải quyết chưa.
Nếu bạn gặp sự cố khi kết nối Internet trên PC chạy Windows 10 hoặc 11, thì có một số điều bạn có thể thử khắc phục. Tuy nhiên, nếu vẫn thất bại, bạn có thể thử đặt lại ngăn xếp Windows TCP/IP. Bằng cách làm theo các bước này, bạn sẽ có thể giải quyết vấn đề và quay lại trực tuyến ngay lập tức.