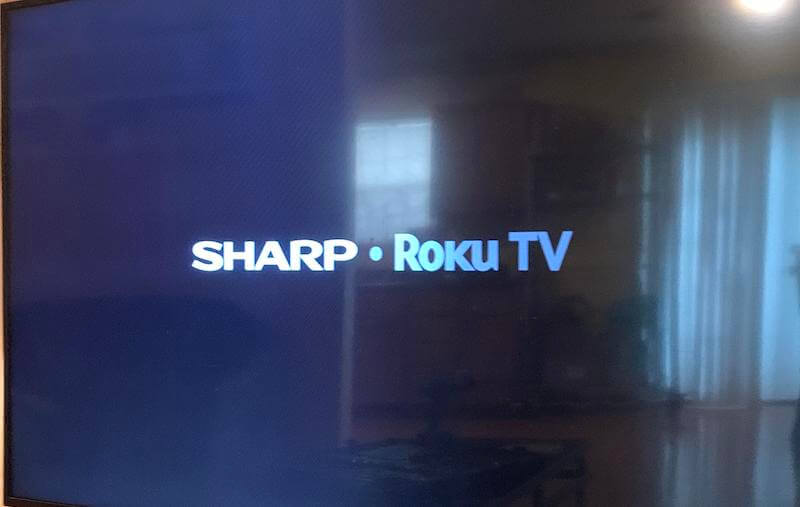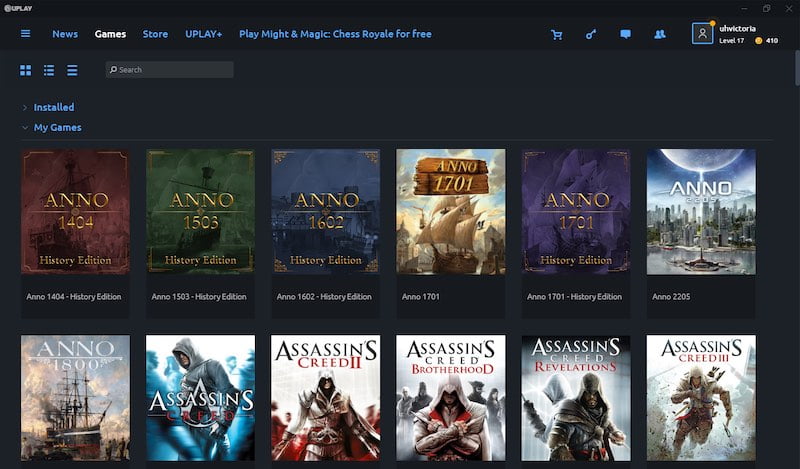Một ổ đĩa (chẳng hạn như ổ USB) được mã hóa bằng BitLocker phải được mở khóa trước khi bạn có thể sử dụng nó trên máy tính, bao gồm cả máy Mac. Khi bạn lắp ổ BitLocker vào máy tính Windows, Windows sẽ tự động nhắc bạn mở khóa ổ. Tuy nhiên, tình hình lại khác trên macOS. Khi bạn lắp ổ BitLocker vào máy Mac, nó sẽ không thể đọc được và macOS không cho phép bạn mở khóa.
Trên thực tế, BitLocker được Microsoft phát triển cho hệ điều hành Windows và không được hỗ trợ trên macOS. Vì vậy, câu hỏi đặt ra là: làm thế nào để mở khóa ổ đĩa được mã hóa BitLocker trên Mac? Bây giờ bài viết này sẽ đưa ra các giải pháp.
Phương pháp 1: Mở khóa ổ đĩa được mã hóa BitLocker trên máy Mac bằng công cụ của bên thứ ba
Nếu bạn muốn xem các tệp trên ổ BitLocker từ máy Mac hoặc nếu mục tiêu của bạn là chuyển tệp giữa máy Mac và ổ BitLocker, cách tốt nhất là bạn nên mở khóa ổ bằng công cụ BitLocker Reader chuyên dụng. iSumsoft BitLocker Reader for Mac là một trong những công cụ cho phép bạn mở khóa an toàn các ổ đĩa được mã hóa BitLocker trong macOS / OS X bằng mật khẩu hoặc khóa khôi phục của bạn. Dưới đây là các bước đơn giản.
Bước 1: Tải xuống iSumsoft BitLocker Reader cho Mac và cài đặt nó trên máy tính Mac của bạn.
Bước 2: Chèn Ổ đĩa được mã hóa BitLocker vào máy Mac của bạn, sau đó khởi chạy iSumsoft BitLocker Reader cho Mac từ trình khởi chạy.
Bước 3. Khi bạn thấy ổ BitLocker được chèn xuất hiện trên màn hình, hãy chọn nó và nhấp vào nút “Mở khóa”.
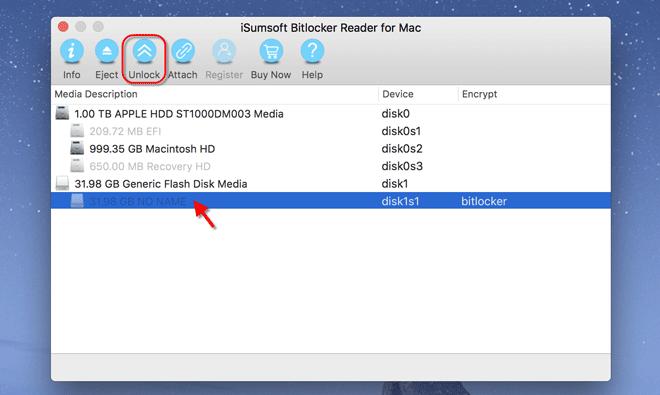
Bước 4: Khi một hộp thoại nhỏ xuất hiện, hãy nhập mật khẩu ổ BitLocker của bạn và nhấp vào Kết nối.
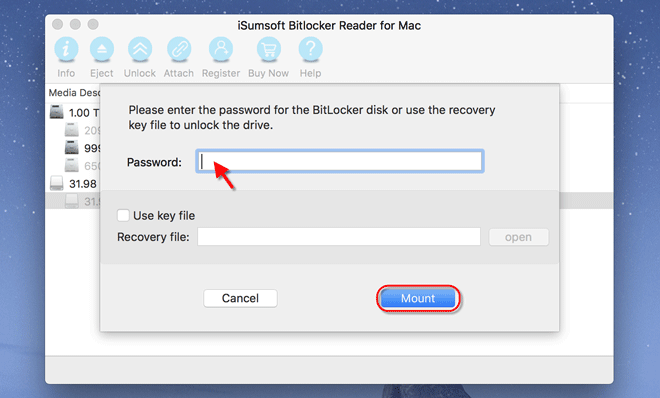
Mẹo: Nếu bạn quên mật khẩu, vui lòng chọn sử dụng tệp khóa khôi phục để mở khóa ổ đĩa. Các bước cụ thể: chọn “Sử dụng tệp khóa”, nhấp vào “Mở” để nhập tệp khóa khôi phục vào công cụ này, sau đó nhấp vào “Kết nối”. Nếu bạn bị mất khóa khôi phục, hãy xem Cách lấy khóa khôi phục BitLocker.
Bước 5: Sau vài giây, ổ BitLocker đã được mở khóa thành công trên Mac. Sau đó bạn có thể mở ổ đĩa và sử dụng bình thường.
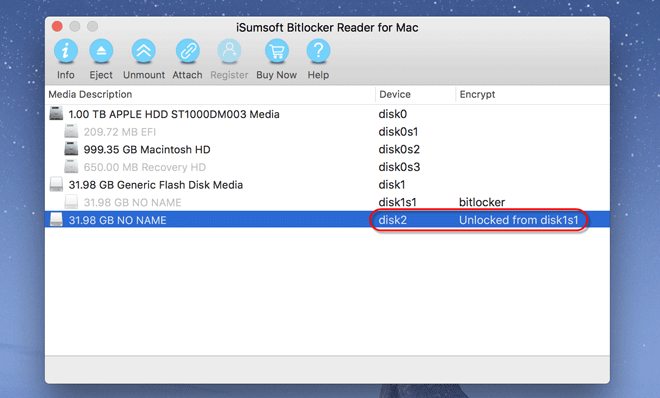
Bước 6: Khi bạn hoàn tất với ổ BitLocker của mình, hãy nhấp vào “Eject” để xóa nó khỏi máy Mac một cách an toàn.
Phương pháp 2: Mở khóa ổ đĩa được mã hóa BitLocker trên máy Mac bằng cách định dạng
Nếu bạn không quan tâm đến dữ liệu đã tồn tại trên ổ BitLocker và bạn chỉ muốn loại bỏ tính năng bảo vệ BitLocker trên ổ đó để nó có thể được sử dụng trên máy Mac của bạn, thì việc định dạng ổ là một ý tưởng hay.
Bước 1: Mở Disk Utility.
Bước 2: Chọn ổ BitLocker từ thanh bên trái và nhấp vào Xóa.
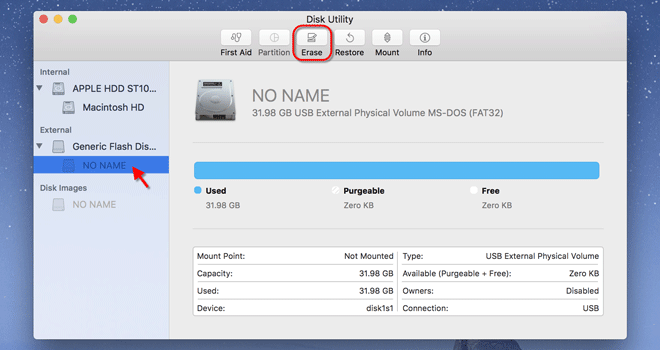
Bước 3: Khi một hộp thoại nhỏ mở ra, hãy chọn loại định dạng và nhấp vào Xóa. Sau khi quá trình định dạng hoàn tất, bạn có quyền truy cập đọc / ghi vào ổ đĩa vì tính năng bảo vệ BitLocker đã bị xóa.
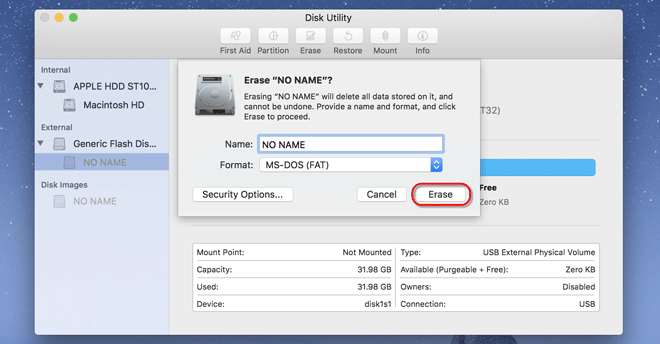
Video hướng dẫn: