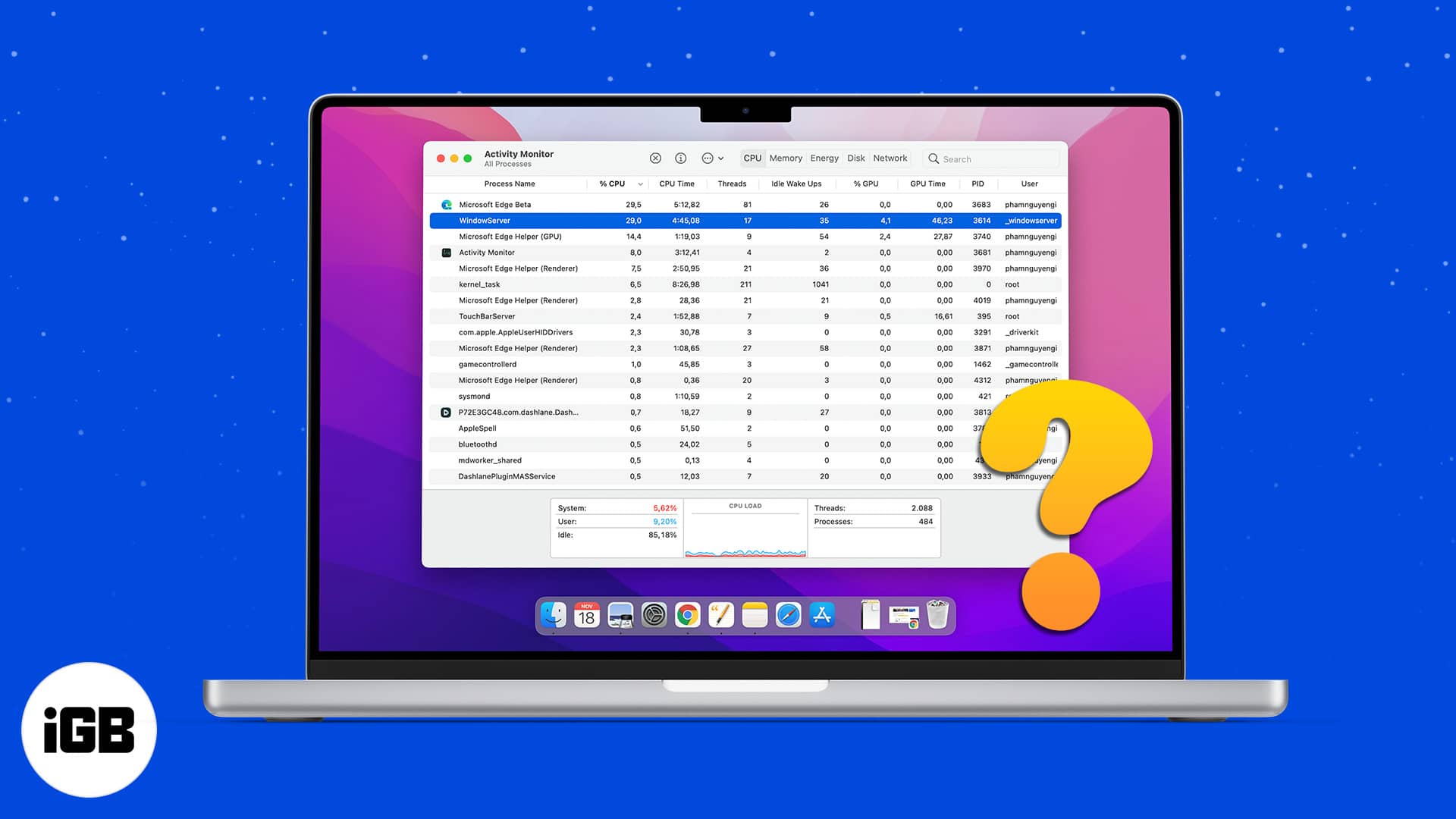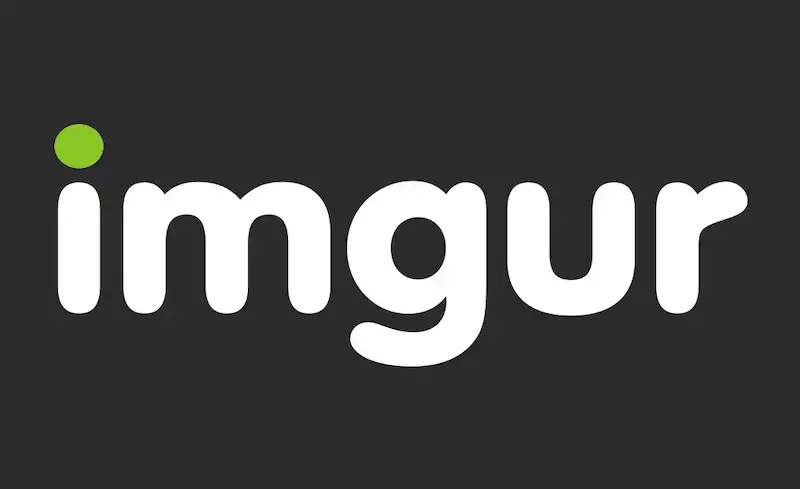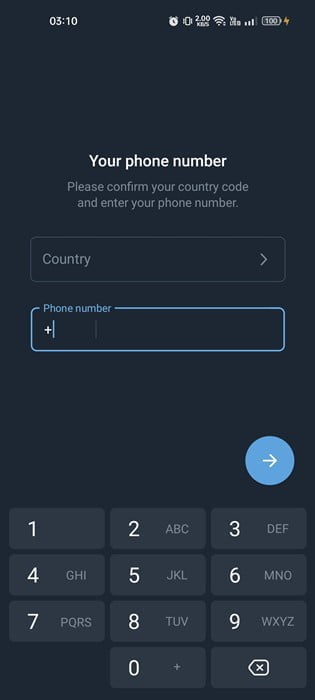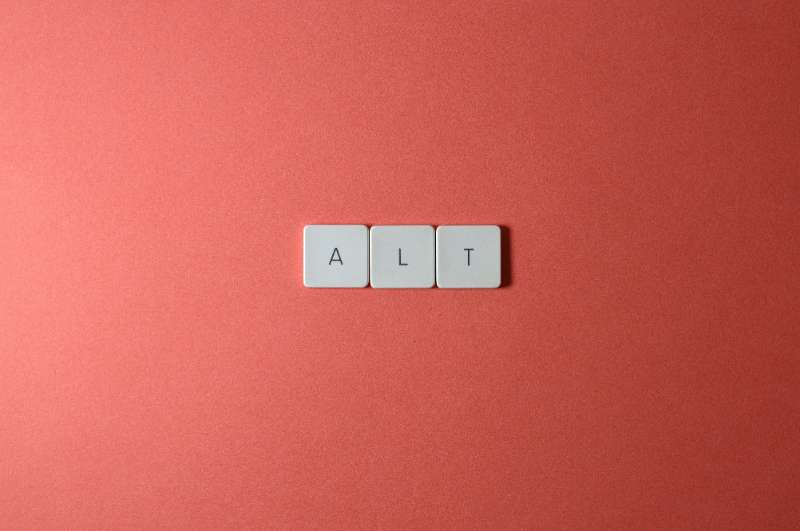Hầu hết thời gian, chúng tôi ít chú ý đến các tiến trình nền chạy trên Mac. Tuy nhiên, nếu bạn kiểm tra trình theo dõi hoạt động vào một ngày hiếm hoi để khắc phục sự cố chạy chậm, bạn có thể ngạc nhiên khi thấy quy trình WindowServer ở trên cùng. Bạn muốn biết điều gì đang xảy ra với WindowServer trên Mac? Và tại sao anh ta lại ăn tài nguyên?
Đừng lo; Tôi sẽ hướng dẫn bạn qua hướng dẫn đơn giản này giải thích mọi thứ cần biết về WIndowServer và liệu nó có an toàn hay không. Đọc thêm!
WindowServer trên Mac là gì?
WindowServer là một quy trình hệ thống quan trọng trên Mac. Nó được thiết kế để tạo ra một kênh giao tiếp giữa các ứng dụng và màn hình. Quá trình hiển thị tất cả các ứng dụng đang mở trên màn hình. Nói một cách đơn giản, nếu bạn nhìn thấy một cửa sổ, chơi trò chơi, xem đồ họa hoặc mở bất kỳ phần mềm nào trên máy Mac của mình, WindowServer sẽ đặt nó ở đó.
Nó chạy ở chế độ nền, hỗ trợ tất cả các hoạt động trên Mac của bạn mà không cần bạn thông báo. Tuy nhiên, đôi khi điều này tiêu tốn tài nguyên máy tính và cuối cùng dẫn đến rò rỉ. Càng mở nhiều cửa sổ, việc sử dụng CPU của WindowServer sẽ càng lớn.
Vì vậy, tôi có nên lo lắng về quy trình WindowServer trên Mac không?
Câu trả lời là không!
Như đã giải thích trong phần trước, quá trình này giúp máy Mac của bạn hoạt động trơn tru. Nó không phải là phần mềm độc hại và cũng không phải là một ứng dụng sử dụng nhiều tài nguyên. Nhưng đôi khi WindowServer tiêu thụ năng lượng CPU quá mức. Trong những trường hợp như vậy, máy Mac của bạn bắt đầu chạy chậm. Đừng lo; Chúng tôi sẽ giúp bạn tìm hiểu nguyên nhân và loại bỏ chúng!
Nhưng trước tiên, WindowServer sử dụng bao nhiêu tài nguyên trên máy Mac của bạn? Hãy tìm ra nó.
Cách tìm hiểu việc sử dụng CPU của WindowServer
Làm theo các bước bên dưới để quyết định xem quá trình WindowServer có làm chậm máy Mac của bạn hay không.
- Đi tới Ứng dụng → Tiện ích → mở Giám sát hoạt động.
- Chọn tab CPU từ menu.
- Tìm quy trình WindowServer trong danh sách.
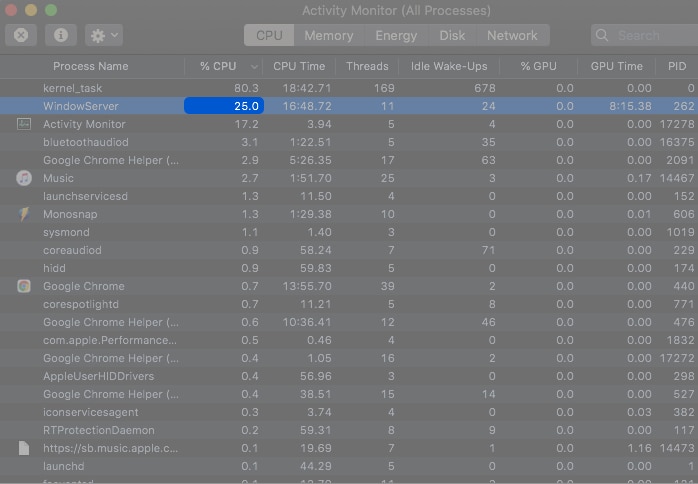
WindowServer không được tiêu thụ quá 30% tài nguyên CPU. Nếu một quy trình đang tiêu tốn quá nhiều tài nguyên, hãy đọc tiếp.
Khắc phục tình trạng sử dụng CPU cao của WindowServer trên máy Mac
Nếu một tiến trình chiếm 30-60% tài nguyên, máy Mac của bạn sẽ chạy chậm và bị lag. Điều này có thể xảy ra do mức tiêu thụ tài nguyên tăng lên như chơi game hoặc chỉnh sửa video trên máy Mac, lỗi trong một hoặc nhiều ứng dụng bạn đang sử dụng.
Hơn nữa, nếu bạn đang sử dụng máy Mac cũ hơn, việc sử dụng nhiều hình ảnh hiện đại cũng có thể gây ra điều này. Thực hiện theo các bản sửa lỗi bên dưới để giảm mức sử dụng CPU WindowServer cao.
1. Đóng (các) ứng dụng
Một lỗi trong ứng dụng có thể làm tăng đáng kể mức sử dụng CPU. Đánh dấu các ứng dụng đó bằng Trình theo dõi hoạt động. Sử dụng ứng dụng trong 5-10 phút và kiểm tra mức sử dụng CPU tương ứng. Nếu mức sử dụng ở mức cao hơn, hãy đóng ứng dụng và bạn sẽ ổn.
Ngoài ra, hãy cập nhật hoặc cài đặt lại ứng dụng và xem việc sử dụng ứng dụng có trở lại bình thường hay không. Bạn cũng có thể vào Chế độ An toàn và kiểm tra hiệu suất của Mac.
2. Thay đổi cài đặt hiển thị
Quy trình WindowServer đã được giao nhiệm vụ hiển thị các màn hình cho các ứng dụng. macOS cung cấp nhiều tính năng hiển thị, bao gồm cả tính năng trong suốt. Nó làm mờ các ứng dụng đang mở đang hoạt động và trông đẹp mắt. Tuy nhiên, đây cũng có thể là lý do khiến việc sử dụng CPU tăng lên. Tắt tính trong suốt bằng cách làm như sau.
- Mở Tùy chọn Hệ thống.
- Đi tới Trợ năng → Hiển thị.
- Đánh dấu vào hộp Giảm chuyển động và Giảm độ trong suốt.
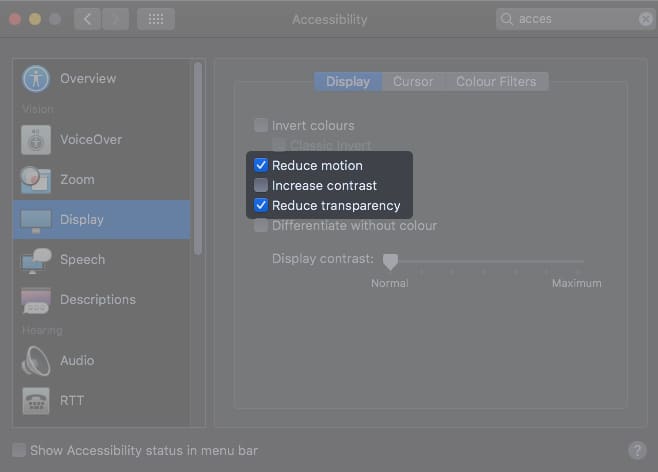
3. Dọn dẹp màn hình của bạn
Nghe có vẻ lạ, nhưng sự lộn xộn của máy tính để bàn có thể là nguyên nhân. Mọi mục được hiển thị trên màn hình của bạn đều yêu cầu tài nguyên bổ sung. Nếu bạn có nhiều mục trên màn hình, đây có thể là thời điểm tốt nhất để sắp xếp.
Tôi khuyên bạn nên sử dụng ngăn xếp để dọn dẹp màn hình nền. Ngoài ra, hãy xem xét việc xóa các biểu tượng / tệp bạn không sử dụng.
4. Tắt các phụ kiện chơi game của bạn.
Trong vài trường hợp, Người dùng Mac đổ lỗi cho chuột chơi game vì CPU WindowServer tăng đột biến. Rút phích cắm của tất cả các phụ kiện chơi game và xem điều đó có thay đổi không.
Giả sử bạn có một số phụ kiện, hãy kết nối từng phụ kiện và xem việc sử dụng CPU có tăng không. Sau khi tìm thấy, hãy liên hệ với nhà sản xuất phụ kiện và xin phép.
5. Khắc phục sự cố với màn hình ngoài
Bạn có đang sử dụng màn hình ngoài với máy Mac không? Đôi khi mức sử dụng CPU của Windows Server tăng do màn hình bên ngoài. Nói cách khác, quá trình WindowServer sẽ sử dụng nhiều tài nguyên hơn để chạy màn hình bên ngoài. Điều này là do màn hình bên ngoài không có GPU. Do đó, việc kết xuất đồ họa được thực hiện bởi bộ xử lý chính.
Vì vậy, hãy rút phích cắm màn hình của bạn và kiểm tra xem sự cố đã được khắc phục chưa.
Đôi khi sự cố này có thể do cài đặt nhiều máy tính để bàn. Bạn có thể giảm số lượng màn hình ảo bằng cách đi tới Cài đặt → Kiểm soát nhiệm vụ.
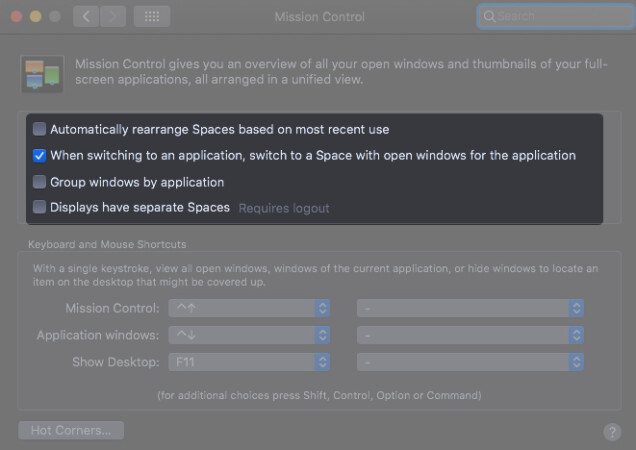
Bỏ chọn “Tự động sắp xếp lại không gian dựa trên lần sử dụng cuối cùng”. Nếu sự cố vẫn tiếp diễn, hãy bỏ chọn “Màn hình có khoảng trắng riêng biệt”.
Ghi chú: Việc tắt từng không gian riêng lẻ có thể gây ra sự cố với màn hình ngoài.
6. Tắt máy ca đêm
Night Shift giảm mỏi mắt bằng cách tắt ánh sáng xanh. Một số người dùng đã báo cáo rằng việc sử dụng WindowServer đã giảm sau khi tắt Night Shift. Đây là cách bạn có thể điều khiển Night Shift trên máy Mac của mình.
Tuy nhiên, phải đối mặt với một vấn đề? Phương án cuối cùng, hãy thử đặt lại NVRAM.
Đó là tất cả!
Tóm lại, WindowServer là một quy trình macOS thiết yếu. Không có gì sai với sự hiện diện của anh ấy. Nếu mức sử dụng CPU WindowServer cao, hãy khắc phục sự cố bằng cách làm theo các bước ở trên. Hãy cho chúng tôi biết cách bạn có thể giải quyết vấn đề trong các nhận xét bên dưới.
Bạn cũng có thể quan tâm đến việc đọc: