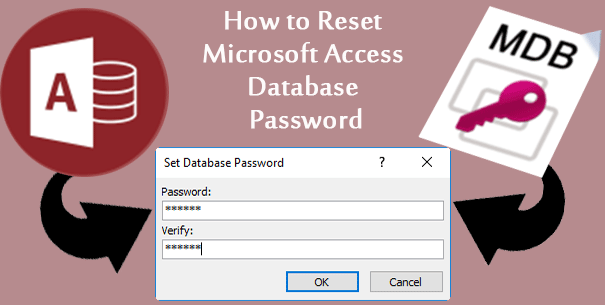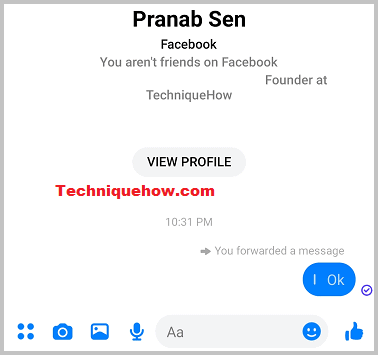Có những điều trong tâm trí chúng ta tốt hơn nên diễn đạt thành lời hơn là quên đi sau đó. Tuy nhiên, nhiều người không thể gõ đủ nhanh để ghi chú lại mọi thứ mà tâm trí của họ ném ra ngoài.
Đó là khi nào Quay số bằng giọng nói trong Google Tài liệu sẽ rất hữu ích. Với tính năng chuyển lời nói thành văn bản, nó sẽ chuyển đổi mọi thứ bạn nói thành lời mà không cần lo lắng về việc bạn có bỏ lỡ điều gì đó hay không. Công cụ nhập liệu bằng giọng nói trong Google Docs cũng rất hữu ích khi bạn cần ghi chú cá nhân hoặc công việc.
Tuy nhiên, một số người dùng đã báo cáo rằng họ gặp sự cố với tính năng nhập liệu bằng giọng nói trong Google Tài liệu. Có vẻ như công cụ này đôi khi không xuất hiện hoặc hoàn toàn không hoạt động. Ứng dụng tiếp tục dừng đối với những người dùng di động được chọn và không thể tìm thấy tùy chọn này trong các trình duyệt khác ngoài Google Chrome. Nếu bạn đang gặp phải trường hợp tương tự, có nhiều cách để giúp bạn khắc phục sự cố và giải quyết vấn đề để bạn có thể bật hoặc bật và bắt đầu sử dụng lại công cụ.
Cách khắc phục tính năng nhập liệu bằng giọng nói không hoạt động hoặc không hiển thị lỗi trong Google Tài liệu do sự cố với ứng dụng hoặc micrô
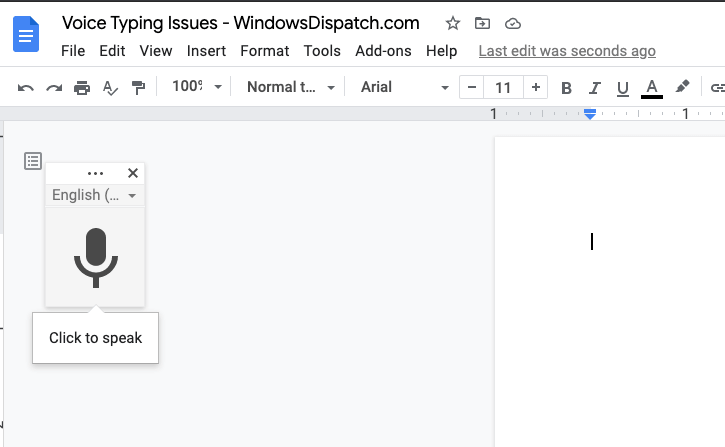 Ảnh chụp màn hình: Windows Dispatch
Ảnh chụp màn hình: Windows Dispatch
Google Tài liệu có sẵn trên mọi thiết bị. Bạn có thể sử dụng nó như một ứng dụng trên điện thoại Android, iPhone hoặc máy tính bảng của mình; hoặc đăng nhập bằng phiên bản trực tuyến trên Máy tính xách tay chạy Windows 10 hoặc MacBook hoặc máy Mac để bàn. Để khắc phục sự cố và sửa lỗi nhập liệu bằng giọng nói trong trình soạn thảo văn bản trực tuyến của Google, hãy làm theo từng phương pháp bên dưới và kiểm tra xem nó có hoạt động trên thiết bị của bạn không.
Giải pháp số 1 – Chuyển sang nền tảng khác
Nếu bạn hiện đang sử dụng ứng dụng Google Documents dành cho thiết bị di động, bạn có thể chuyển sang phiên bản trực tuyến trên web. Nhập liệu bằng giọng nói là một tính năng web và hiện không khả dụng trên ứng dụng dành cho thiết bị di động. Đảm bảo rằng bạn chỉ đang sử dụng trình duyệt Google Chrome để truy cập tính năng quay số bằng giọng nói. Nó không tương thích và sẽ không hiển thị trên các trình duyệt khác như Safari, Brave, Opera, Microsoft Edge hoặc Mozilla Firefox.
Giải pháp số 2 – Cấp cho Google Tài liệu quyền truy cập vào micrô của bạn
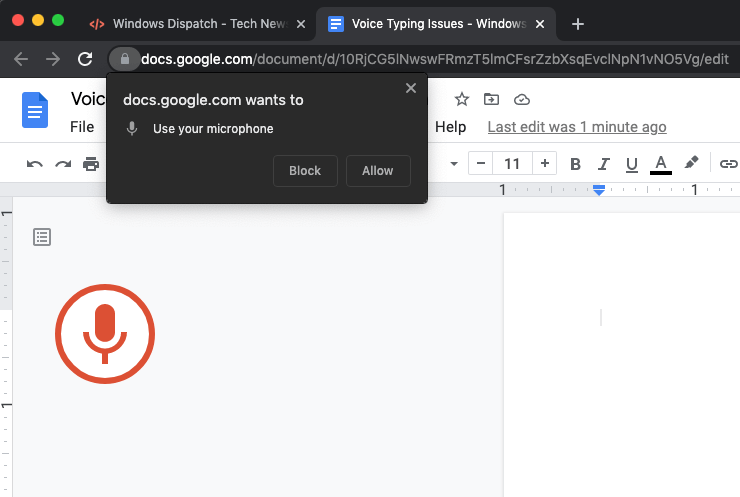 Ảnh chụp màn hình: Windows DispatchWindows 10 PC
Ảnh chụp màn hình: Windows DispatchWindows 10 PC
- Khởi chạy menu cài đặt của PC chạy Windows 10 của bạn.
- Chọn Quyền riêng tư.
- Đi tới Quyền ứng dụng.
- Chọn một micrô.
- Tìm tùy chọn để Cho phép ứng dụng truy cập micrô của bạn.
- Nhấp vào Thay đổi.
- Tìm tùy chọn để Cho phép ứng dụng truy cập micrô của bạn. Đảm bảo rằng nó được đặt thành “Bật”.
- Tìm tùy chọn Cho phép các ứng dụng trên máy tính để bàn truy cập vào micrô của bạn và bật nó lên.
Máy tính Mac
- Đối với người dùng Mac: mở Tùy chọn Hệ thống.
- Đi tới phần “Bảo mật và quyền riêng tư”.
- Chuyển đến tab Quyền riêng tư.
- Chọn một micrô.
- Đảm bảo chọn hộp bên cạnh trình duyệt Google Chrome.
Trình duyệt Google Chrome
- Để kiểm tra độ phân giải trong Google Chrome, hãy nhấp vào biểu tượng ba chấm trong trình duyệt Chrome.
- Đi tới Cài đặt.
- Chọn Quyền riêng tư và Bảo mật.
- Đi tới Cài đặt Trang web.
- Tìm kiếm các quyền.
- Chọn một micrô.
- Bây giờ, hãy chuyển đến phần Cho phép và kiểm tra xem nó có Google Docs hay không.
- Thay vào đó, nếu bạn thấy Google Tài liệu trong Bị chặn, hãy nhấp để mở nó.
- Đi tới Micrô và nhấn vào menu thả xuống.
- Chọn Cho phép.
Giải pháp # 3 – Xóa bộ nhớ cache, cookie và dữ liệu duyệt web của Google Chrome.
- Trong trình duyệt Google Chrome, nhấp vào biểu tượng ba dấu chấm.
- Chuyển đến các công cụ bổ sung.
- Chọn Xóa dữ liệu duyệt web.
- Bây giờ đặt Phạm vi thời gian thành Mọi thời gian.
- Chọn các hộp bên cạnh dữ liệu duyệt web, cookie và bộ nhớ cache.
- Nhấp vào nút Xóa dữ liệu.
Giải pháp # 4 – Kiểm tra âm lượng đầu vào micrô trên máy tính của bạn.
Đó có thể là sự cố với cài đặt micrô của bạn. Kiểm tra âm lượng và kiểm tra xem micrô của bạn có thực sự hoạt động hay không.
Windows 10
- Khởi chạy menu cài đặt của PC chạy Windows 10 của bạn.
- Đăng nhập.
- Chọn Âm thanh.
- Chuyển đến đầu vào.
- Trong phần “Chọn thiết bị đầu vào”, hãy chọn micrô của bạn.
- Đi tới Thuộc tính thiết bị.
- Trượt để điều chỉnh âm lượng micrô.
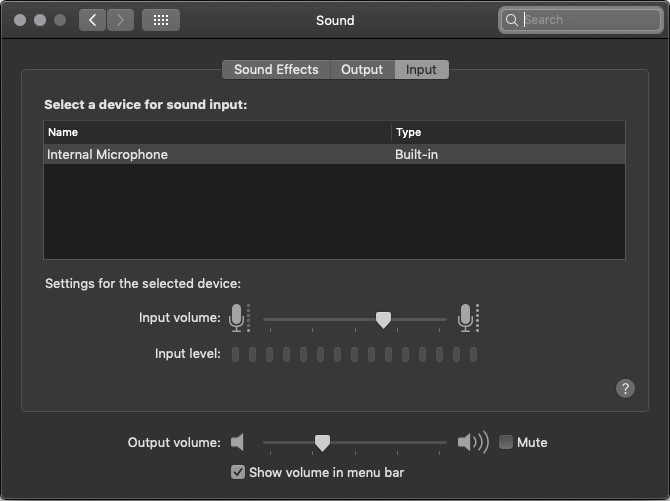 Ảnh chụp màn hình: Windows DispatchmacOS
Ảnh chụp màn hình: Windows DispatchmacOS
- Đối với người dùng Mac: Khởi chạy Tùy chọn Hệ thống.
- Tìm biểu tượng âm thanh và nhấp đúp vào biểu tượng đó.
- Chuyển đến tab “Đầu vào”.
- Chọn micrô của bạn.
- Điều chỉnh âm lượng bằng thanh trượt.
Giải pháp # 5 – Cập nhật trình duyệt Google Chrome của bạn.
- Trong trình duyệt Chrome, nhấp vào biểu tượng ba dấu chấm.
- Chọn Cập nhật Google Chrome.
- Sau khi cài đặt các bản cập nhật, hãy khởi động lại trình duyệt Chrome của bạn.
Nếu không có giải pháp nào ở trên hoạt động, bạn có thể liên hệ với bộ phận hỗ trợ của Google để giúp bạn. Trong trình duyệt của bạn, hãy truy cập https://support.google.com/drive/#topic=14940 và báo cáo sự cố.
Giải pháp nào ở trên đã giúp bạn khắc phục lỗi quay số bằng giọng nói trong ứng dụng hoặc trang web Google Tài liệu? Bạn có thể cho chúng tôi biết bằng cách để lại bình luận bên dưới.