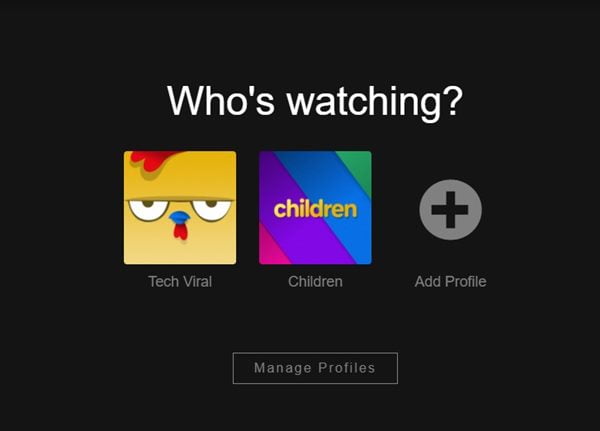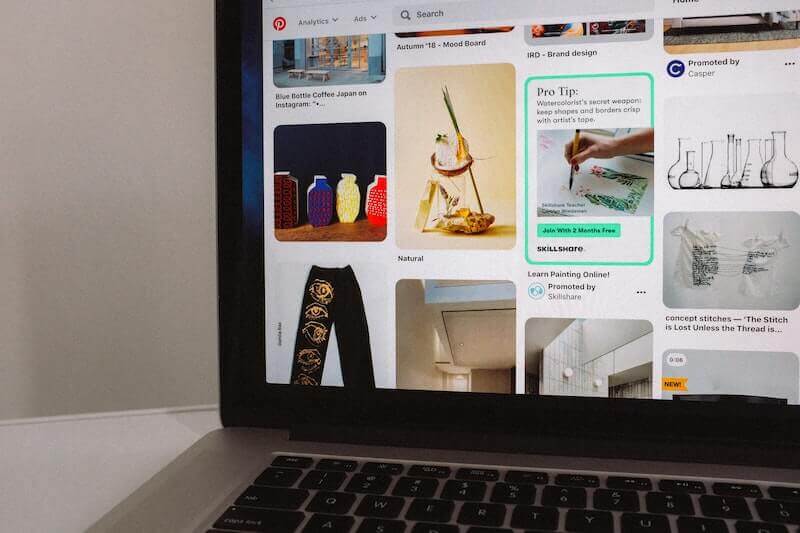Bạn có sử dụng ứng dụng web Telegram để kết nối với bạn bè và gia đình không? Nhiều người đặt Telegram làm ứng dụng nhắn tin mặc định của họ. Họ có tùy chọn sử dụng nó như một ứng dụng dành cho thiết bị di động hoặc phiên bản dành cho máy tính để bàn. Người dùng cũng có thể kết nối và truy cập tài khoản của mình thông qua các trình duyệt web như Google Chrome.
Tuy nhiên, đôi khi ứng dụng khách web Telegram không hoạt động hoặc không kết nối với Chrome hoặc các trình duyệt chính khác. Đây có thể là sự cố với kết nối Internet hoặc chính máy chủ Telegram.
Khi điều này xảy ra, các liên kết không mở và hình ảnh hoặc cuộc trò chuyện không tải trong web telegram khi sử dụng Google Chrome. Tuy nhiên, bạn có thể mở tin nhắn của mình. Sự cố này cũng xảy ra trong các trình duyệt web dựa trên Chromium khác như Microsoft Edge, Opera và Brave. Người dùng Mozilla Firefox và Safari cũng có thể gặp sự cố này.
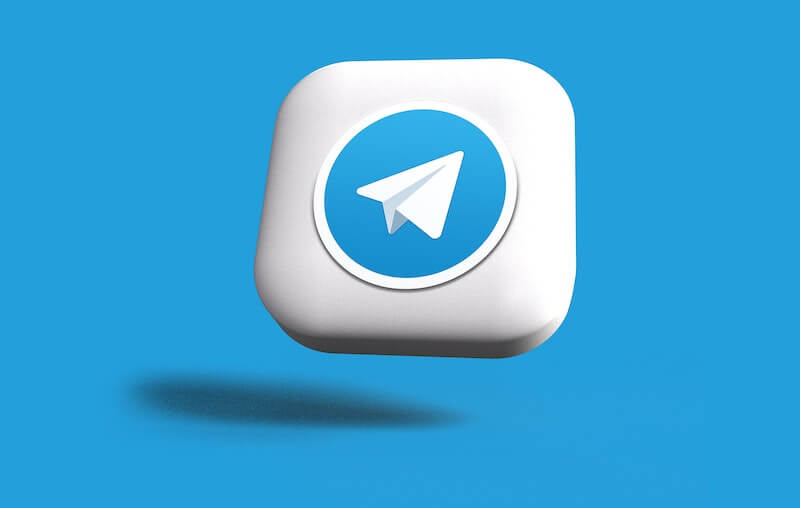
Các cách khắc phục sự cố và khắc phục ứng dụng web Telegram không hoạt động trong Google Chrome hoặc các trình duyệt khác
Nếu bạn đang gặp phải các vấn đề tương tự trong đó các liên kết, cuộc trò chuyện hoặc hình ảnh Telegram không hoạt động trong trình duyệt web của mình, bạn có thể cố gắng khắc phục chúng bằng một số giải pháp. Dưới đây, bạn có thể tìm thấy các phương pháp giúp bạn khắc phục sự cố với ứng dụng nhắn tin đám mây.
Giải pháp # 1: Kiểm tra trạng thái máy chủ Telegram
Có thể có sự cố nội bộ với máy chủ Telegram Web, do đó lỗi mà bạn đang gặp phải. Trên một tab khác, truy cập DownDetector.com và tìm kiếm Telegram. Bạn sẽ xem máy chủ có bị lỗi hay không.
Giải pháp # 2: Đăng xuất và đăng nhập vào tài khoản Web Telegram của bạn
- Chuyển đến góc trên cùng bên trái của Telegram Web và nhấp vào biểu tượng ba dòng.
- Chọn cài đặt”.
- Nhấp vào biểu tượng ba chấm.
- Chọn Thoát.
- Bây giờ hãy thử đăng nhập lại vào tài khoản của bạn.
Giải pháp # 3: Thực hiện chu kỳ nguồn trên thiết bị của bạn
- Đăng xuất khỏi trình duyệt web của bạn và đóng các ứng dụng đang chạy khác trên thiết bị của bạn.
- Tắt thiết bị và ngắt kết nối bộ định tuyến và modem.
- Chờ một vài phút.
- Kết nối lại modem và bộ định tuyến của bạn và kết nối với Internet.
- Bật thiết bị của bạn và khởi động lại trình duyệt của bạn.
Giải pháp # 4: Xóa bộ nhớ cache của trình duyệt của bạn
- Trong trình duyệt Google Chrome, nhấp vào biểu tượng ba dấu chấm ở góc trên bên phải.
- Chuyển đến phần “Công cụ bổ sung”.
- Nhấp vào Xóa dữ liệu duyệt web.
- Đặt phạm vi thời gian thành mọi lúc.
- Chọn hộp bên cạnh Hình ảnh và tệp được lưu trong bộ nhớ cache.
- Nhấp vào Xóa dữ liệu.
Trong các trình duyệt khác, bạn có thể tìm thấy tùy chọn Xóa dữ liệu duyệt web trong Cài đặt, Quyền riêng tư hoặc Lịch sử.
Giải pháp # 5: Kiểm tra tốc độ kết nối Internet của bạn.
Kiểm tra trạng thái kết nối mạng của bạn. Đôi khi tốc độ internet của bạn không đáp ứng các yêu cầu tối thiểu của Telegram Web. Bạn có thể cố gắng cải thiện kết nối mạng của mình hoặc liên hệ với ISP của bạn.
Giải pháp # 6: Tắt kết nối VPN của bạn
Nếu bạn đang sử dụng máy chủ VPN trong trình duyệt của mình, bạn có thể tắt tạm thời và thử khởi động lại Telegram Web. Bạn cũng có thể tắt máy chủ proxy trong cài đặt thiết bị của mình.
Giải pháp # 7 – Tắt tiện ích mở rộng trình duyệt trong Google Chrome
- Trong trình duyệt Chrome, nhấp vào biểu tượng ba dấu chấm.
- Chọn Công cụ khác.
- Chuyển đến phần mở rộng.
- Bây giờ, hãy tìm tiện ích mở rộng có thể gây ra lỗi và vô hiệu hóa nó.
Giải pháp # 8: Báo cáo sự cố cho Bộ phận hỗ trợ của Telegram
Nếu không có giải pháp nào phù hợp với bạn, hãy chuyển đến và gửi báo cáo.
Bạn đã làm gì để sửa lỗi trong phiên bản web của ứng dụng nhắn tin Telegram? Bạn có thể cho chúng tôi biết trong phần bình luận bên dưới.