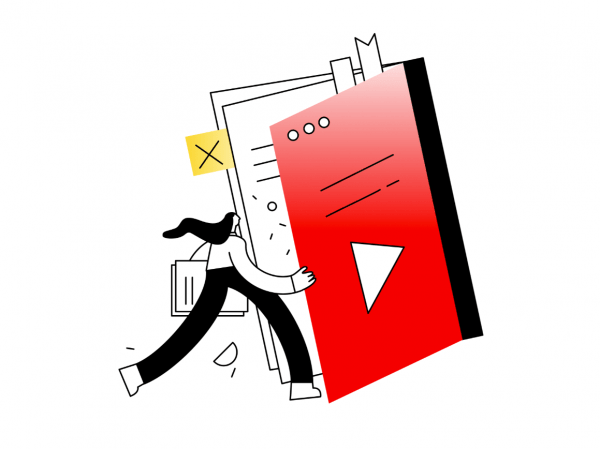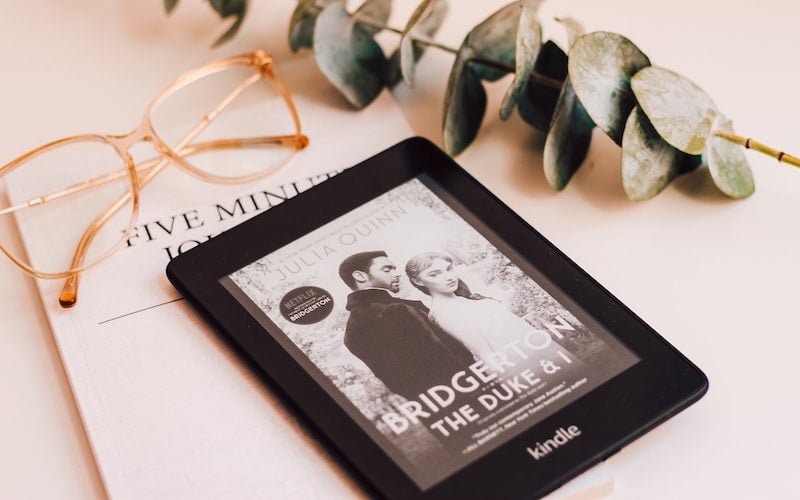Một trong những phím tắt hữu ích nhất trên PC chạy Windows 10/11 là Alt-Tab. Nó cho phép bạn chuyển từ ứng dụng đang mở này sang ứng dụng khác mà không cần sử dụng chuột hoặc bàn di chuột. Bằng cách sử dụng phím tắt Alt + Tab, bạn có thể tiết kiệm nhiều thời gian điều hướng giữa các chương trình máy tính và tăng năng suất của mình.
Thật không may, đôi khi bạn có thể gặp sự cố với phím tắt Alt-Tab ở bên trái bàn phím của mình. Nó có thể không phải lúc nào cũng hoạt động và đóng băng mỗi khi bạn sử dụng. Có thể có nhiều lý do khác nhau khiến sự cố tổ hợp phím này xảy ra. Nhưng bạn luôn có thể cố gắng giải quyết và sửa lỗi bằng một số thủ thuật khắc phục sự cố.
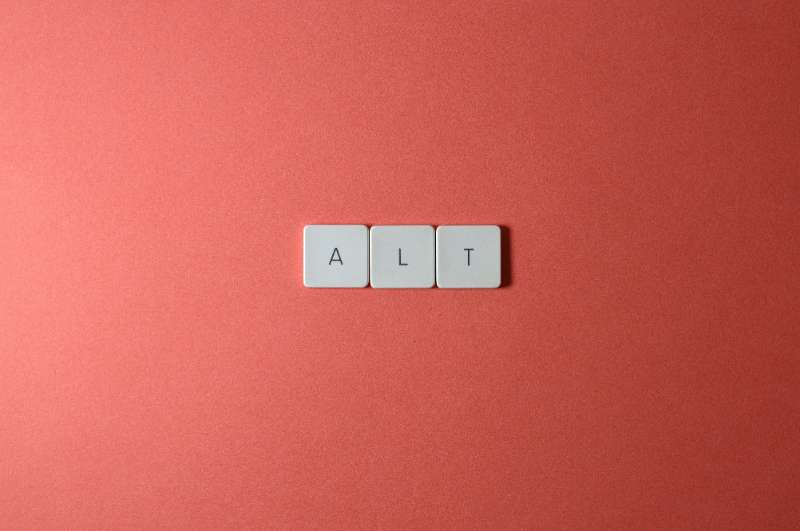
Cách khắc phục sự cố và sửa phím tắt Alt + Tab trên PC Windows 10/11 không hoạt động
Dưới đây, bạn có thể tìm thấy một số giải pháp giúp bạn sửa lỗi phím tắt Alt-Tab trên PC bằng phần mềm Windows 10 hoặc 11. Hãy làm theo từng bước một và kiểm tra xem nó có hoạt động hay không.
Phương pháp # 1 – Khởi động lại Windows Explorer.
- Mở Trình quản lý tác vụ trên PC Windows của bạn. Bạn có thể nhấp chuột phải vào thanh tác vụ và chọn “Trình quản lý tác vụ” hoặc nhấn Ctrl + Shift + Esc để khởi chạy Trình quản lý tác vụ.
- Tìm Windows Explorer và nhấp chuột phải vào nó.
- Chọn Tải lại.
Phương pháp # 2 – Bật tùy chọn Chuyển đổi ứng dụng
- Khởi chạy menu cài đặt của PC Windows của bạn.
- Chọn Hệ thống.
- Ở bên trái, chọn Đa nhiệm.
- Định vị tùy chọn Nhấn Alt + Tab sẽ hiển thị các cửa sổ đang mở.
- Bây giờ chọn thời điểm mở ứng dụng.
Phương pháp # 3 – Thay đổi Cài đặt Tab Alt trong Registry Editor
- Mở hộp thoại Run bằng cách nhấn phím Windows + R.
- Nhập regedit.
- Nhập công thức sau: HKEY_CURRENT_USER \ Software \ Microsoft \ Windows \ CurrentVersion \ Explorer.
- Tìm AltTabSettings và nhấp đúp vào nó.
- Thay đổi giá trị dữ liệu thành 1. Nhấp OK.
- Nếu không tìm thấy AltTabSettings, bạn có thể tạo DWORD mới.
- Nhấp chuột phải vào bất kỳ đâu trong cửa sổ đang mở.
- Chọn Mới.
- Chọn giá trị DWORD (32-bit).
- Nhập cài đặt AltTab của bạn.
Phương pháp # 4 – Cho phép xem trước
- Mở menu cài đặt.
- Chuyển đến phần “Cá nhân hóa”.
- Chọn Thanh tác vụ.
- Tìm tùy chọn “Use Peek to Preview Desktop” khi bạn di chuột qua nút “Show Desktop” ở cuối thanh tác vụ.
- Chuyển nút sang Bật.
- Nếu nó đang bật, hãy tắt nó đi rồi bật lại.
- Nếu cách đó không hiệu quả, bạn có thể chỉnh sửa bản xem trước trong thuộc tính hệ thống.
- Mở lại menu cài đặt.
- Chọn Hệ thống.
- Chọn Giới thiệu.
- Nhấp vào Cài đặt hệ thống nâng cao.
- Trên tab Nâng cao, chọn Cài đặt.
- Tìm Bật Peek và chọn hộp bên cạnh.
- Nhấp vào Áp dụng.
- Bấm OK.
Phương pháp # 5 – Cập nhật trình điều khiển bàn phím
- Nhấp vào nút Bắt đầu.
- Chuyển đến menu “Cài đặt”.
- Chuyển đến Thiết bị.
- Tìm Bàn phím và mở rộng menu.
- Nhấp chuột phải vào thiết bị của bạn.
- Chọn Cập nhật thiết bị.
- Cho phép Windows tự động tìm kiếm trình điều khiển trên Internet.
Bạn có phương pháp nào khác sẽ sửa lỗi phím tắt trên máy tính Windows không? Bạn có thể chia sẻ chúng với chúng tôi trong phần bình luận bên dưới.