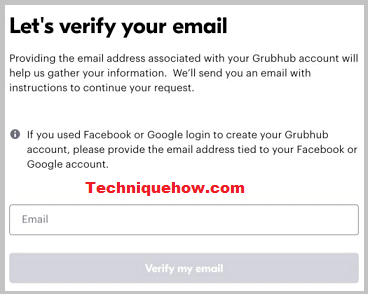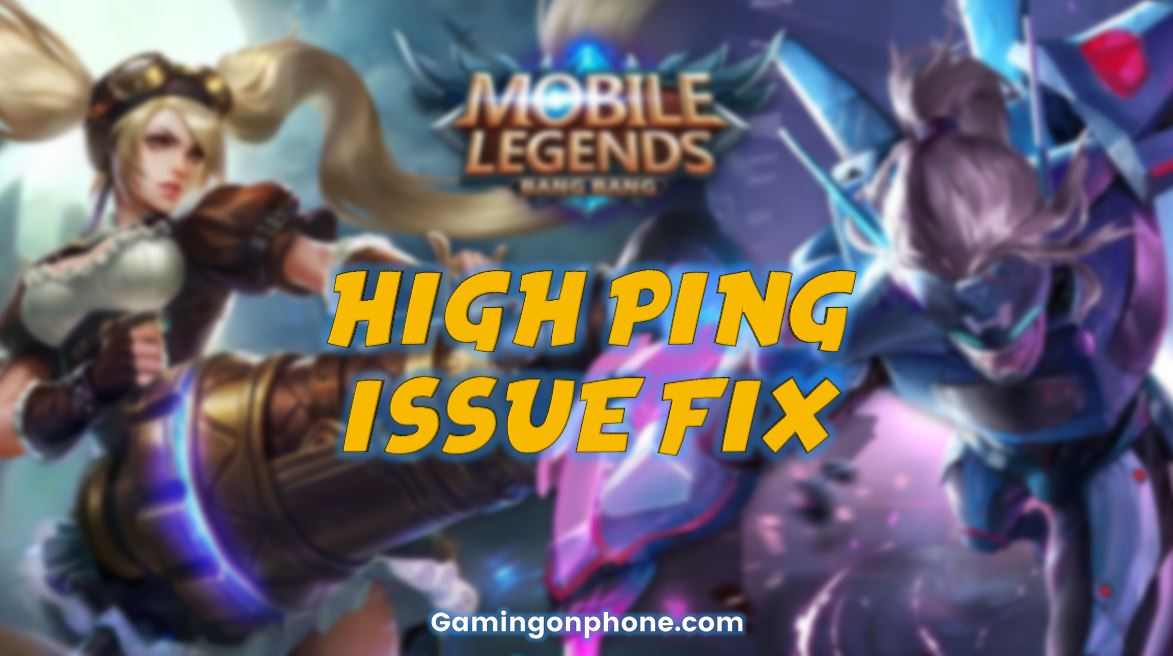Windows 10 có một số tính năng chặn cài đặt hoặc mở ứng dụng trên thiết bị để bảo vệ PC của bạn. Bạn có thể thấy một dòng lỗi như “Ứng dụng này đã bị chặn để bảo vệ bạn”.
Điều này được thực hiện để bảo vệ thiết bị của bạn khỏi vi-rút hoặc phần mềm độc hại không phải từ các nguồn đáng tin cậy. Nhưng nếu bạn biết nguồn an toàn, bạn có thể tắt tính năng bảo vệ để sử dụng ứng dụng hoặc mở tệp.
Nó chặn ứng dụng để bảo vệ người dùng và nó làm như vậy thông qua bộ lọc Windows Defender SmartScreen, đây là một tính năng được tích hợp sẵn của Windows 10. Nó ngăn người dùng mở các ứng dụng không phải từ các nguồn đáng tin cậy hoặc đã biết. Ngay cả khi ứng dụng đến từ các nhà xuất bản không xác định, các tính năng bảo mật sẽ ngăn nó mở hoặc gỡ bỏ tất cả phần mềm.
Để khắc phục nếu các ứng dụng bị chặn, bạn cần tắt tính năng bảo mật của Bộ bảo vệ Windows hoặc cấp quyền cho tệp để mở nó.
Trong bài viết này, bạn sẽ tìm hiểu tất cả về lý do tại sao Windows chặn một số ứng dụng của bạn mở hoặc cài đặt. Bạn cũng có thể tìm hiểu về các bước bạn cần thực hiện để tắt Bộ lọc màn hình thông minh của Bộ bảo vệ Windows và giải quyết vấn đề bảo mật để cấp quyền mở ứng dụng.
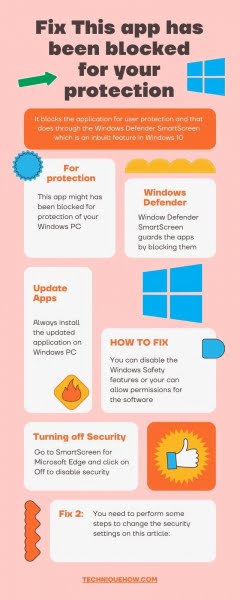
Tại sao một số ứng dụng bị chặn trong Windows 10?
Bạn có thể thấy rằng một số ứng dụng Windows 10 đã bị chặn và điều này được thực hiện để bảo vệ người dùng.
Windows 10 có một số tính năng bảo mật chặn người dùng chạy các ứng dụng. Điều này ngăn bạn truy cập và sử dụng ứng dụng, mà là chặn bạn.
Hãy cùng xem lý do tại sao nó chặn người dùng trong Windows 10:
Để bảo vệ: Ứng dụng này có thể đã bị chặn để bảo vệ bạn, vì thông báo bạn có thể nhận được liên tục nhấp nháy trên màn hình khi bạn cố gắng khởi chạy phần mềm. Điều này sẽ ngăn bạn sử dụng ứng dụng trừ khi bạn đang chạy ứng dụng với tư cách quản trị viên và bỏ qua bất kỳ biện pháp bảo mật nào ngăn ứng dụng chạy. Do đó, bạn cần thay đổi cài đặt bảo mật của mình.
Có Windows Defender Security: Một tính năng bảo mật khác trong Windows 10, Windows Defender SmartScreen bảo vệ các ứng dụng và ngăn người dùng mở chúng từ các nguồn không đáng tin cậy. Nhưng thường thì điều này ngăn bạn cài đặt một ứng dụng hoàn toàn an toàn và đó là lúc bạn cần phải vô hiệu hóa nó. Về cơ bản, nó chặn các ứng dụng được tạo bởi các nhà xuất bản không xác định hoặc các nguồn không xác định.
Cập nhật ứng dụng: Windows 10 không hỗ trợ các ứng dụng cũ. Ngoài ra, bạn cần đảm bảo rằng dịch vụ Windows Update đang hoạt động bình thường để cập nhật cài đặt tường lửa mới.
Khắc phục Ứng dụng này đã bị chặn để bảo vệ
Nếu Windows 10 không cho phép bạn chạy bất kỳ ứng dụng nào vì lý do bảo mật và thay vào đó hiển thị thông báo Ứng dụng này đã bị chặn để bảo vệ bạn, bạn có thể khắc phục sự cố này.
Mặc dù tính năng bảo mật này bảo vệ người dùng khỏi việc mở ứng dụng từ các nguồn không xác định, nhưng đôi khi nó chỉ ngăn một ứng dụng hoàn toàn an toàn được cài đặt.
Để khắc phục sự cố này, bạn cần làm theo một vài bước để thay đổi cài đặt bảo mật của mình. Các bước thực hiện trong các đoạn sau:
- Trên máy tính Windows 10 của mình, bạn cần nhấp vào nút Bắt đầu rồi mở Trình chỉnh sửa chính sách nhóm cục bộ bằng cách truy cập gpedit.msc.
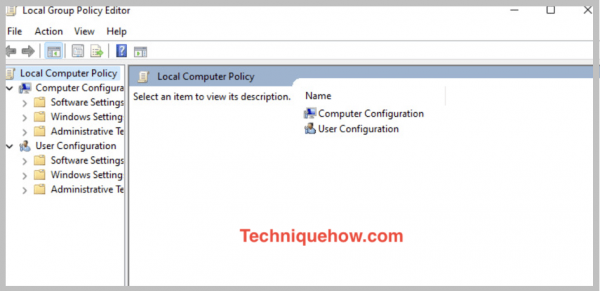
- Sau đó, bạn cần phải đi đến phần “Cấu hình máy tính”.
- Sau đó nhấp vào Cài đặt Windows. Bây giờ bạn có thể tìm thấy tùy chọn “Cài đặt bảo mật”.
- Sau đó, đi tới và chọn tùy chọn Chính sách địa phương.
- Bạn sẽ thấy một loạt các tùy chọn bảo mật. Bấm vào nó để tiếp tục.
- Bây giờ trong ngăn bên phải của màn hình, bạn sẽ có thể thấy một số tùy chọn trong cài đặt chính sách.
- Xác định vị trí Kiểm soát tài khoản người dùng: Chạy tất cả quản trị viên trong cài đặt Chế độ phê duyệt của quản trị viên.
- Bạn có thể nhấp chuột phải vào nó và sau đó chọn tùy chọn Thuộc tính hoặc chỉ cần nhấp đúp vào chính sách.
- Bạn nên biết rằng cài đặt chính sách kiểm soát hành vi và hiệu lực của tất cả cài đặt chính sách Kiểm soát tài khoản người dùng trên máy tính của bạn.
- Bây giờ bạn sẽ được nhắc chọn các tùy chọn – “Đã bật” và “Đã tắt”.
- Bạn nên biết rằng cài đặt Đã bật sẽ bật Chế độ phê duyệt của quản trị viên và tất cả các cài đặt chính sách UAC liên quan, trong khi cài đặt Đã tắt sẽ tắt cài đặt chính sách.
- Bạn cần nhấp vào Đã tắt và sau đó nhấp vào OK.
- Sau đó, khi bạn đã thay đổi cài đặt chính sách, bạn cần khởi động lại máy tính của mình. Bạn có thể thấy thông báo rằng máy tính của bạn đang khởi động lại.
- Khởi động lại máy tính của bạn và bạn sẽ có thể cài đặt các ứng dụng bị chặn trước đó.
Làm cách nào để tắt Bộ bảo vệ Windows trên PC của bạn?
Windows 10 được biết là có một số tính năng bảo mật, một trong số đó là bộ lọc Windows Defender SmartScreen, ngăn người dùng sử dụng một số ứng dụng nhất định và khóa người dùng.
Nhưng thông thường, khi nó ngăn bạn mở một ứng dụng an toàn và thực sự quan trọng nào đó, bạn cần phải vô hiệu hóa nó.
Tính năng bảo mật Windows Defender Smartscreen ngăn người dùng mở các ứng dụng không phải từ các nguồn đã biết, đáng tin cậy hoặc từ một nhà xuất bản không xác định. Mặc dù đây là một tính năng bảo mật được thiết lập rất tốt giúp bạn an toàn trước các sự cố sau khi mở các ứng dụng độc hại, nhưng bạn có thể cần phải tắt tính năng này để mở một số ứng dụng khác.
Để tắt bộ lọc SmartScreen của Bộ bảo vệ Windows, hãy làm theo các bước sau:
- Mở máy tính của bạn và khởi chạy Trung tâm Bảo mật SmartScreen của Bộ bảo vệ Windows từ menu Bắt đầu.
- Ở phía bên trái của cửa sổ, bạn cần nhấp vào nút điều khiển ứng dụng và trình duyệt.
- Sau đó, chuyển đến phần “Xác minh ứng dụng và tệp” và nhấp vào “Tắt”.
- Sau đó, bạn cần truy cập SmartScreen cho Microsoft Edge và nhấp vào Tắt.
- Bây giờ, trong phần Ứng dụng màn hình thông minh của Windows Store, hãy nhấp vào Tắt.
- Làm theo các bước sau, bạn đã tắt Smartscreen thành công.
Mở tệp bị Bộ bảo vệ Windows chặn
Bạn có thể mở một tệp bị chặn bởi bộ lọc SmartScreen của Window Defender. Nhưng chỉ nên tắt nó đi nếu bạn chắc chắn rằng tệp an toàn và sẽ không khiến bạn gặp rắc rối kỹ thuật có vấn đề sau khi mở nó.
Vì Window Defender SmartScreen là một tính năng bảo mật của Windows 10 nên nó ngăn bạn mở một số tệp hoặc ứng dụng không phải từ các nguồn đáng tin cậy hoặc đã biết. Nhưng nếu bạn chắc chắn rằng tệp của mình an toàn để mở, bạn có thể cấp quyền mở tệp bằng cách làm theo một vài bước.
Hướng dẫn sau đây sẽ giúp bạn mở tệp bị Bộ bảo vệ Windows chặn.
Hãy làm theo và hành động theo:
- Mở máy tính của bạn và điều hướng đến tệp bạn muốn mở nhưng bị SmartScreen chặn.
- Bạn cần phải nhấp chuột phải vào tệp.
- Sau đó, bạn sẽ có thể thấy tùy chọn Thuộc tính từ tập hợp các tùy chọn. Nhấp vào »Thuộc tính.
- Sau đó, bạn sẽ có thể tìm thấy tùy chọn Bỏ chặn và chọn hộp bên cạnh nó.
- Sau đó, bạn cần nhấp vào Áp dụng.
- SmartScreen sẽ coi tệp là an toàn và bạn có thể mở tệp mà không gặp vấn đề gì.
Bạn cần làm theo các bước này chính xác theo chỉ dẫn để đánh dấu tệp là an toàn và mở tệp.
Các kết quả:
Windows 10 có các tính năng bảo mật ngăn người dùng cài đặt nhiều ứng dụng vì lý do bảo mật. Nhưng có nhiều cách để thay đổi hoặc tắt các tính năng này và sử dụng các công cụ phần mềm. Mặc dù đôi khi nó có thể khiến bạn gặp sự cố, vì vậy bạn cần phải cẩn thận và đảm bảo rằng ứng dụng được cài đặt và mở an toàn. Tất cả chi tiết về các phương pháp sửa hoặc mở tệp bị chặn bởi các tính năng bảo mật được trình bày chi tiết ở trên.