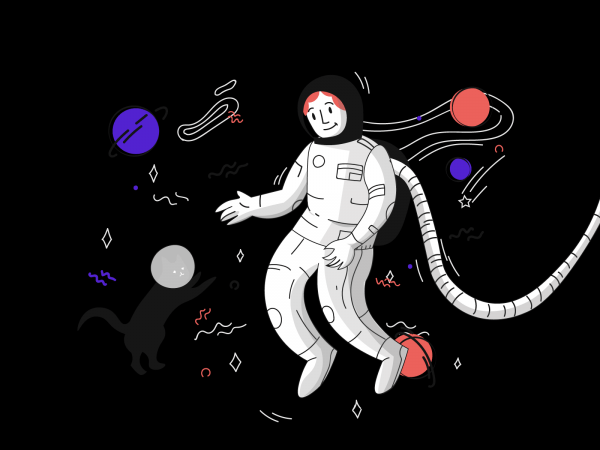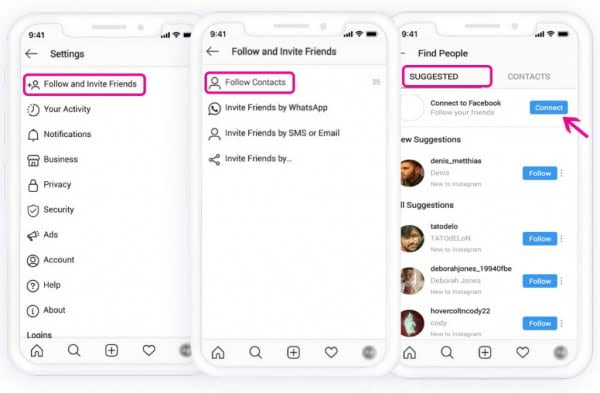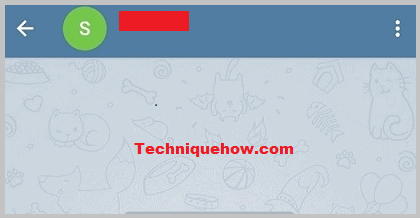Gặp lỗi khi bạn đang cố in thứ gì đó từ PC chạy Windows 10 hoặc 11 có thể khiến bạn bực bội, đặc biệt nếu bạn đang vội hoặc có thời hạn. Một trong những sự cố phổ biến nhất với máy in là khi trình điều khiển máy in không khả dụng hoặc bị thiếu, điều này khiến thiết bị của bạn không phản hồi. Điều này có nghĩa là có vấn đề gì đó với trình điều khiển máy in của bạn và máy tính của bạn không thể phát hiện ra nó.
Khi sự cố này xảy ra, trình điều khiển máy in có thể bị hỏng hoặc bị thiếu. Bạn vẫn có thể cố gắng khắc phục sự cố trình điều khiển máy tính Windows của mình bằng một số cách giải quyết trước khi quyết định Thay thế nó bằng một cái mới hoặc mang máy in hiện tại của bạn đi sửa chữa.
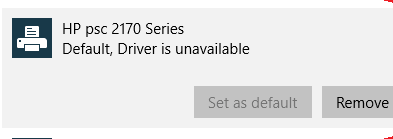
ƯU ĐÃI HÔM NAY: Xem các ưu đãi có thời hạn trên các máy in mới nhất tại Amazon & Walmart!
Cách khắc phục và sửa lỗi “Trình điều khiển máy in cho PC Windows 10/11 không khả dụng”
Sự cố in phổ biến trên PC Windows này có thể xảy ra với nhiều kiểu máy in từ HP, Epsoncũng như Canon.
Sau đây là một số giải pháp bạn có thể thực hiện để khắc phục sự cố trình điều khiển máy in trên máy tính Windows 10 hoặc 11. Hãy thử từng bước một và kiểm tra xem nó có khắc phục được lỗi hay không.
 Tín dụng hình ảnh: rawpixel / Freepik
Tín dụng hình ảnh: rawpixel / Freepik
Phương pháp # 1: Kiểm tra phần cứng máy in của bạn để tìm dấu hiệu của sự cố.
Bạn có thể kiểm tra xem có vấn đề phần cứng với máy in bạn đang sử dụng hay không. Xem các dây có được kết nối chính xác hay không. Đảm bảo rằng các hộp mực ở đúng vị trí. Đôi khi sự cố về hệ thống dây điện hoặc kết nối có thể gây ra lỗi trình điều khiển máy in.
Phương pháp # 2: Chạy Trình gỡ rối Máy in Windows
- Nhấp vào nút “Bắt đầu”.
- Chuyển đến menu “Cài đặt”.
- Chọn Hệ thống.
- Chuyển đến phần Khắc phục sự cố.
- Cuộn xuống phần Tùy chọn.
- Chọn các công cụ khắc phục sự cố khác.
- Tìm tùy chọn “Máy in”.
- Nhấp vào nút “Chạy” bên cạnh nó.
Phương pháp № 3 – Cập nhật trình điều khiển máy in
- Nhấp vào nút “Bắt đầu”.
- Đi tới cài đặt.
- Chuyển đến phần “Thiết bị”.
- Cuộn xuống và chuyển đến phần “Máy in”.
- Nhấp vào mũi tên bên cạnh nó để mở rộng menu.
- Tìm máy in hiện tại của bạn và nhấp chuột phải vào nó.
- Chọn Cập nhật trình điều khiển.
- Nhấp vào Tìm kiếm trình điều khiển trên máy tính của tôi.
- Nếu cách này không giải quyết được sự cố, bạn có thể cập nhật lại trình điều khiển nhưng hãy chọn Tự động tìm kiếm trình điều khiển.
Phương pháp # 4 – Cài đặt lại trình điều khiển máy in
- Nhấp vào nút “Bắt đầu”.
- Mở bảng điều khiển.
- Đi tới Thiết bị hoặc Thiết bị và Máy in.
- Chuyển đến phần “Máy in” và nhấp chuột phải vào máy in của bạn.
- Chọn Xóa thiết bị.
- Nhấp vào Có.
- Khởi chạy phần “Thiết bị và Máy in”.
- Nhấp vào Thêm máy in.
- Nhấp vào Máy in tôi cần không được liệt kê.
- Chọn Máy in của tôi đã lỗi thời một chút.
- Bấm tiếp.
- Sau khi Windows phát hiện máy in của bạn, hãy nhấp lại vào “Tiếp theo”.
- Chọn Đặt làm máy in mặc định.
- Nhấp vào Xong.
Có bất kỳ phương pháp nào ở trên hoạt động để khắc phục sự cố trình điều khiển máy in không khả dụng trên PC chạy Windows không? Cái nào đã làm? Bạn có thể cho chúng tôi biết trong phần bình luận bên dưới.