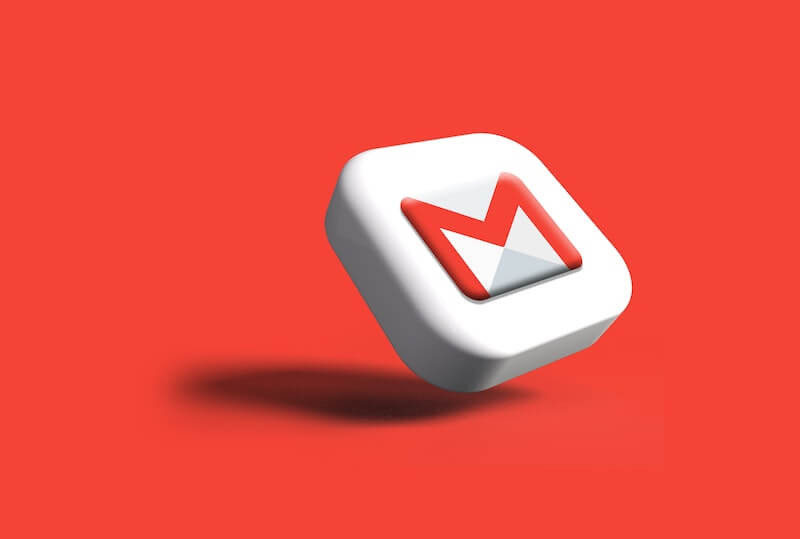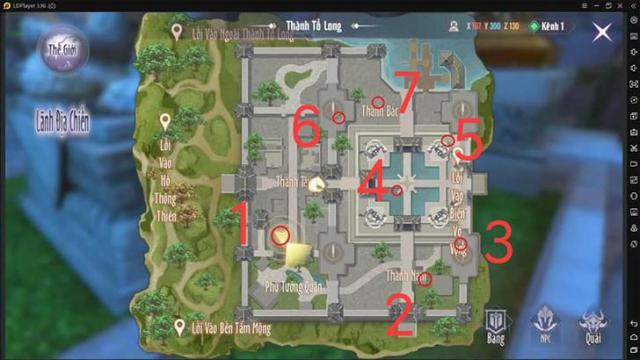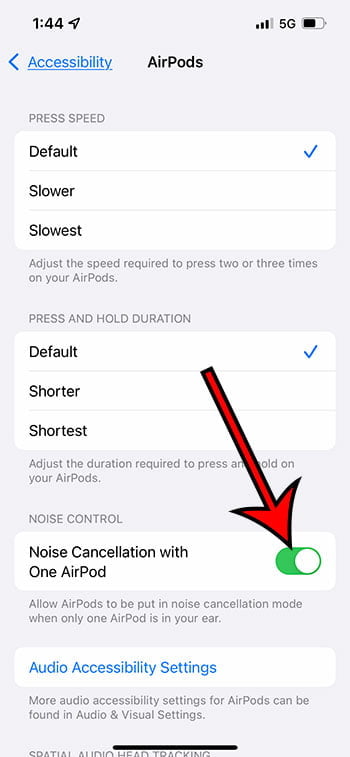KHUYẾN KHÍCH: Tải xuống công cụ này để giúp bạn sửa các lỗi Windows phổ biến một cách an toàn và tự động tối ưu hóa hiệu suất hệ thống.
Khi phát trực tuyến trên Netflix, tốt nhất bạn nên điều chỉnh âm lượng tùy thuộc vào bộ phim hoặc chương trình truyền hình mà bạn đang xem. Tuy nhiên, một số người dùng đã phàn nàn rằng âm lượng của ứng dụng Netflix trên máy tính để bàn của họ liên tục ở mức 100% ngay cả khi đã giảm nó. Lỗi thường xảy ra khi họ phát trực tuyến ứng dụng Netflix trên PC chạy Windows 10 của mình.
Nếu điều này đang xảy ra với bạn, có nhiều cách để khắc phục lỗi phát trực tuyến Netflix. Tiếp tục đọc bài viết dưới đây để biết cách thực hiện.
Cách khắc phục lỗi ứng dụng Netflix: Không đổi 100% âm lượng trên Windows 10
Có nhiều lý do khác nhau khiến Netflix của bạn luôn ở mức 100% âm lượng không đổi. Đây có thể là một lỗi trong ứng dụng Netflix của bạn. Một trong những trường hợp khác là khi bạn cài đặt Netflix không chính xác trên máy tính của mình. Đối với một số người dùng, họ đã bật chế độ độc quyền trong cài đặt hệ thống Windows 10. Hãy kiểm tra lần lượt các phương pháp để xem nó có giúp giải quyết vấn đề hay không.
Phương pháp # 1 – Tắt âm thanh trong ứng dụng Netflix
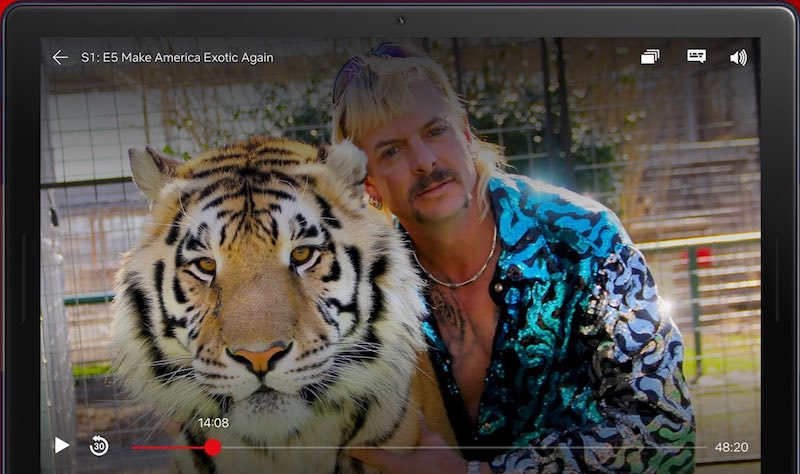
Thử tắt âm thanh trên Netflix và bật lại. Một số người dùng cho rằng phương pháp này phù hợp với họ. Thật không may, đây là một giải pháp tạm thời. Bạn sẽ vẫn phải lặp lại quá trình này khi cố gắng phát trực tuyến nội dung khác trên Netflix. Nếu bạn hài lòng, hãy thử làm theo cách dưới đây.
- Mở phim hoặc loạt phim và phát trực tuyến trên ứng dụng Netflix trên máy tính để bàn dành cho Windows 10.
- Tìm biểu tượng âm thanh bằng cách di chuột qua phía trên cùng bên phải của màn hình.
- Bấm vào nó để tắt âm thanh.
- Bây giờ đợi một vài phút.
- Nhấp lại vào biểu tượng âm thanh để bật âm thanh.
- Xem nó có giúp giảm âm lượng của ứng dụng Netflix hay không.
Phương pháp # 2 – Đặt lại dữ liệu ứng dụng Netflix
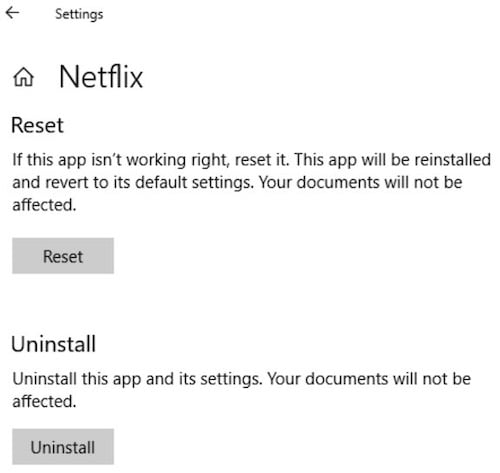
Đặt lại dữ liệu ứng dụng trong ứng dụng Netflix trên máy tính để bàn sẽ xóa mọi hạn chế cài đặt âm lượng có thể gây ra sự cố.
- Mở menu cài đặt trên máy tính của bạn.
- Chọn “Ứng dụng” và nhấp vào “Ứng dụng và tính năng”.
- Mở Netflix.
- Nhấp vào Nâng cao.
- Tìm nút “Đặt lại” và nhấp vào nút đó.
- Khởi động lại máy tính của bạn.
Phương pháp # 3 – Tắt Chế độ độc quyền trong Windows 10
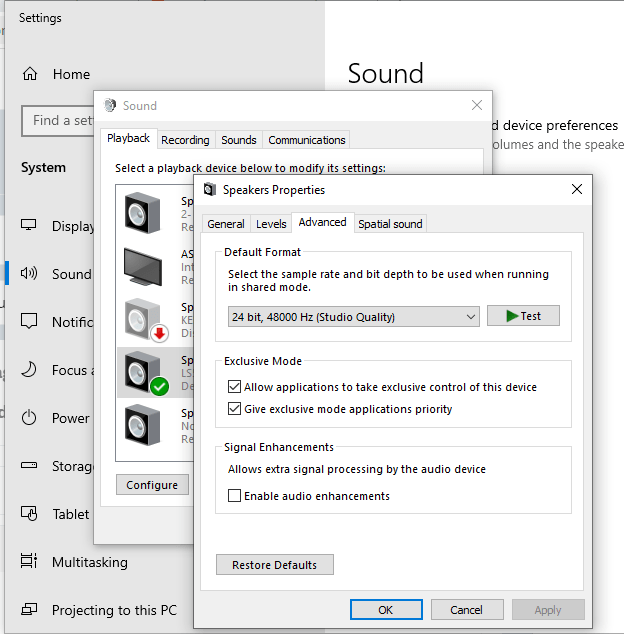
Nhiều người dùng đã quản lý để loại bỏ 100% âm lượng và cuối cùng giải quyết được sự cố phát lại. Đây là cách thực hiện trên PC chạy Windows 10.
- Đi tới cài đặt âm thanh của thiết bị của bạn. Bạn có thể tìm kiếm nó trên thanh tìm kiếm.
- Chuyển đến tab “Phát lại”.
- Nhấp chuột phải vào thiết bị phát đang hoạt động mà bạn đang sử dụng. Nó có một biểu tượng màu xanh lá cây bên cạnh nó.
- Nhấp vào Thuộc tính.
- Chuyển đến tab Nâng cao.
- Trong Chế độ độc quyền, bỏ chọn Cho phép ứng dụng kiểm soát độc quyền thiết bị này.
- Nhấp vào Áp dụng.
- Bấm OK.
Phương pháp nào ở trên phù hợp với bạn? Cho chúng tôi biết trong các ý kiến dưới đây.
BẠN CÓ CÂU HỎI NÀO KHÁC? Hãy thử công cụ này để sửa lỗi Windows và tự động tối ưu hóa hiệu suất hệ thống.