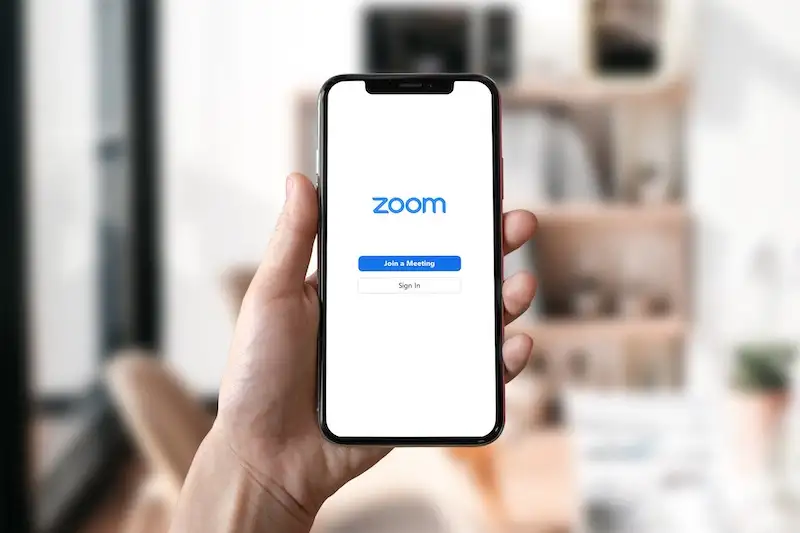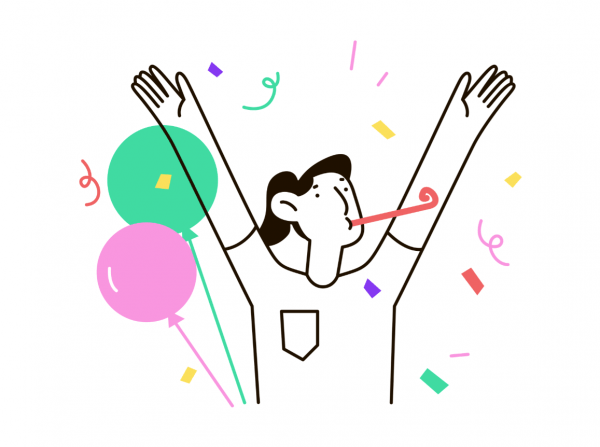Khi bạn mở một trang web trong trình duyệt Chrome, bạn có thể gặp lỗi “Không có đủ bộ nhớ để mở trang này.Điều này có nghĩa là máy tính của bạn đã hết bộ nhớ, không đủ để Google Chrome hiển thị trang web mà bạn đang cố truy cập.
Có thể có nhiều lý do khác nhau khiến sự cố RAM xuất hiện trên trình duyệt Google Chrome của bạn trên Windows 10. Tuy nhiên, cũng có nhiều cách để khắc phục sự cố và khắc phục sự cố bộ nhớ PC của bạn để bạn có thể quay lại duyệt web ngay lập tức.
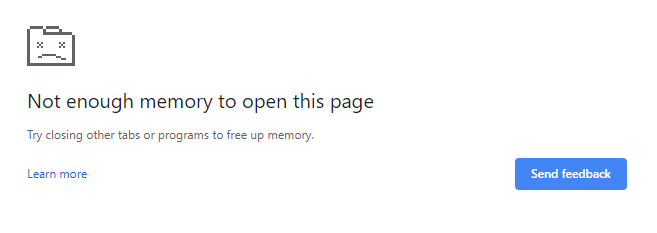
Cách khôi phục bộ nhớ không đủ để mở trang này Lỗi Google Chrome trên Windows 10
Không phải tất cả các giải pháp đều phù hợp với tất cả mọi người. Bạn có thể thử làm theo từng phương pháp bên dưới, sau đó kiểm tra xem bây giờ bạn có thể mở trang web bạn muốn xem trong Chrome hay không. Nếu không, hãy chuyển sang giải pháp tiếp theo cho đến khi bạn giải quyết được sự cố trình duyệt.
Phương pháp # 1 – Tắt Tiện ích mở rộng trình duyệt Google Chrome
- Trong trình duyệt Google Chrome, nhấn nút menu.
- Chọn Công cụ khác.
- Chọn Tiện ích mở rộng.
- Bây giờ, bạn có thể thử tắt nhiều tiện ích mở rộng cùng một lúc.
- Sau khi tắt các tiện ích mở rộng, hãy khởi động lại trình duyệt của bạn.
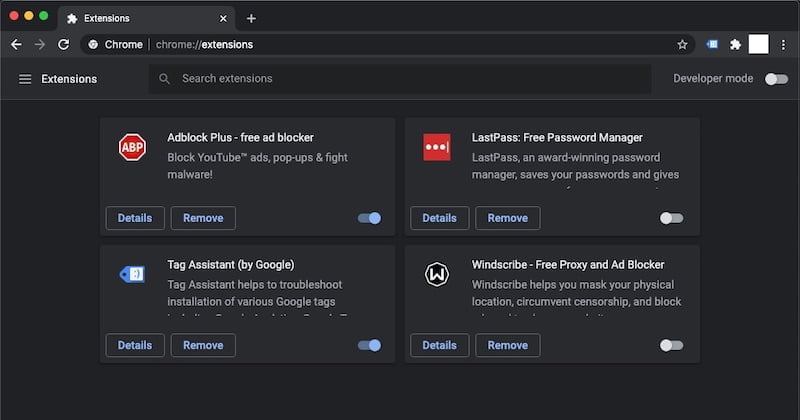
Phương pháp # 2 – Chấm dứt các chương trình khác đang chạy trong nền
Một số ứng dụng chạy nền có thể chiếm nhiều RAM hơn. Khởi chạy Trình quản lý tác vụ trên PC của bạn và kiểm tra các quy trình chiếm bộ nhớ. Nhấp vào nút Kết thúc Nhiệm vụ cho các chương trình này.
Phương pháp # 3 – Xóa hoặc đóng một số tab trình duyệt không sử dụng của bạn.
Bạn có đang để nhiều tab trong trình duyệt Google Chrome của mình không? Họ cũng sử dụng bộ nhớ mà trang web của bạn có thể cần tải. Bạn có thể ghi chú các trang web này và đóng chúng để giải phóng bộ nhớ RAM quý giá trong Windows 10.
Phương pháp # 4 – Xóa bộ nhớ cache của Google Chrome
- Trong trình duyệt Chrome, nhấp vào nút menu.
- Chuyển đến các công cụ bổ sung.
- Chọn Xóa dữ liệu duyệt web.
- Đặt phạm vi thời gian thành Mọi lúc.
- Chọn các hộp bên cạnh cookie và dữ liệu trang web khác cũng như hình ảnh và tệp được lưu trong bộ nhớ cache.
- Nhấp vào nút Xóa dữ liệu.
- Khởi động lại trình duyệt Chrome của bạn.
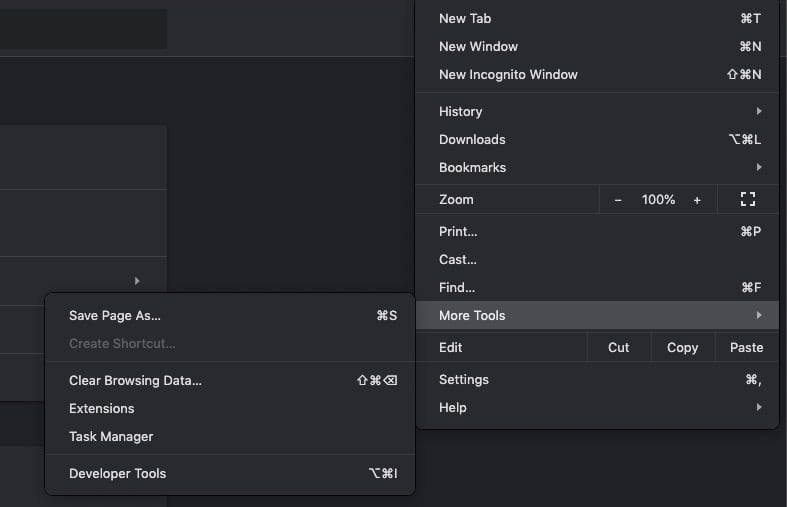 Hình ảnh / Windows Dispatch
Hình ảnh / Windows Dispatch
Phương pháp # 5 – Mở rộng Đệm trang Chrome trong Windows 10
- Khởi chạy Bảng điều khiển.
- Chuyển đến phần “Hệ thống và Bảo mật”.
- Chọn Hệ thống.
- Ở bên trái, nhấp vào Cài đặt hệ thống nâng cao.
- Trong cửa sổ Thuộc tính Hệ thống, bấm vào tab Nâng cao.
- Trong phần Hiệu suất, nhấp vào nút Cài đặt.
- Chuyển đến tab Nâng cao.
- Nhấp vào nút Thay đổi.
- Tìm tùy chọn Tự động quản lý kích thước tệp hoán trang cho tất cả các ổ đĩa. Bỏ chọn hộp kiểm.
- Sau đó chọn Kích thước tùy chỉnh.
- Trong trường Kích thước ban đầu, hãy nhập giá trị bạn thấy bên dưới bên cạnh Được đề xuất.
- Bạn cũng có thể làm tương tự với Kích thước tối đa hoặc nhập giá trị cao hơn.
- Nhấp vào nút Đặt.
- Bấm OK.
Phương pháp # 6 – Tắt Tăng tốc phần cứng trong Chrome
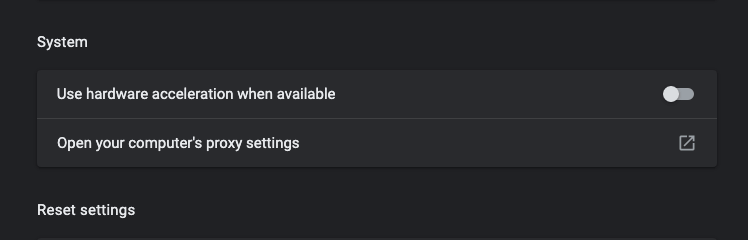 Ảnh chụp màn hình: Windows Dispatch
Ảnh chụp màn hình: Windows Dispatch
- Chuyển đến menu cài đặt. Bạn cũng có thể nhập chrome: // settings /.
- Chọn Nâng cao.
- Đăng nhập.
- Nếu có thể, hãy tìm tùy chọn Sử dụng tăng tốc phần cứng.
- Chuyển nó thành Tắt.
Giải pháp nào ở trên đã giúp bạn khắc phục lỗi bộ nhớ Chrome trên PC? Bạn có thể cho chúng tôi biết suy nghĩ của bạn bằng cách để lại cho chúng tôi một bình luận bên dưới.