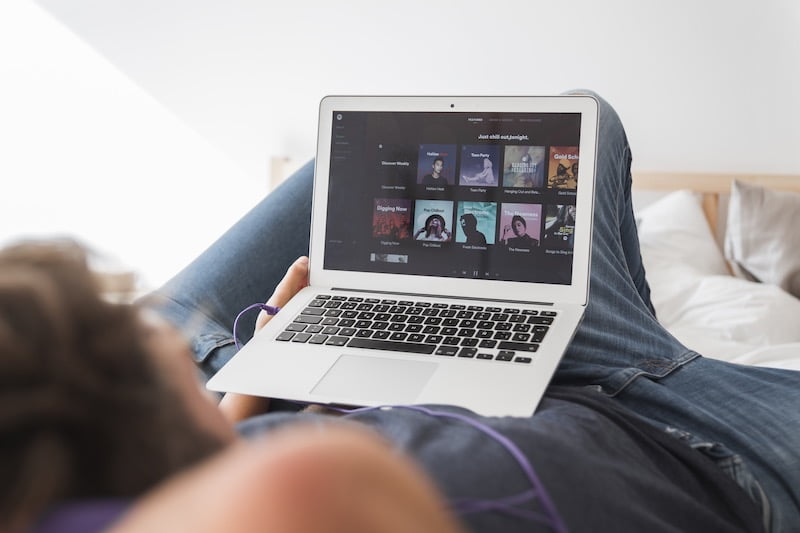KHUYẾN KHÍCH: Tải xuống công cụ này để giúp bạn sửa các lỗi Windows phổ biến một cách an toàn và tự động tối ưu hóa hiệu suất hệ thống.
Bảo vệ máy tính của bạn khỏi vi-rút là rất quan trọng. Nâng cấp hệ điều hành của bạn lên Windows 10 sẽ bao gồm một chương trình chống vi-rút tích hợp có tên Bảo mật Windows. Đây là phiên bản cập nhật của Trung tâm Bảo mật Bộ bảo vệ Windows không yêu cầu cài đặt các chương trình chống vi-rút của bên thứ ba khác.
Bảo mật Windows hiệu quả và giữ cho máy tính của bạn an toàn. Tuy nhiên, phần mềm chống vi-rút tích hợp này không phải lúc nào cũng hoạt động mà không gặp sự cố. Một trong những lỗi được người dùng báo cáo gần đây bao gồm thông báo lỗi “Tổ chức của bạn quản lý tính năng bảo vệ chống vi-rút và mối đe dọa. »
Một lỗi như thế này xảy ra khi bảo mật Windows không ở dạng hoàn hảo, vì vậy bất cứ khi nào người dùng kích hoạt chương trình, thông báo lỗi sẽ xuất hiện. Cũng có thể có phần mềm độc hại hoặc vi-rút chặn việc khởi tạo phần mềm chống vi-rút. Tuy nhiên, có những cách để dễ dàng khắc phục sự cố này. Hãy xem các giải pháp bên dưới để khắc phục lỗi “Bảo vệ khỏi mối đe dọa và vi rút được tổ chức của bạn quản lý”.
Giải pháp 1 – Kiểm tra các chính sách nhóm cục bộ của bạn
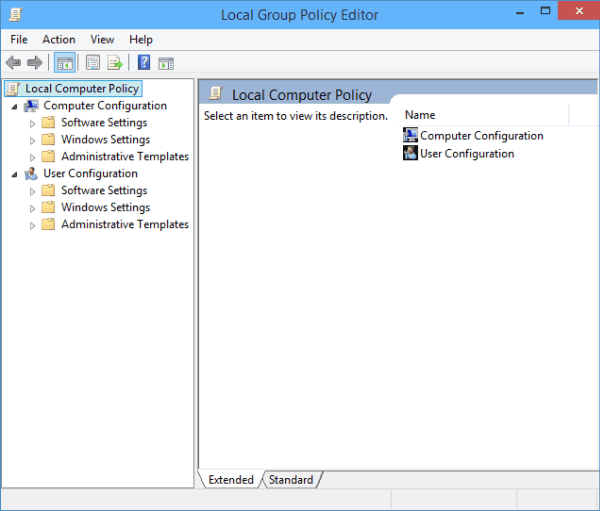
- Mở hộp thoại Run bằng cách nhấn phím Windows + R cùng lúc.
- Sau khi mở, nhập gpedit.msc để mở cửa sổ Chính sách Nhóm.
- Sau đó đi tới “Chính sách máy tính cục bộ” và chọn “Mẫu quản trị”.
- Chọn Tất cả cài đặt.
- Bây giờ hãy kiểm tra xem cài đặt đã thay đổi chưa. Nếu có, hãy đặt chúng trở lại và xem thông báo lỗi có còn xuất hiện hay không.
Giải pháp 2 – Xóa giá trị sổ đăng ký bằng cách sử dụng dấu nhắc lệnh
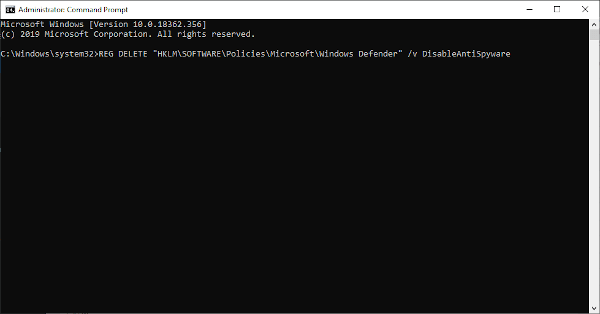
- Nhấp vào Bắt đầu và mở hộp tìm kiếm.
- Mở dấu nhắc lệnh bằng cách nhập cmd. Nhấp chuột phải vào Command Prompt và chọn “Run as administrator”. Một cách khác là nhấp chuột phải vào nút Start và tìm kiếm Command Prompt (Admin). Điều này cũng sẽ hướng bạn đến dấu nhắc lệnh với các đặc quyền của quản trị viên.
- Khi dấu nhắc lệnh mở ra, hãy nhập DELETE REG “HKLM SOFTWARE Policies Microsoft Windows Defender” / v DisableAntiSpyware. Nhấp vào Nhập.
- Một xác nhận sẽ xuất hiện, nhập Y cho Có và nhấn Enter.
- Thoát khỏi dấu nhắc lệnh và khởi động lại máy tính của bạn. Bây giờ hãy kiểm tra xem sự cố đã được giải quyết chưa.
Giải pháp 3 – Thực hiện khởi động sạch
Làm theo các phương pháp bên dưới để thực hiện khởi động sạch trên Windows 10: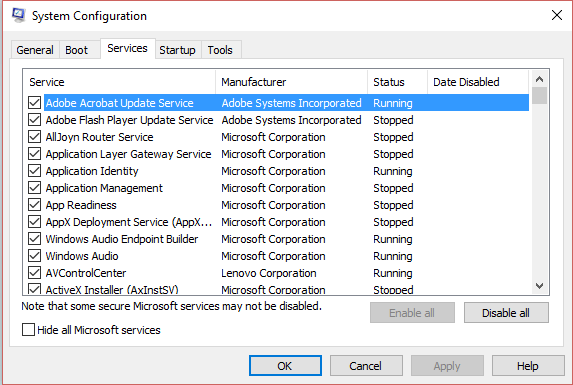
- Nhấn phím Windows + R để mở hộp thoại Chạy.
- Gõ msconfig và bấm OK. Tiện ích thiết lập hệ thống sẽ mở ra.
- Chuyển đến tab Dịch vụ. Chọn hộp kiểm Ẩn tất cả các dịch vụ của Microsoft.
- Chọn Tắt tất cả.
- Tiếp theo, chuyển đến tab Khởi động. Nhấp vào Mở Trình quản lý Tác vụ. Bạn sẽ được chuyển hướng đến cửa sổ trình quản lý tác vụ.
- Chuyển đến tab Khởi động và tìm ứng dụng của bên thứ ba đáng ngờ. Nhấp vào Tắt.
- Đóng Trình quản lý tác vụ và khởi động lại máy tính của bạn.
- Nếu sự cố không còn tồn tại, một ứng dụng bị vô hiệu hóa là nguyên nhân gây ra lỗi. Bạn phải loại bỏ nó.
- Nếu sự cố vẫn tồn tại, hãy lặp lại quá trình và cố gắng tìm ra chương trình nào đang gây ra lỗi. Đừng quên bật các ứng dụng bị vô hiệu hóa nếu chúng không phải là nguyên nhân.
Giải pháp 4 – Cài đặt chương trình chống vi-rút của bên thứ ba
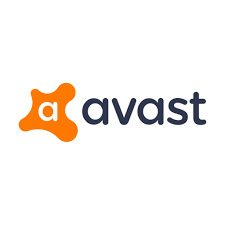
Quét vi-rút bằng một chương trình chống vi-rút khác có thể giúp xác định mối đe dọa trên máy tính của bạn. Bạn có thể sử dụng nhiều chương trình chống vi-rút hoặc phần mềm độc hại đáng tin cậy. Sau khi cài đặt, hãy quét toàn bộ máy tính của bạn và loại bỏ bất kỳ loại vi rút nào được tìm thấy.
Sự Tổng kết
Vá lỗi “Tổ chức của bạn quản lý tính năng bảo vệ chống vi-rút và mối đe dọa»Có thể với các giải pháp trên. Hãy thử một trong các phương pháp và xem phương pháp nào phù hợp với bạn. Hãy cho chúng tôi trong các ý kiến dưới đây.
BẠN CÓ CÂU HỎI NÀO KHÔNG? Hãy thử công cụ này để sửa lỗi Windows và tự động tối ưu hóa hiệu suất hệ thống.