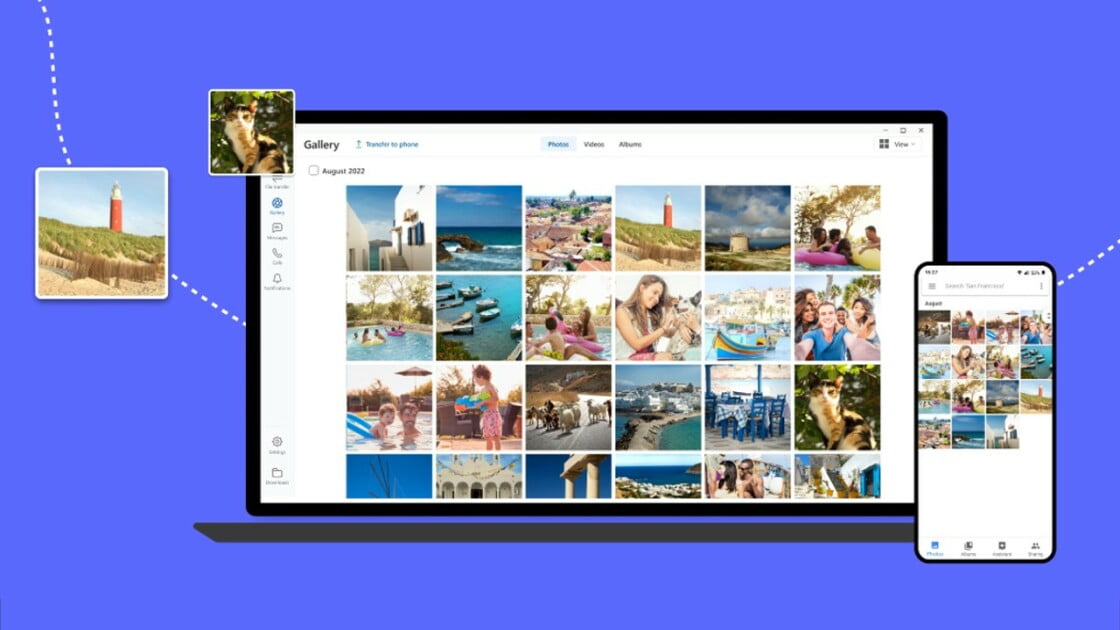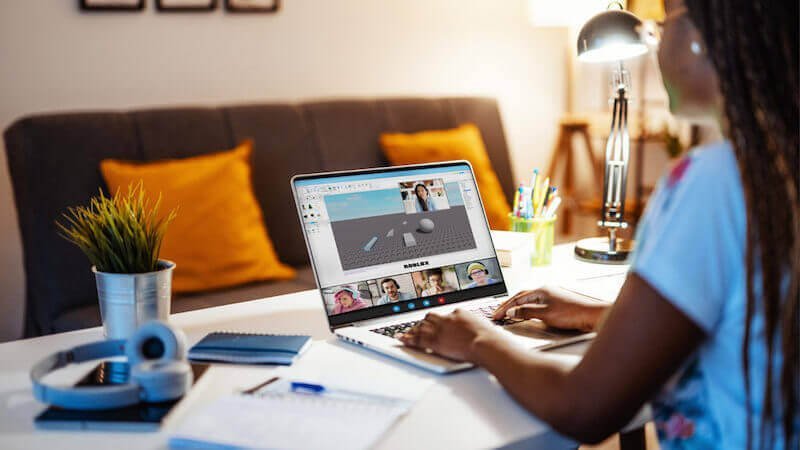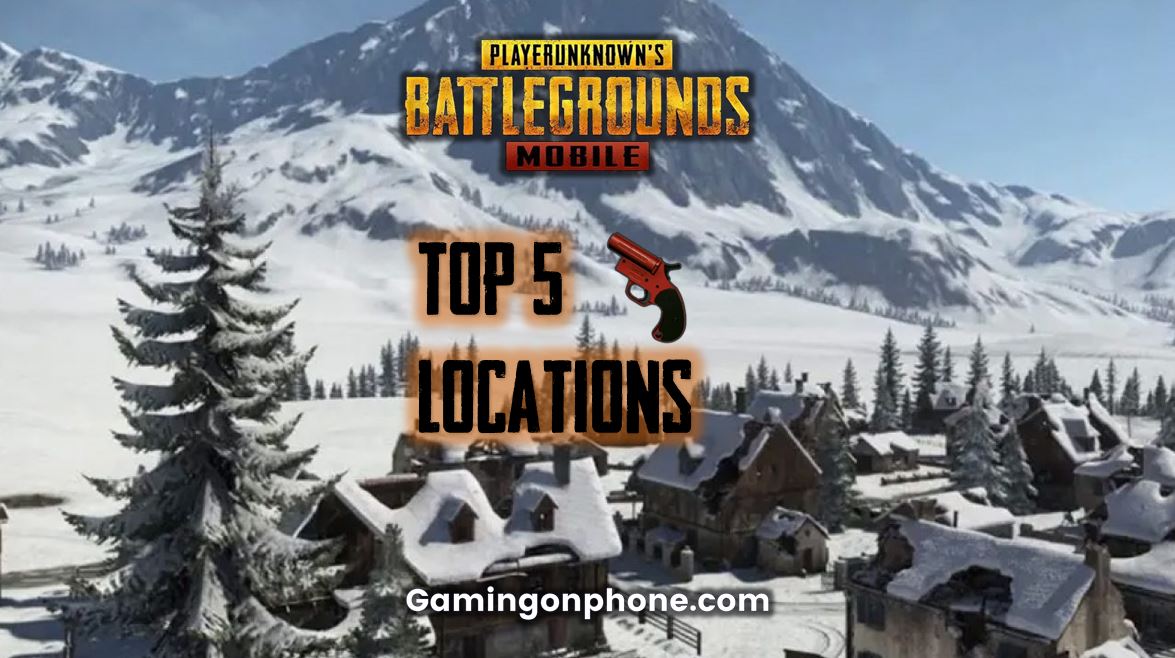Bạn có muốn kết nối điện thoại của mình với Windows 11 để có thể xem ảnh, gửi tin nhắn, nhận cuộc gọi điện thoại, truyền tệp và kiểm tra thông báo ngay từ máy tính của mình không? Tất cả điều này có thể thực hiện được nhờ một công cụ mới có tên là Intel Unison.
Microsoft đã cung cấp một ứng dụng có tên Liên kết điện thoại cho phép bạn kết nối điện thoại Android của mình với Windows để xem ảnh, tin nhắn, thông báo và cuộc gọi điện thoại gần đây trên PC. Nhưng Phone Link chỉ hoạt động với các thiết bị Android trong khi Intel Unison hỗ trợ Android và iOS.
Yêu cầu đối với Intel Unison
Intel tuyên bố rằng Unison chỉ hoạt động trên máy tính xách tay Evo-power(Opens in a new window) chạy bằng bộ xử lý thế hệ thứ 13 của công ty. Ký hiệu Evo có nghĩa là PC đáp ứng các yêu cầu nghiêm ngặt của Intel và những máy như vậy phải được đánh dấu để cho biết rằng chúng đáp ứng các thông số kỹ thuật đó.
Tuy nhiên, nhiều người đã báo cáo rằng họ có thể cài đặt Unison trên các máy tính cũ không phải Evo. Tôi có cái này hoạt động trên máy tính xách tay Intel thế hệ thứ 8 không phải Evo nên bạn có thể dùng thử cái này trên PC của mình ngay cả khi đó là kiểu máy cũ hơn.
Tuy nhiên, Unison chỉ hỗ trợ Windows 11, vì vậy điều này sẽ không hoạt động trên PC chạy Windows 10. PC của bạn cũng phải đang chạy bản dựng Windows 11 22H2, được phát hành vào cuối năm 2022. Kiểm tra số bản dựng trong Cài đặt > Hệ thống > Giới thiệu và tìm phần Thông số kỹ thuật của Windows.
Liên kết điện thoại của bạn với Windows 11
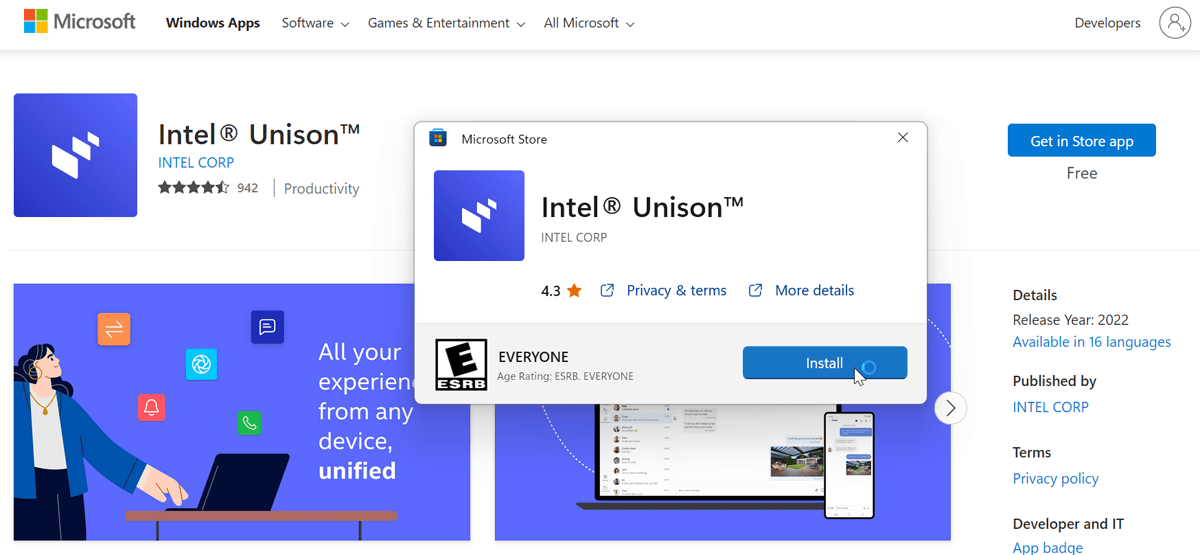
(Nguồn: Microsoft/Lance Whitney)
Bước đầu tiên của bạn là tải xuống Ứng dụng Intel Unison(opens in a new window) từ Microsoft Store. Mở ứng dụng và nhấp vào nút “Chấp nhận và tiếp tục”. Quyết định xem bạn có muốn chia sẻ dữ liệu sự cố và số liệu thống kê với Intel hay không. Sau đó, bạn sẽ được yêu cầu ghép nối điện thoại và PC.
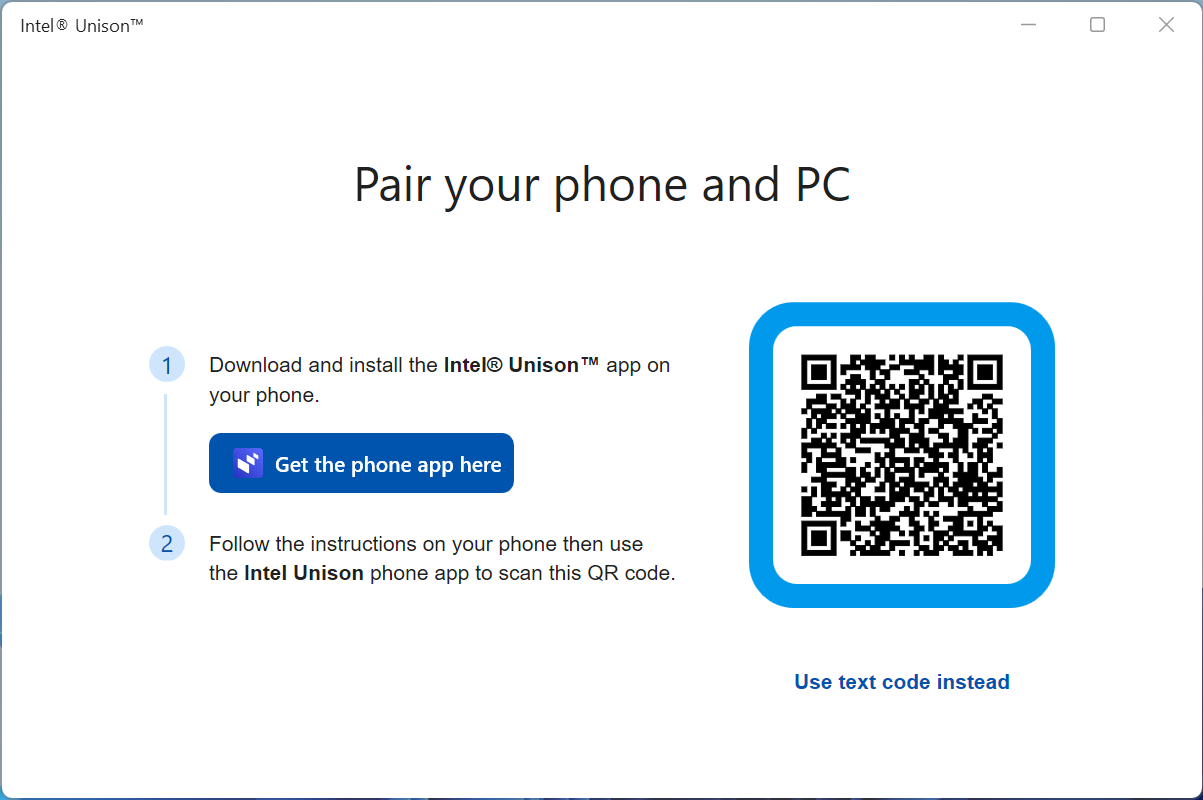
(Nguồn: Microsoft/Lance Whitney)
Tôi sẽ sử dụng iPhone để thực hiện quá trình cài đặt, nhưng các bước thực hiện tương tự đối với thiết bị Android. Quét mã QR bằng điện thoại của bạn, sau đó nhấn vào liên kết để tải xuống ứng dụng di động Unison từ Google Play hoặc App Store.
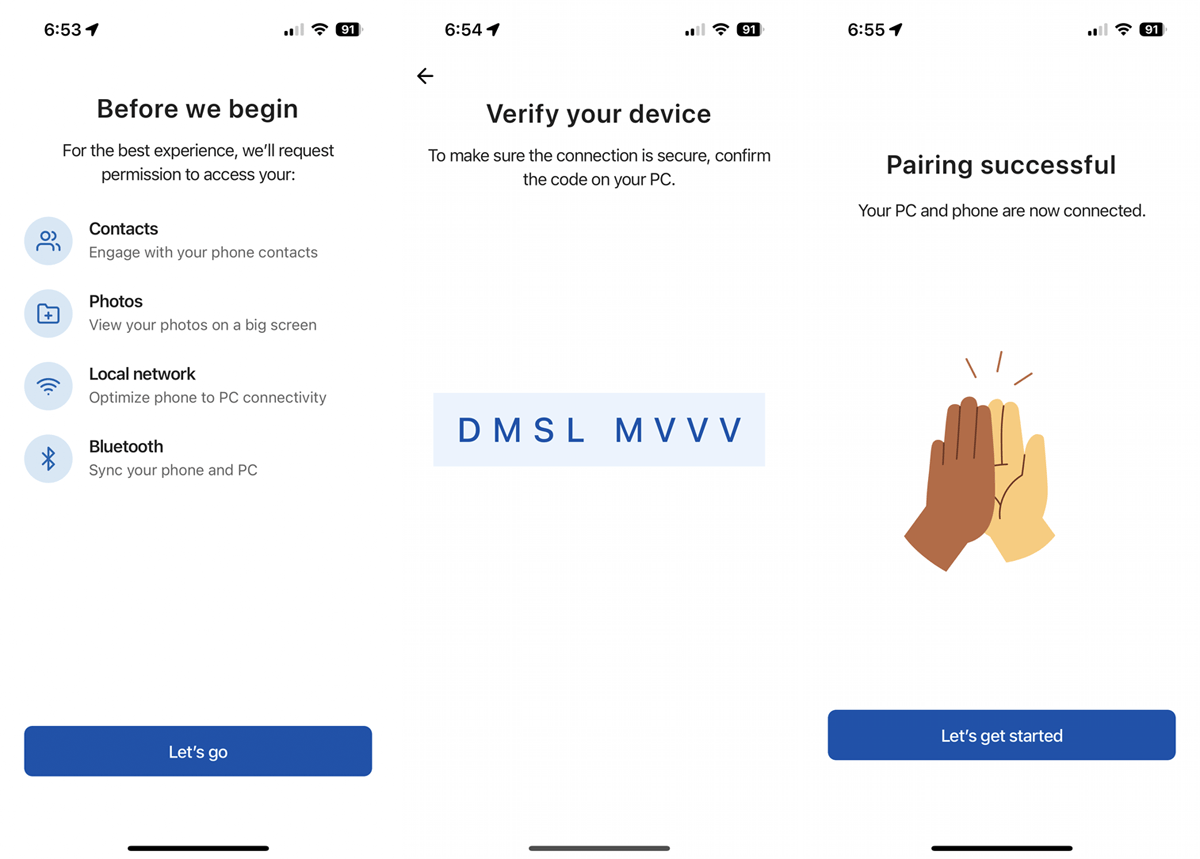
(Nguồn: Microsoft/Lance Whitney)
Mở ứng dụng và cho phép ứng dụng truy cập vào danh bạ, ảnh và video cũng như tin nhắn SMS của bạn. Nhấp vào nút “Quét mã QR” và quét mã được hiển thị trong ứng dụng Windows. Kiểm tra kết nối bằng cách đảm bảo mã được hiển thị giống nhau trên cả PC và thiết bị di động, sau đó nhấp vào Xác minh trên PC của bạn.
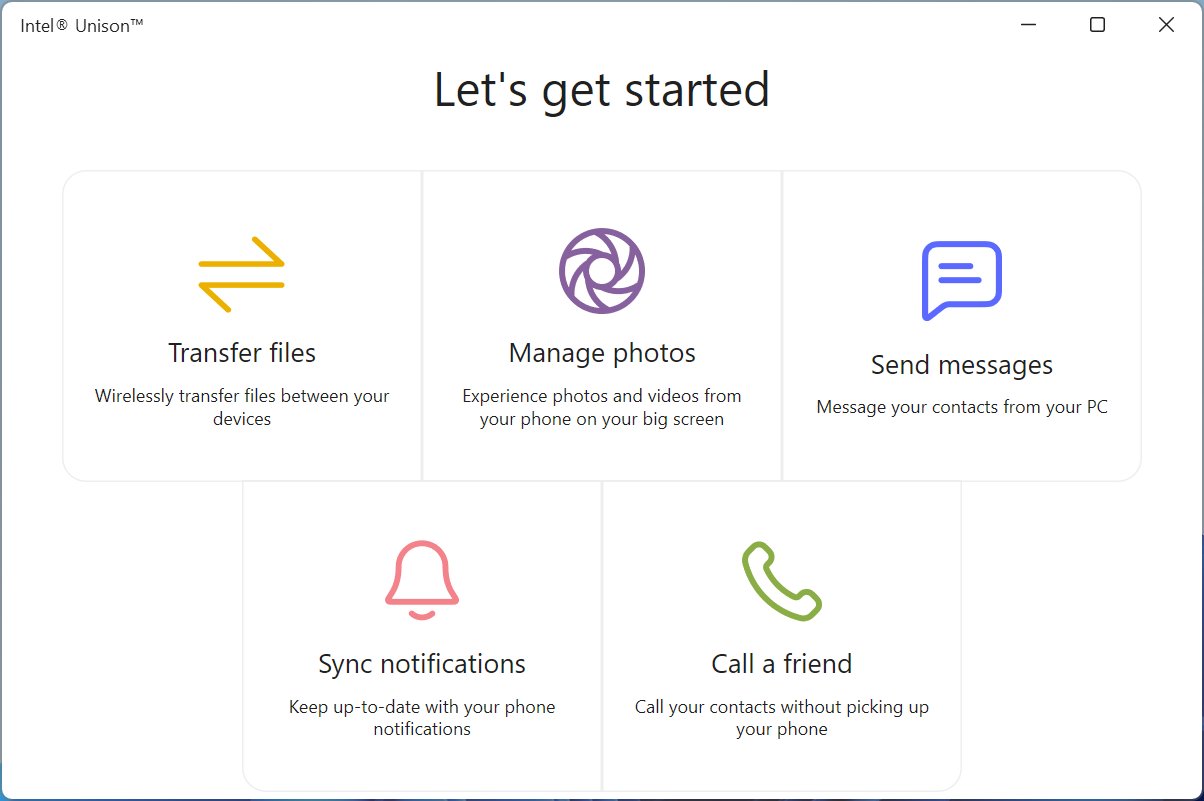
(Nguồn: Microsoft/Lance Whitney)
Làm theo hướng dẫn để ghép nối PC và điện thoại của bạn. Sau đó, bạn sẽ được thông báo rằng việc ghép nối đã thành công. Nhấp vào nút “Bắt đầu”. Sau đó, ứng dụng Intel Unison trên PC của bạn sẽ hiển thị các biểu tượng để truyền tệp, quản lý ảnh, gửi tin nhắn, đồng bộ hóa thông báo và thực hiện cuộc gọi.
Cách chuyển tập tin
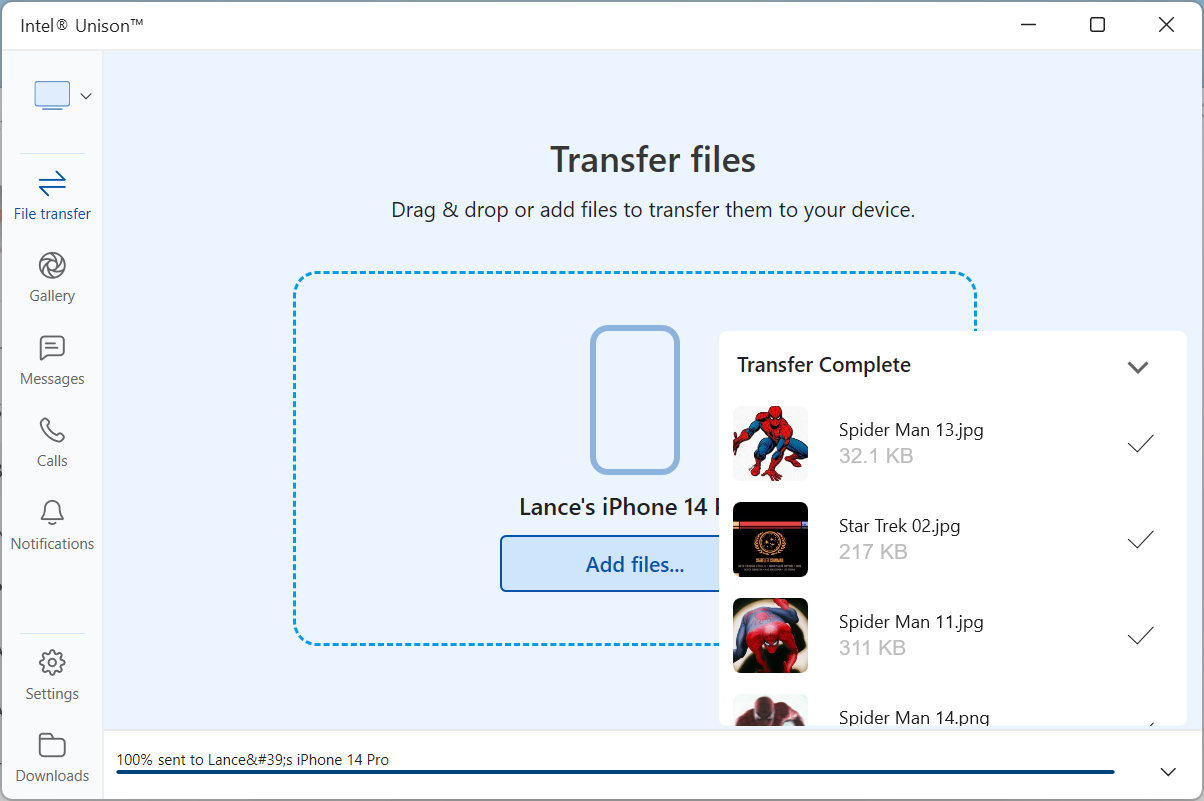
(Nguồn: Microsoft/Lance Whitney)
Bạn có thể chuyển tập tin từ PC sang điện thoại. Ví dụ: bạn có ảnh trên máy tính muốn sao chép vào điện thoại. Trong ứng dụng Windows Intel Unison, hãy nhấn vào biểu tượng Truyền tệp. Sau đó nhấp vào biểu tượng “Truyền tệp” trên ứng dụng PC.
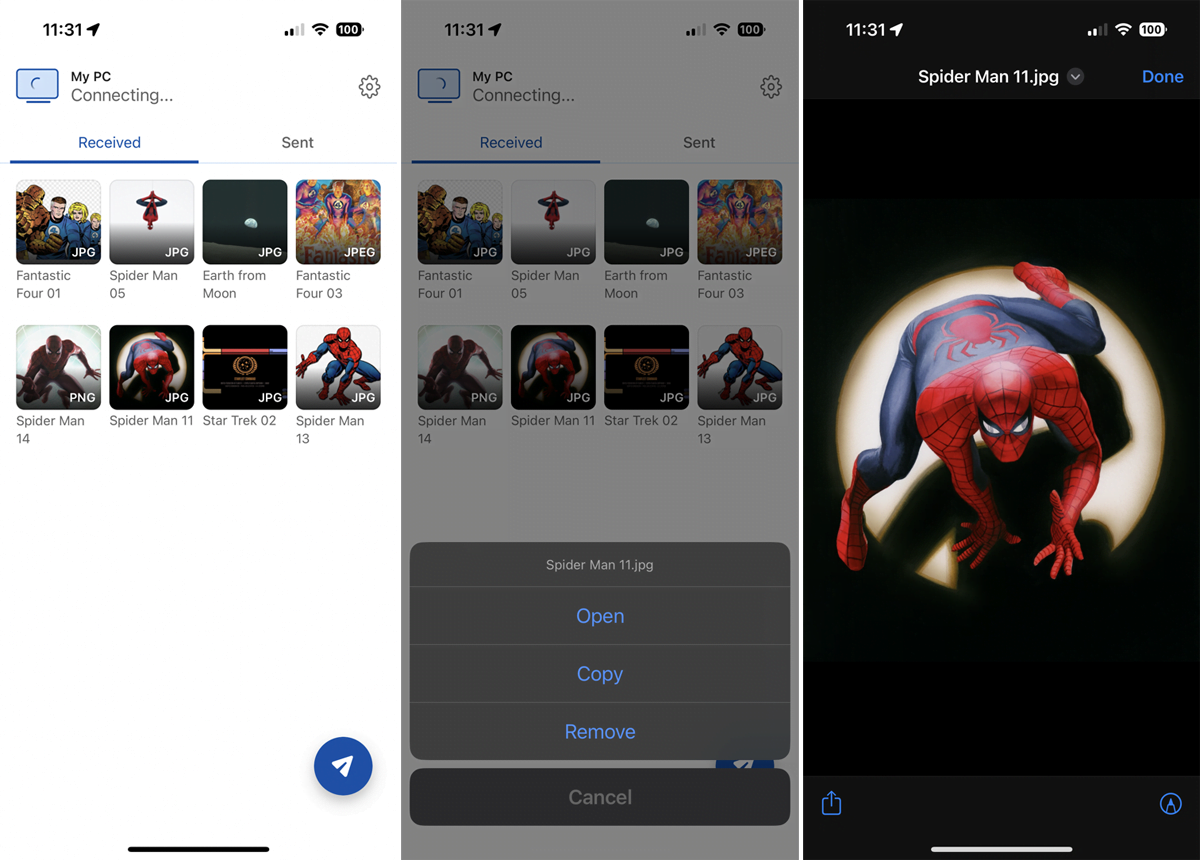
(Nguồn: Microsoft/Lance Whitney)
Sau đó, bạn có thể tải lên hoặc kéo các tệp từ PC mà bạn muốn chuyển sang điện thoại của mình. Trên PC của bạn, ứng dụng Unison hiển thị tên của các tệp được chuyển. Sau đó, các tệp được chuyển sẽ hiển thị trên màn hình “Đã nhận” trong ứng dụng dành cho thiết bị di động. Chạm vào ảnh để mở, sao chép hoặc xóa tệp.
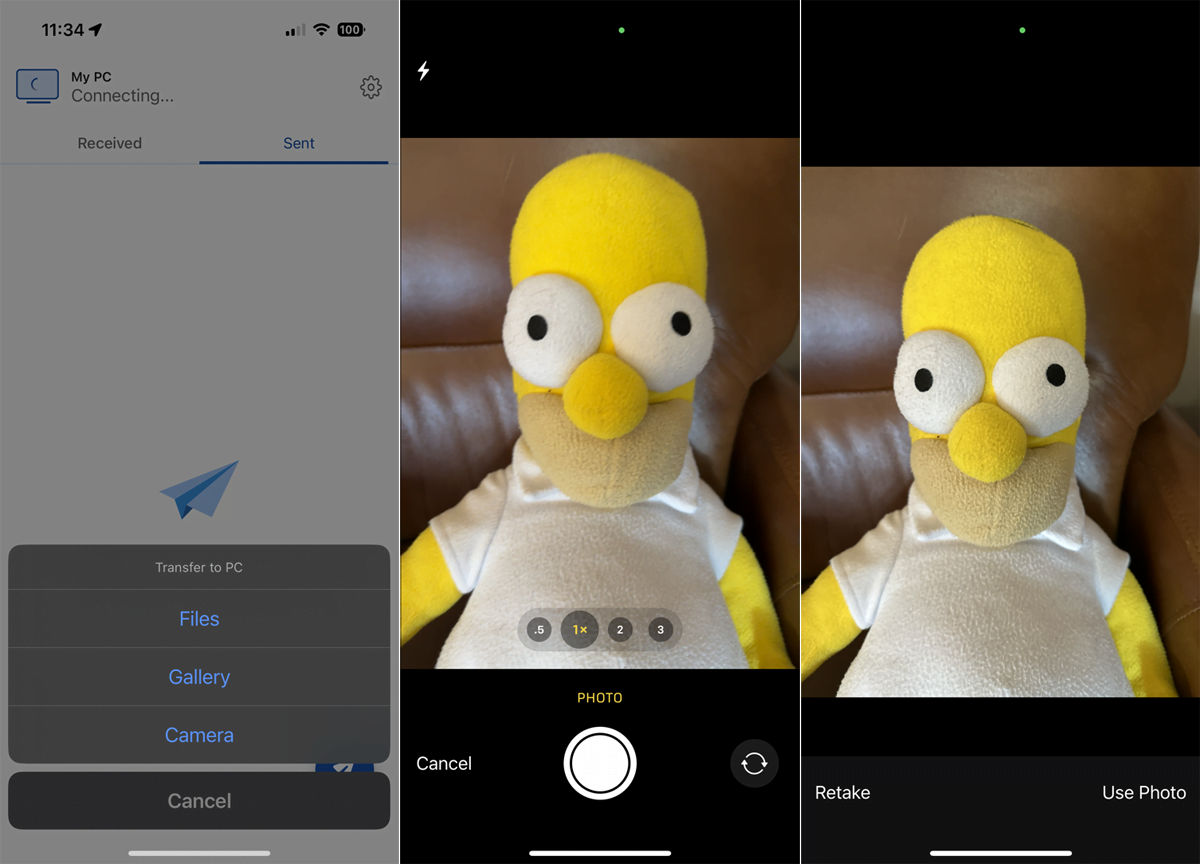
(Nguồn: Microsoft/Lance Whitney)
Để truyền tệp từ điện thoại sang máy tính, hãy đi tới Truyền tệp > Đã gửi trên điện thoại của bạn, sau đó nhấn vào biểu tượng mũi tên ở dưới cùng. Từ menu, bạn có thể truyền các tệp được chụp bằng máy ảnh hoặc các tệp đã có trên thiết bị của mình. Nhấn vào tùy chọn Máy ảnh để chụp ảnh mới. Trên điện thoại Android, chạm vào dấu kiểm để xác nhận hình ảnh. Trên iPhone, chạm vào Sử dụng Ảnh.
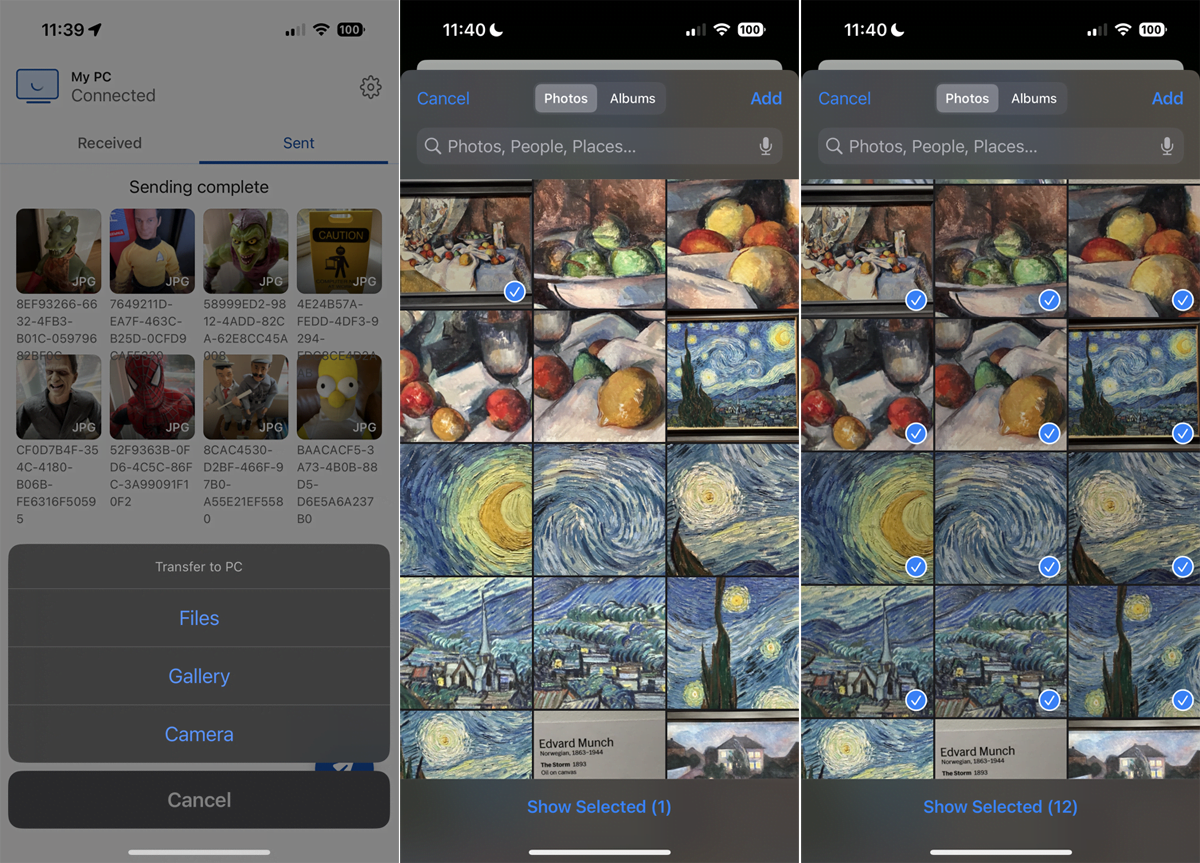
(Nguồn: Microsoft/Lance Whitney)
Thay vào đó, hãy chọn tùy chọn Thư viện để chuyển ảnh hiện có. Sau đó, bạn có thể xem ảnh trên điện thoại của mình. Để chọn nhiều ảnh, chỉ cần nhấp vào ảnh đầu tiên và kéo ngón tay của bạn để bao gồm các tệp khác.
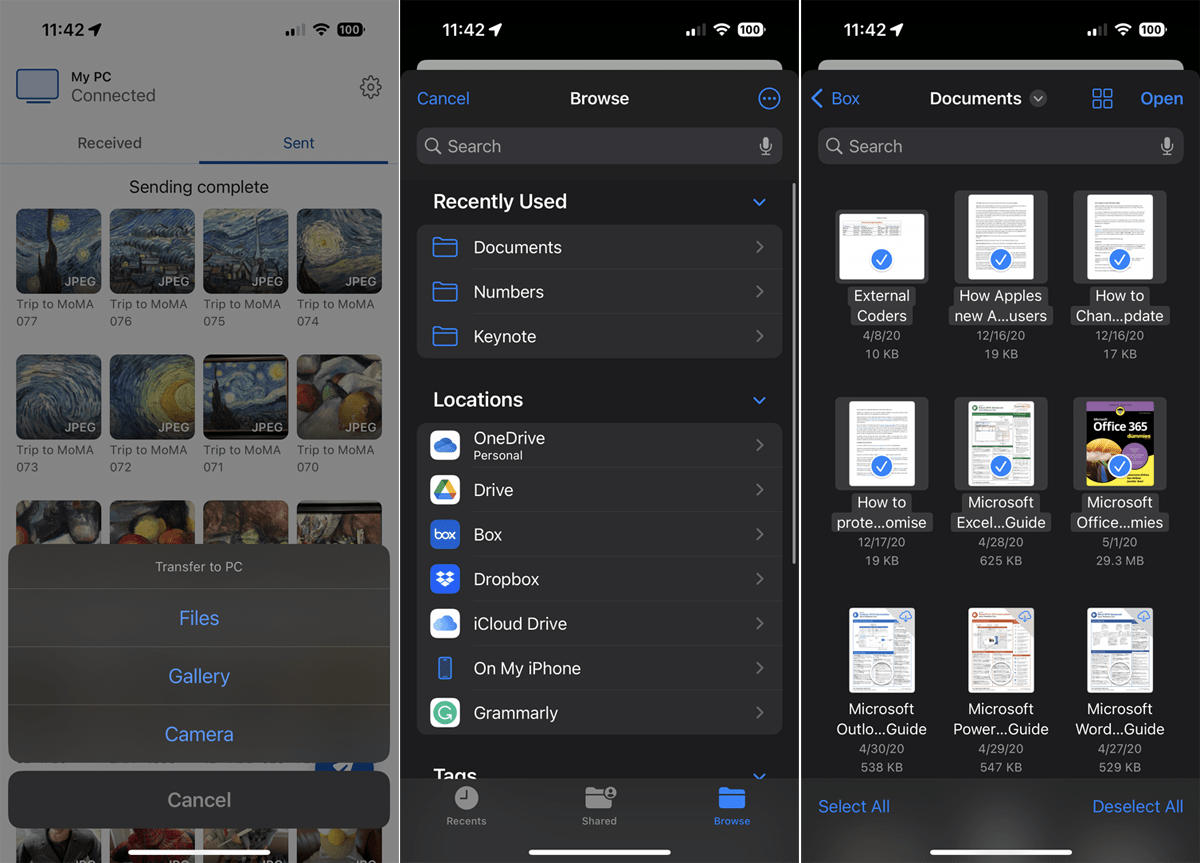
(Nguồn: Microsoft/Lance Whitney)
Để chuyển các loại tệp khác, hãy nhấp vào nút Tệp. Trên iPhone, bạn cũng có quyền truy cập vào ứng dụng Tệp để chọn tệp từ nhiều dịch vụ trực tuyến khác nhau như OneDrive, Google Drive và Dropbox. Chọn các tập tin bạn muốn sao chép.
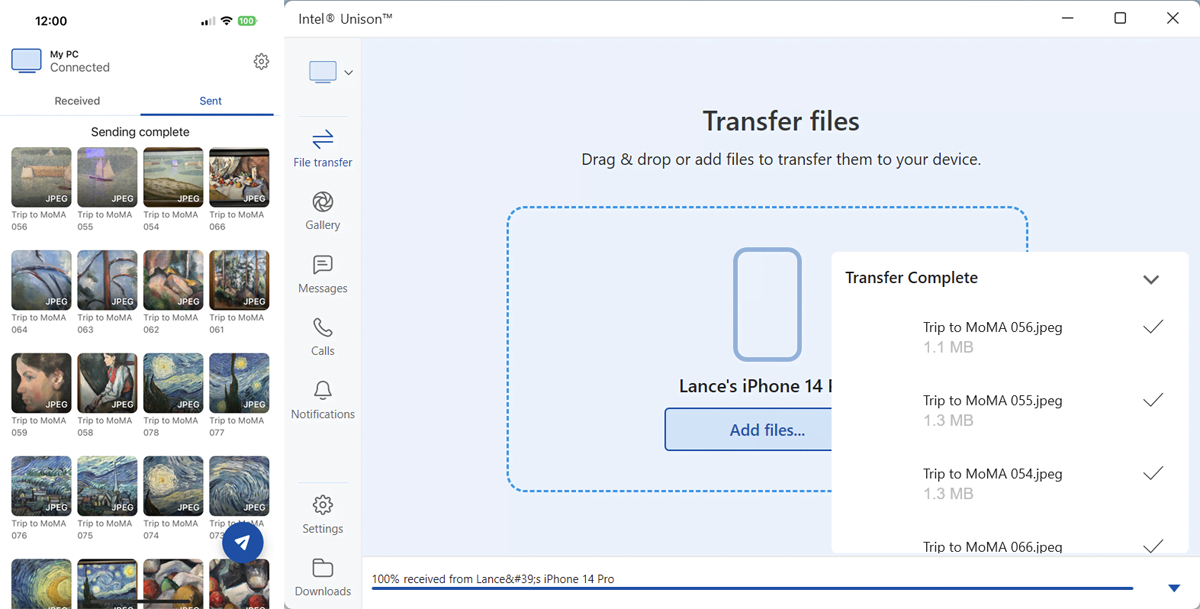
(Nguồn: Microsoft/Lance Whitney)
Mọi thứ bạn chuyển sẽ xuất hiện trong phần Mục đã gửi của ứng dụng dành cho thiết bị di động và ứng dụng PC sẽ cho biết rằng các tệp đã được chuyển thành công.
Xem ảnh từ điện thoại của bạn
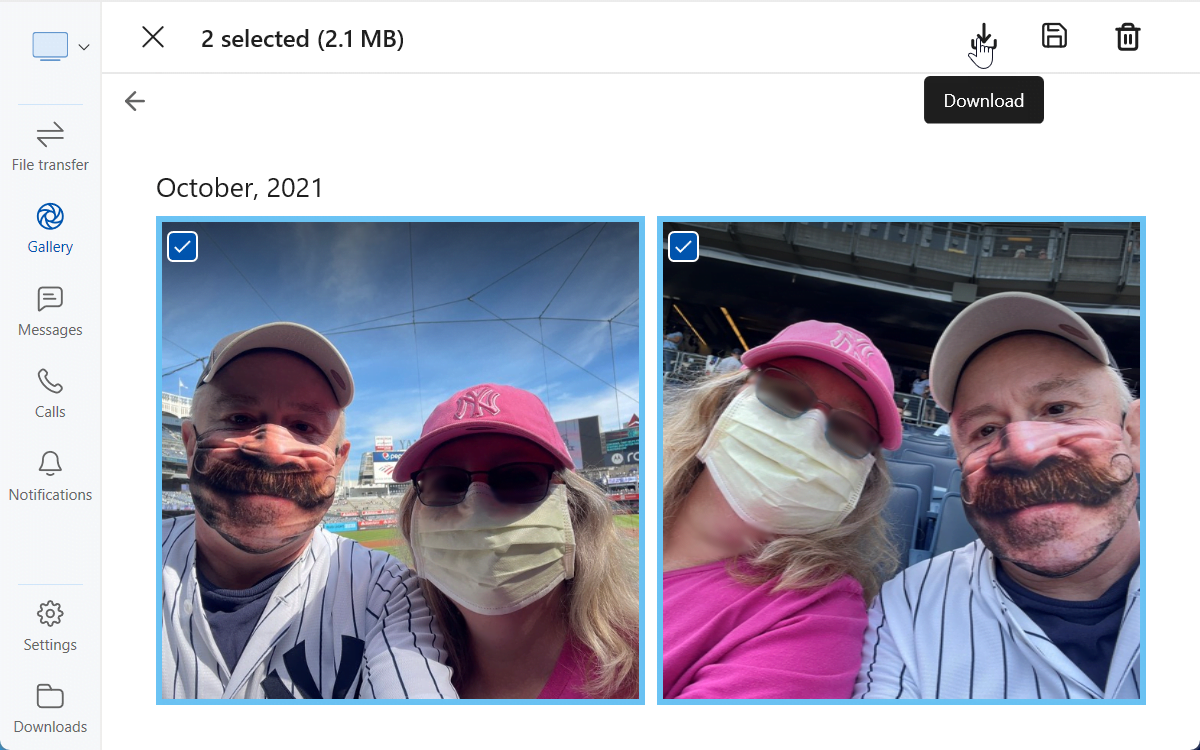
(Nguồn: Microsoft/Lance Whitney)
Để xem ảnh trên điện thoại của bạn, hãy nhấp vào biểu tượng “Quản lý ảnh” (có tên là “Thư viện” trong thanh bên) trong ứng dụng Unison trên PC của bạn. Bạn có thể duyệt thư viện điện thoại của mình theo ảnh, video hoặc từng album. Nhấp vào biểu tượng Tải xuống ở trên cùng để tải chúng xuống máy tính của bạn, nơi bạn có thể truy cập chúng từ thư mục Tải xuống. Hoặc chọn “Save As” để tải chúng xuống bất kỳ vị trí nào bạn chọn.
Gửi và nhận tin nhắn văn bản
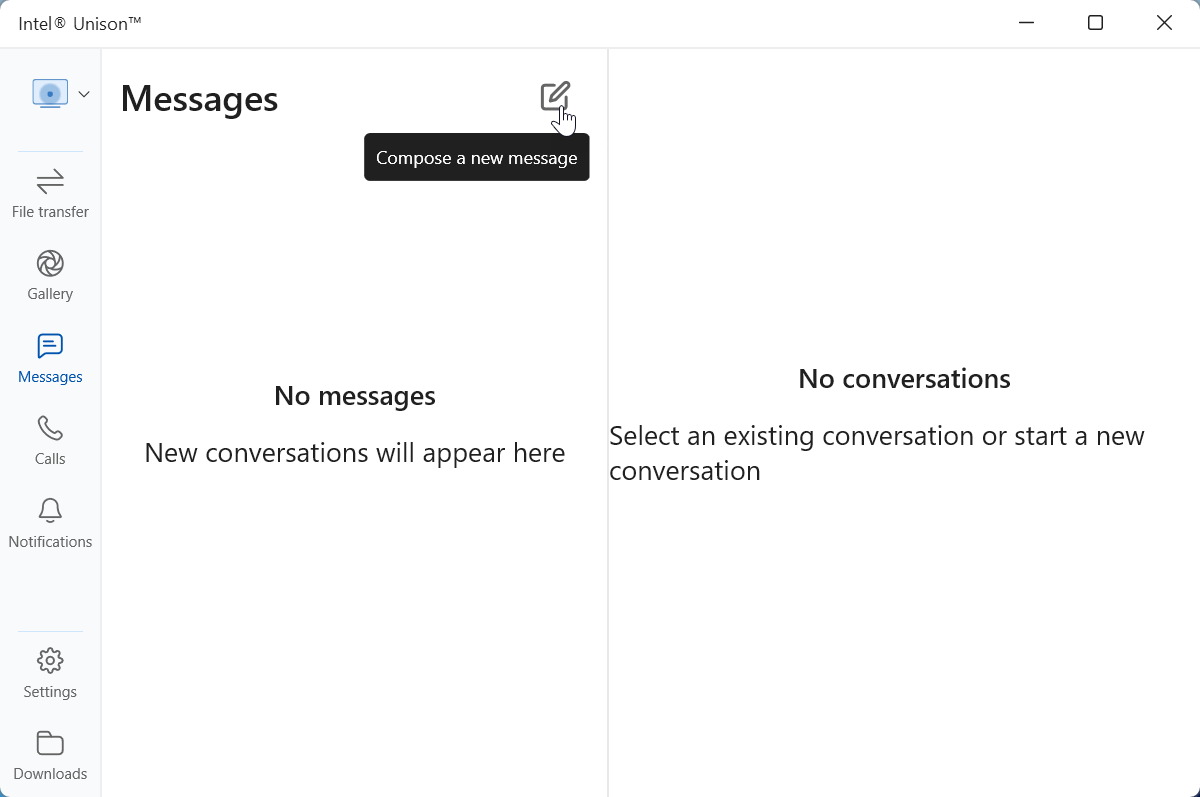
(Nguồn: Microsoft/Lance Whitney)
Bạn có thể gửi và nhận tin nhắn văn bản từ điện thoại của mình bằng ứng dụng Unison trên máy tính. Nhấp vào Gửi tin nhắn (hoặc Tin nhắn trong thanh bên), sau đó nhấp vào biểu tượng Soạn tin nhắn mới. Chọn một người nhận từ danh sách liên hệ trên điện thoại của bạn và nhập tin nhắn của bạn, sau đó chạm vào biểu tượng gửi khi bạn hoàn tất.
Được giới thiệu bởi các biên tập viên của chúng tôi
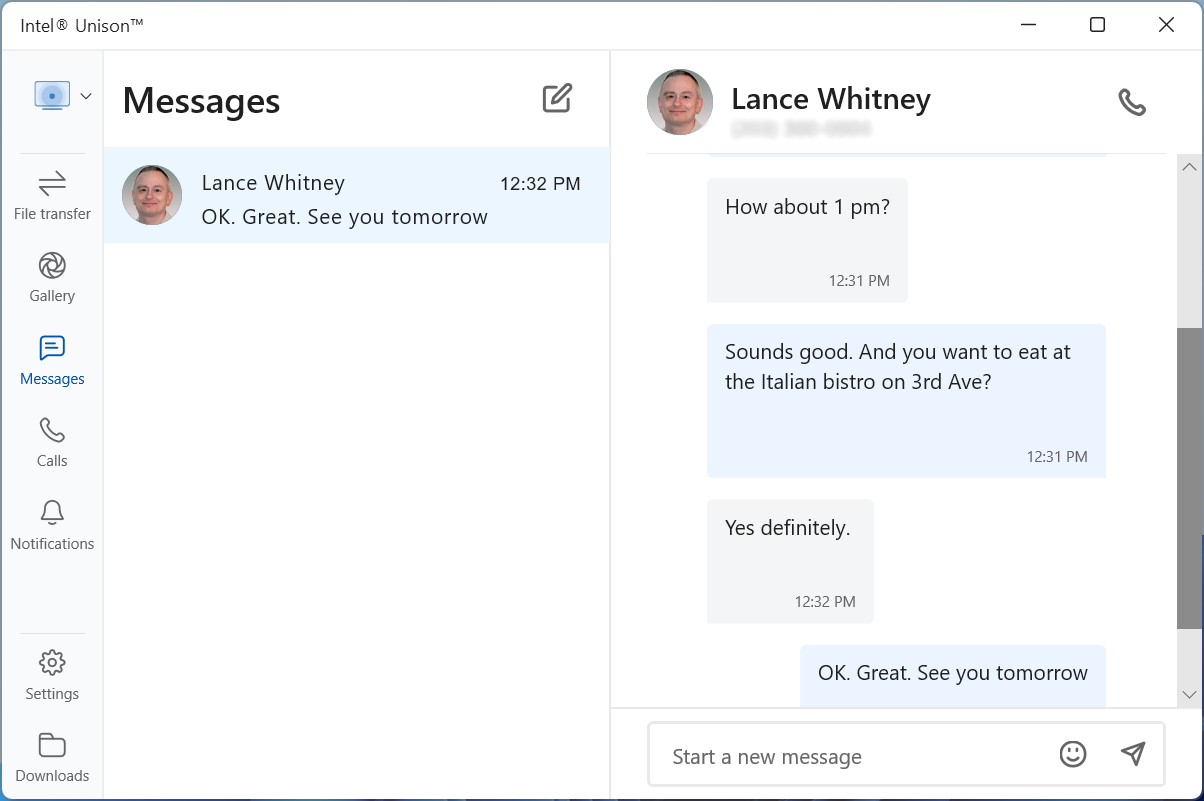
(Nguồn: Microsoft/Lance Whitney)
Mặc dù bạn có thể thêm biểu tượng cảm xúc và thậm chí sao chép các mục từ khay nhớ tạm của Windows, nhưng bạn không thể gửi hoặc xem hình ảnh và các tệp đính kèm khác, do đó, đây là một giải pháp nhắn tin văn bản nhiều hơn. Tuy nhiên, bạn có thể tiếp tục trò chuyện trên phiên bản di động của Intel Unison.
Thực hiện và nhận cuộc gọi điện thoại
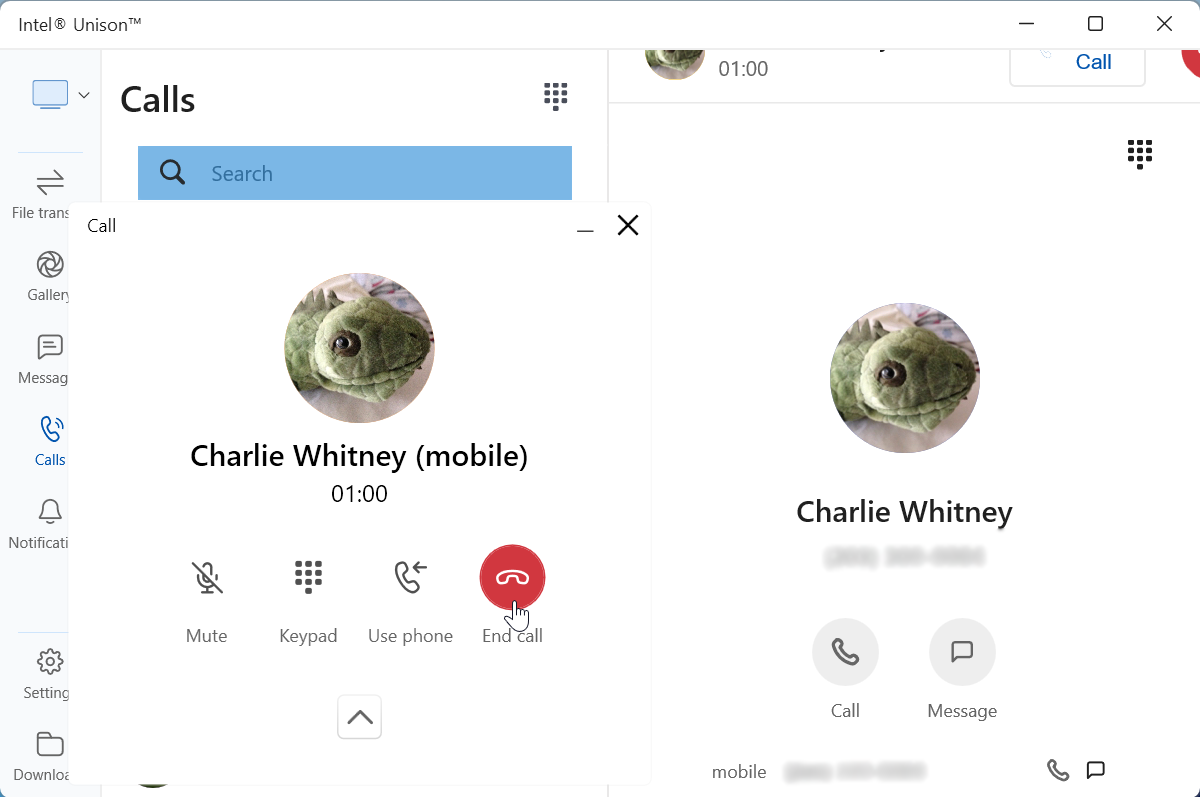
(Nguồn: Microsoft/Lance Whitney)
Giống như bạn có thể thực hiện và nhận cuộc gọi từ máy Mac, bạn có thể thực hiện tương tự từ ứng dụng Unison PC. Chạm vào Gọi cho bạn bè (hoặc Cuộc gọi trong thanh bên), sau đó chọn người bạn muốn gọi từ danh sách liên hệ của mình hoặc nhập một số trên bàn phím.
Sau khi cuộc gọi được kết nối, hãy nhấp vào mũi tên xuống bên cạnh biểu tượng màu đỏ. Từ đó, bạn có thể tắt tiếng cuộc gọi, hiển thị bàn phím, chuyển cuộc gọi sang điện thoại di động và kết thúc cuộc gọi.
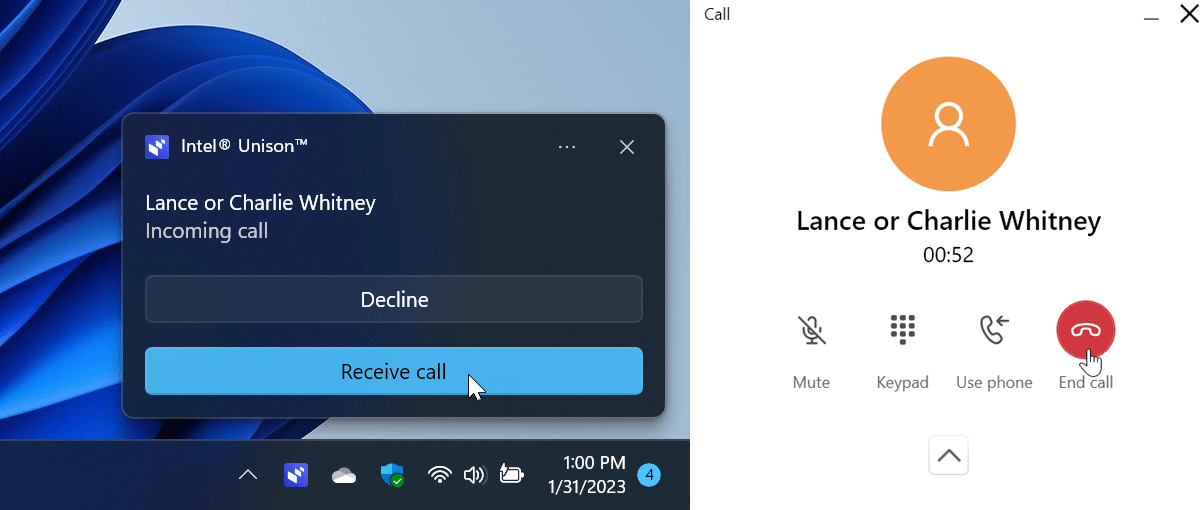
(Nguồn: Microsoft/Lance Whitney)
Để chấp nhận cuộc gọi, hãy đảm bảo rằng ứng dụng Unison đang chạy trên PC của bạn, trên màn hình hoặc trong khu vực thông báo của Windows. Khi có cuộc gọi đến, trên màn hình sẽ xuất hiện thông báo. Nhấn nút Chấp nhận cuộc gọi để trả lời.
Xem thông báo
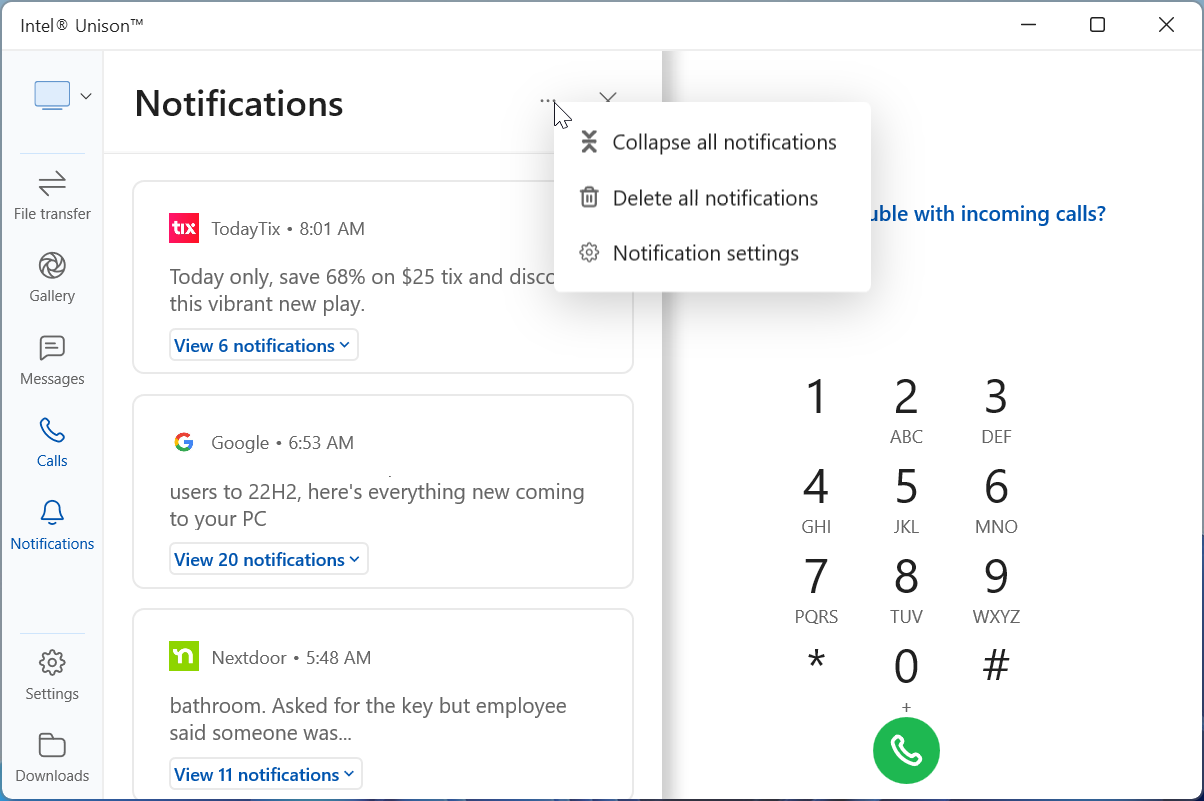
(Nguồn: Microsoft/Lance Whitney)
Để xem thông báo từ điện thoại của bạn, hãy nhấn vào “Đồng bộ hóa thông báo” (hoặc “Thông báo” như được gọi trong thanh bên) trong ứng dụng Unison. Cuộn xuống để xem tất cả các thông báo gần đây. Nhấp vào biểu tượng dấu chấm lửng và bạn có thể thu nhỏ hoặc xóa thông báo.
tùy chỉnh cài đặt
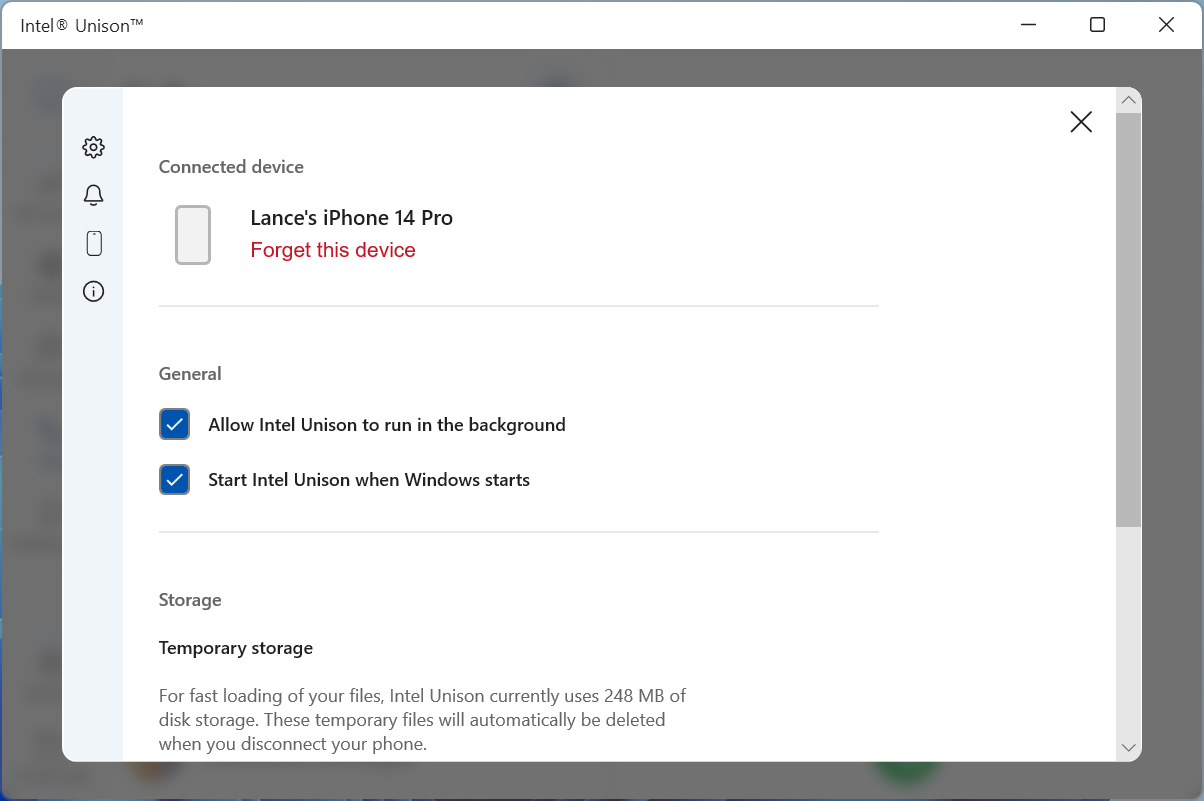
(Nguồn: Microsoft/Lance Whitney)
Nhấp vào biểu tượng Cài đặt trong thanh bên để tùy chỉnh các cài đặt nhất định. Bấm Quên thiết bị này để xóa điện thoại đang kết nối. Cho Unison biết nếu nó được phép chạy trong nền hoặc bắt đầu khi khởi động Windows. Hoặc thay đổi vị trí tải xuống mặc định từ đây.
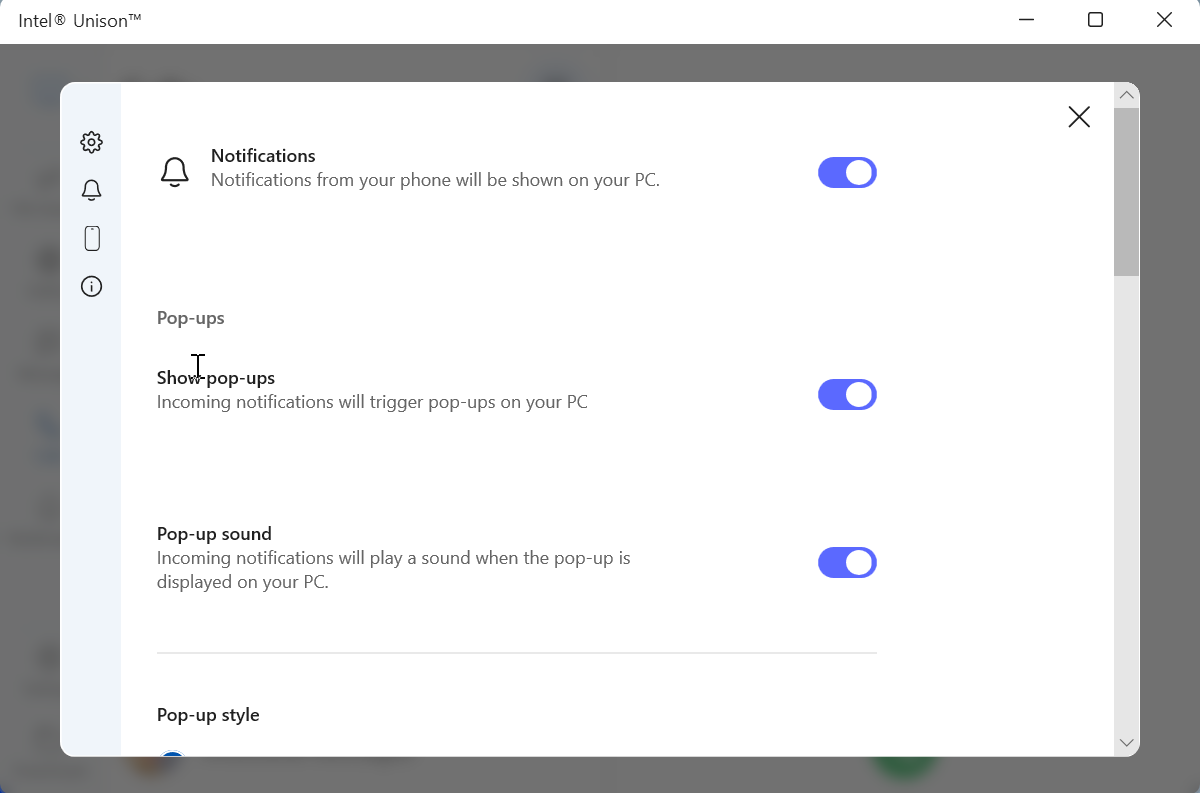
(Nguồn: Microsoft/Lance Whitney)
Nhấp vào biểu tượng chuông trong thanh bên để tùy chỉnh cách thông báo xuất hiện trong ứng dụng và chương trình nào có thể gửi thông báo. Chọn biểu tượng điện thoại để cho biết bạn có muốn thực hiện và nhận cuộc gọi điện thoại bằng ứng dụng Unison hay không.