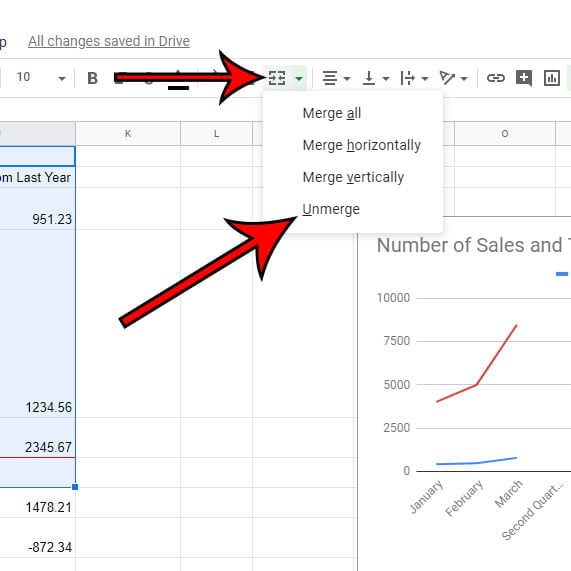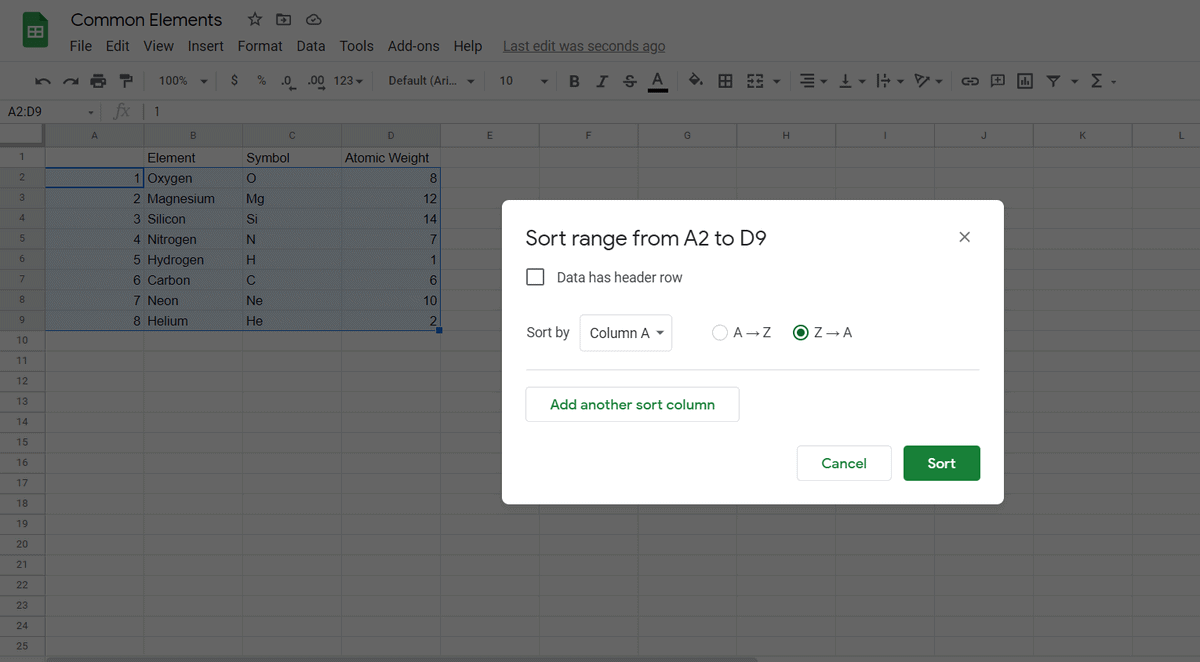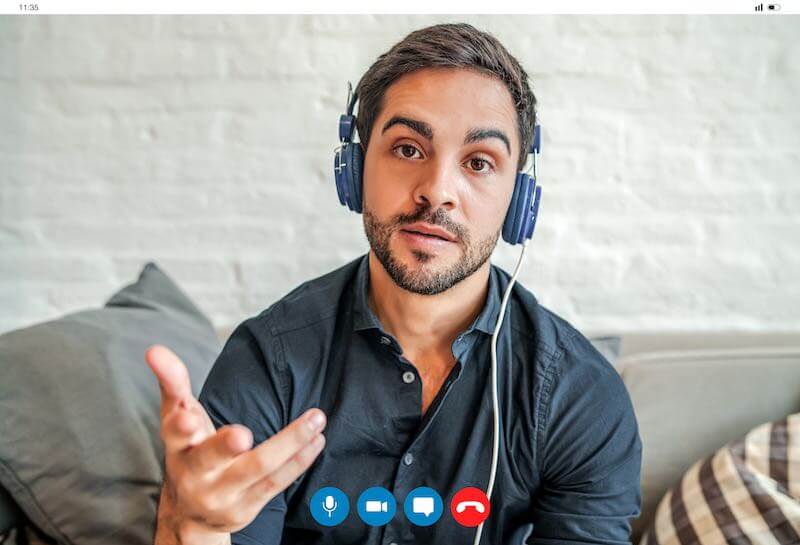Nếu bạn đang gặp vấn đề về hiệu suất với Google Trang tính, bạn có thể làm nhiều điều để tăng tốc độ chạy chậm của Google Trang tính. Google Trang tính chậm gây ra các phép tính đơn giản thường mất từ vài giây đến vài chục giây hoặc vài phút. Trong trường hợp xấu nhất, lá chậm sẽ bị treo hoặc hỏng.
Có thể có nhiều lý do dẫn đến việc làm chậm sổ làm việc của Google Trang tính và trong hướng dẫn này, chúng ta sẽ xem xét 10 cách dễ dàng để tăng tốc Google Trang tính chậm.
Vậy hãy bắt đầu!
Tải lại mọi thứ
Nếu bạn đang gặp phải hiệu suất kém trên Google Trang tính, điều đầu tiên bạn nên làm là đảm bảo rằng Google Trang tính chịu trách nhiệm về sự cố.
Ở mức thấp nhất, hãy đóng hoàn toàn trình duyệt web của bạn (hoặc ứng dụng Google Trang tính) và khởi động lại chương trình.
Nếu sự cố vẫn xảy ra, hãy thử khởi động lại hoặc khởi động lại máy tính hoặc thiết bị khác mà bạn đang sử dụng.
Khởi động lại đơn giản giúp loại bỏ vô số nguyên nhân tiềm ẩn gây ra hiệu suất kém mà không cần bất kỳ cuộc điều tra nào về vấn đề.
Nếu khởi động lại không hữu ích, hãy thử xóa bộ nhớ cache của trình duyệt. Trong Google Chrome, điều này có thể được thực hiện như sau:
- Mở menu
- Chọn “Công cụ khác”
- Chọn “Xóa dữ liệu duyệt web”
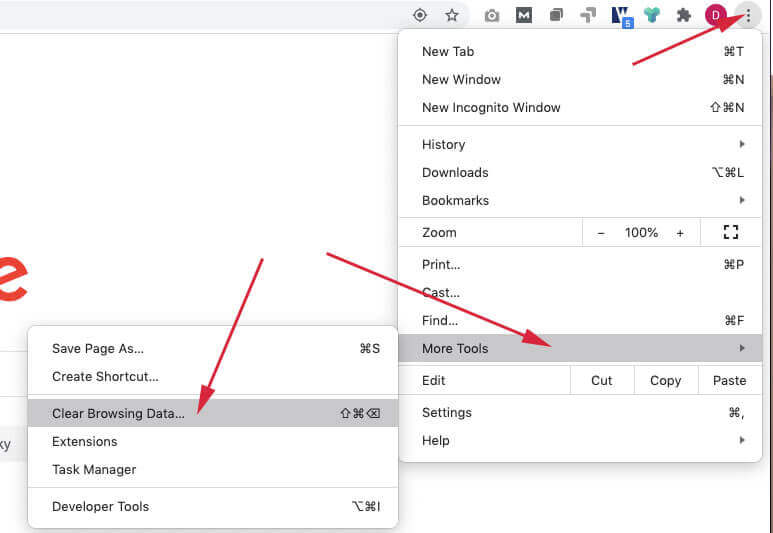
- Lựa chọn “phạm vi thời gian”
- Nhấn / chạm vào “Xóa dữ liệu”
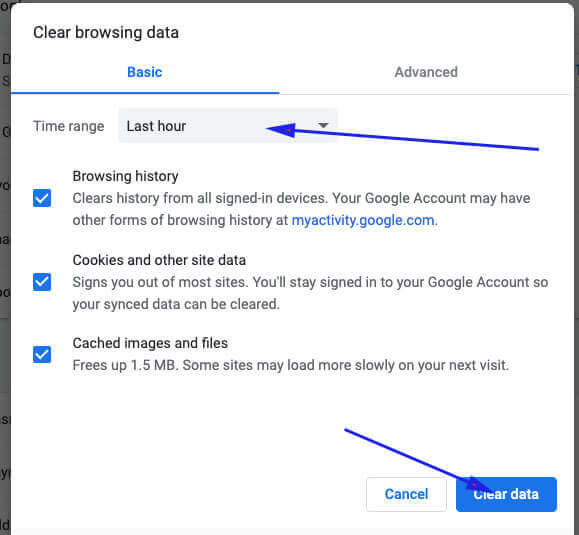
Tôi đã sử dụng Chrome để chụp ảnh màn hình. Các trình duyệt phổ biến khác cũng sử dụng các bước tương tự để xóa bộ nhớ cache.
Bạn cũng có thể thử tắt tiện ích bổ sung / tiện ích mở rộng của trình duyệt.
Bạn có thể thực hiện việc này trong hầu hết các trình duyệt bằng cách chỉ cần mở Trang tính trong “cửa sổ ẩn danh”. Nếu Trang tính hoạt động bình thường ở chế độ ẩn danh, bạn có thể tắt tiện ích bổ sung cho đến khi tìm ra nguyên nhân.
Tắt tiện ích bổ sung trong Chrome:
- Mở menu
- Chọn “Công cụ khác”
- Chọn “Tiện ích mở rộng”.
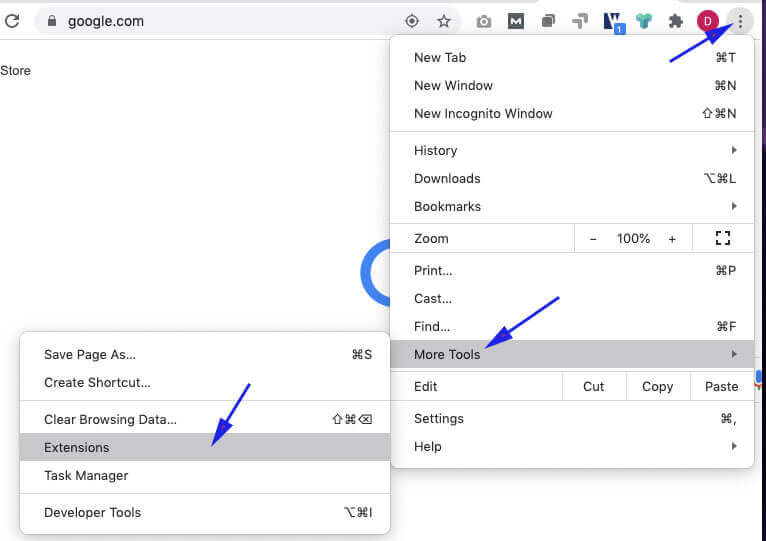
- Bạn có thể tắt các tiện ích bổ sung riêng lẻ trong menu Tiện ích mở rộng bằng cách nhấn hoặc nhấp vào thanh trượt.
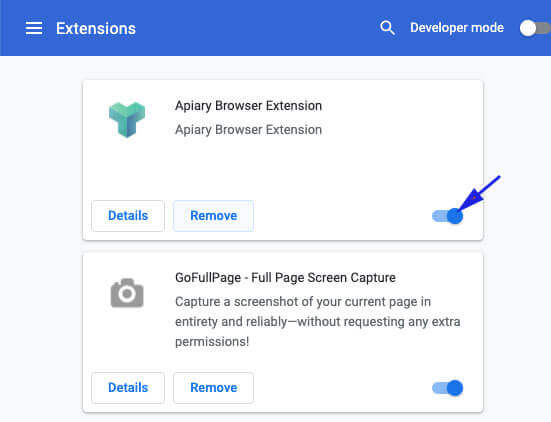
Nếu bạn vẫn gặp sự cố về hiệu suất với Google Trang tính, thì bây giờ bạn có thể yên tâm cho rằng sự cố là do chính Trang tính.
Xóa các ô không sử dụng
Nếu bạn đã di chuyển nhiều dữ liệu vào bảng tính của mình, bạn có thể có rất nhiều ô trống.
Mặc dù các ô này không thêm bất kỳ thông tin nào cho người đang xem trang tính, nhưng chúng chiếm dung lượng trong bộ nhớ của chương trình.
Có nhiều cách để xóa ô, nhưng một trong những cách đơn giản và nhanh nhất là:
- Chọn tất cả các cột (hoặc hàng) không sử dụng ở cạnh trang tính
- Mở menu ngữ cảnh
- Chọn Xóa cột (mũi tên màu vàng)
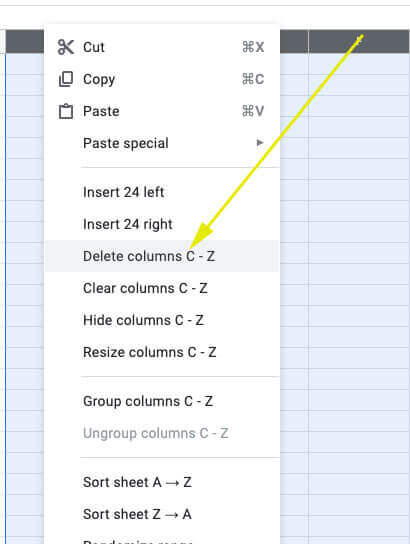 Ví dụ sau minh họa việc chọn cột CZ và chọn tùy chọn “xóa” từ menu ngữ cảnh.
Ví dụ sau minh họa việc chọn cột CZ và chọn tùy chọn “xóa” từ menu ngữ cảnh.
Phương pháp này cũng có thể loại bỏ các hàng.
Google Trang tính hỗ trợ năm triệu ô trên mỗi sổ làm việc, 18.278 cột trên mỗi trang tính và 50.000 ký tự trên mỗi ô. Tuy nhiên, các vấn đề về hiệu suất xuất hiện rất lâu trước khi đạt được những khả năng này.
Loại bỏ các hàng / cột không mong muốn
Chỉ vì một ô chứa thông tin không có nghĩa là ô đó hữu ích. Một trang tính chậm có thể có nhiều dữ liệu hơn bạn cần, đặc biệt nếu bạn sao chép nó từ một trang tính khác. Bạn có thể tăng tốc một trang tính chậm bằng cách loại bỏ các hàng và cột không cần thiết.
Tuy nhiên, bạn phải luôn lưu một bản sao của bản gốc trước khi xóa nội dung không mong muốn.
Ví dụ: nếu bạn đang cố gắng tạo một biểu đồ thanh trong Google Trang tính hiển thị số lần mọi người đã gửi các địa chỉ email duy nhất cho một biểu mẫu, bạn chỉ cần các địa chỉ email đó. Bất kỳ thông tin nào khác sẽ chỉ làm chậm các bảng tính.
Trong ví dụ về biểu mẫu câu hỏi của chúng tôi, giả sử chúng tôi đã nhận được hàng nghìn email từ khách hàng và muốn biết có bao nhiêu khách hàng đã đặt câu hỏi cho chúng tôi nhiều lần. Tuy nhiên, Google Trang tính liên tục gặp sự cố khi chúng tôi cố gắng tạo biểu đồ thanh.
Tờ này cũng chứa thông tin về tên, số điện thoại và yêu cầu, không liên quan đến câu hỏi của chúng tôi. Như vậy, chúng ta có thể tăng tốc độ làm việc với Tables bằng cách loại bỏ tất cả các dữ liệu không cần thiết.
Trong ví dụ sau, tôi đã chọn các cột cho “Tên”, “Số điện thoại” và “Truy vấn” (mũi tên màu vàng). Sau đó, tôi mở menu ngữ cảnh và chọn “Xóa các cột” (mũi tên màu đỏ). Thao tác này sẽ xóa thông tin không cần thiết khỏi trang tính.
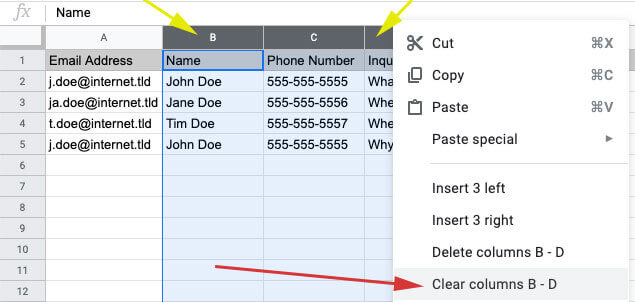
Tránh kết hợp các phép tính bằng cách chuyển đổi các ô công thức thành giá trị tĩnh
Khối lượng công việc tích lũy có thể nhanh chóng tăng lên khi Google Trang tính cần thực hiện các phép tính bên trên các phép tính.
Một cách dễ dàng để tránh chi phí là chuyển đổi công thức thành giá trị tĩnh.
Điều này giúp Trang tính không phải chạy một phép tính để hiển thị giá trị ô và giúp Trang tính dễ dàng trích xuất thông tin từ các ô đó thành các công thức khác.
Để thay thế các ô công thức bằng các giá trị tĩnh:
- Chọn và sao chép tất cả các ô được đề cập
- Mở menu ngữ cảnh
- Chọn Dán đặc biệt.
- Chọn Chỉ dán các giá trị.
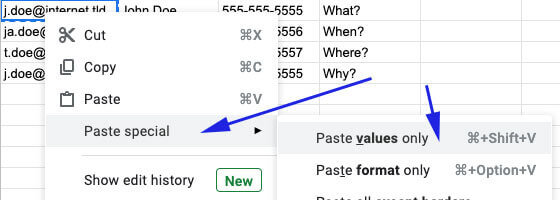 Thao tác này sẽ thay thế các ô đã chọn bằng câu trả lời cho công thức, vì vậy Trang tính sẽ không cần tính câu trả lời khi gán giá trị cho mỗi ô. Khi thực hiện điều này trên quy mô lớn, nó có thể giảm chi phí đáng kể.
Thao tác này sẽ thay thế các ô đã chọn bằng câu trả lời cho công thức, vì vậy Trang tính sẽ không cần tính câu trả lời khi gán giá trị cho mỗi ô. Khi thực hiện điều này trên quy mô lớn, nó có thể giảm chi phí đáng kể.
Hãy cụ thể với các phạm vi và công thức
Việc xác định cụ thể các phạm vi ô có thể làm cho Google Trang tính nhanh hơn nhiều. Mặc dù rất thuận tiện để chọn toàn bộ phạm vi cột khi chạy công thức, nhưng điều này buộc Bảng tính phải thực hiện các phép tính trên tất cả các ô trong một cột, ngay cả khi chúng trống.
Bê tông tạo ra nhiều công việc hơn cho con người, nhưng vẫn giữ cho Bảng hoạt động trơn tru.
Ví dụ: nếu bạn có một nghìn hàng dữ liệu trong cột A, thì việc đặt phạm vi trong công thức “A1: A1000” sẽ hiệu quả hơn là sử dụng toàn bộ cột với “A: A”.
Các phạm vi cụ thể có thể ảnh hưởng đáng kể đến thời gian tính toán với các truy vấn tham chiếu đến các bảng khác và các lệnh VLOOKUP.
Ngoài ra, bạn có thể kiểm tra các công thức của mình để xem có cách nào hiệu quả hơn về mặt toán học để thực hiện cùng một phép tính hay không.
Nếu có một công thức tích hợp, hãy luôn sử dụng nó. Ví dụ: = AVERAGE (A1: A10) nhanh hơn = SUM ((A1: A10) / 10).
Chỉ sử dụng định dạng có điều kiện khi cần thiết
Định dạng có điều kiện là một công cụ dễ đọc tuyệt vời trong Google Trang tính; tuy nhiên, đây là yếu tố chính góp phần xử lý chi phí.
Mã hóa màu sắc, chẳng hạn như doanh thu của một sản phẩm là lãi hay lỗ, rất tốt để dễ đọc. Tuy nhiên, hiệu suất không tốt khi bạn đang làm việc với một lượng lớn dữ liệu.
Nếu bạn loại bỏ định dạng có điều kiện, bạn nên tạo một bản sao của trang tính gốc và làm việc với phiên bản mới. Việc khôi phục định dạng có điều kiện có thể rất tẻ nhạt.
Bạn có thể xóa định dạng có điều kiện:
- Chọn một hàng hoặc cột có quy tắc định dạng (mũi tên xanh lam)
- Mở menu Định dạng (mũi tên màu đỏ)
- Chọn “định dạng có điều kiện” (mũi tên màu vàng)
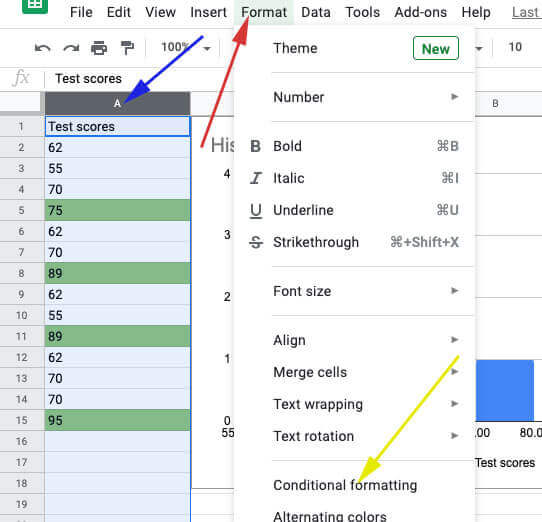
- Từ đây, bạn có thể xóa các quy tắc bằng cách nhấp hoặc nhấn vào biểu tượng thùng rác bên cạnh quy tắc trong cửa sổ phụ Định dạng có điều kiện.
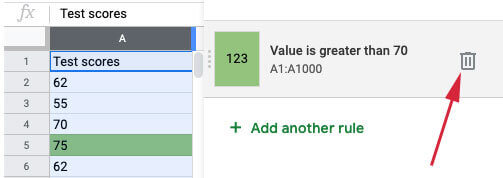
Ghi chú. Sử dụng các tính năng như “Sắp xếp theo màu” cũng có thể làm tăng chi phí.
Tránh các chức năng yêu cầu tính toán lại toàn bộ trang tính khi có bất kỳ thay đổi nào
Một số tính năng hữu ích trong Google Trang tính buộc phải tính toán lại trên toàn bộ trang tính mỗi khi có thay đổi trong trang tính (chúng được gọi là các hàm có thể thay đổi).
Các tính năng mạnh mẽ này có thể nhanh chóng tăng số lượng công việc trên tệp Google Trang tính. Tránh chúng khi làm việc với lượng lớn dữ liệu.
Bốn tính năng hàng đầu trong Google Trang tính có thể gây ra sự cố tính toán lại là:
- HIỆN NAY
- HÔM NAY
- RAND
- CẠNH GIỮA
Nếu bạn có một cuốn sách chậm và sử dụng một hoặc nhiều tính năng trong số này, rất có thể chúng là nguyên nhân gây ra tình trạng chậm.
Xóa các tính năng này sẽ tăng tốc Google Trang tính.
Ngoài ra, bạn nên tránh sử dụng định dạng có điều kiện kết hợp với bất kỳ tính năng nào trong bốn tính năng này. Sử dụng chúng cùng nhau có thể làm chương trình bị quá tải nhanh chóng.
Liên kết càng gần càng tốt
Đôi khi bạn chắc chắn sẽ cần tham khảo thông tin trên một trang tính khác trong sổ làm việc hoặc trong một sổ làm việc hoàn toàn khác. Các liên kết này, đặc biệt là trong các sổ làm việc khác, có thể khiến Google Trang tính chạy rất chậm.
Trong trường hợp liên kết đến các sách khác nhau, vấn đề hiệu suất có thể không liên quan gì đến khả năng của Google Trang tính. Hiệu suất kém có thể liên quan đến thời gian cần thiết để trao đổi thông tin giữa các trang tính.
Nói chung, liên kết càng chặt chẽ, hiệu suất càng tốt. Bạn có thể giảm bớt vấn đề bằng cách từ chối tham khảo những cuốn sách khác.
Nếu có thể, hãy sao chép / dán thông tin bạn liên kết đến trong cuốn sách thứ hai vào một trang tính / trang mới trong cuốn sách đầu tiên.
Ngoài ra, bạn có thể xem qua sổ làm việc của mình và thay thế thông tin ô bằng các giá trị tĩnh.
Nhập khẩu phải là phương sách cuối cùng. Tuy nhiên, trong nhiều trường hợp, bạn đang làm việc với sự thay đổi / cập nhật dữ liệu cần được nhập.
Sử dụng “= IF ()” để tránh các phép tính công thức không cần thiết.
Bạn có thể tăng tốc đáng kể sổ làm việc Google Trang tính chậm bằng cách sử dụng các câu lệnh có điều kiện để tránh thực thi các công thức không trả về dữ liệu hữu ích.
Điều này có thể rất hữu ích cho hàm VLOOKUP và các truy vấn từ các sách khác.
Để làm điều này, chúng ta cần bao hàm “= if ()” xung quanh công thức trong ô.
Định dạng IF trông giống như sau:
“= If (* câu điều kiện *, * phải làm gì nếu điều kiện là đúng *, * phải làm gì nếu điều kiện là sai *)”.
Mặc dù bạn có thể sử dụng “= if ()” để tránh các công thức phức tạp, chúng tôi sẽ sử dụng một tình huống đơn giản làm ví dụ.
Trong ví dụ này, chúng tôi muốn xác định điểm trung bình của những người đã vượt qua bài kiểm tra hoặc đạt hơn “70”.
Vì vậy, chúng tôi áp dụng công thức “= if (A2> 70, A2,)” cho ô A2 và kéo nó xuống A15.
Điều này trả về điểm số “75”, “89”, “89” và “95” trong cột B. Theo mục đích của ví dụ, chúng tôi tính = AVERAGE (AVERAGE) trên nội dung của cột B để có câu trả lời.
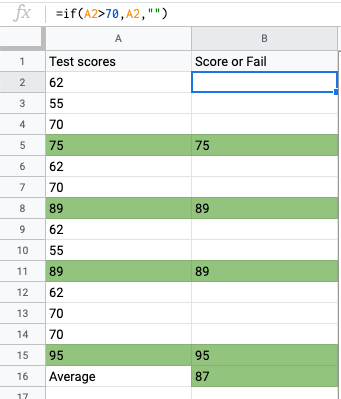 Trong trường hợp của ví dụ, chúng tôi không tiết kiệm được nhiều thời gian vì chúng tôi trả về giá trị từ cùng một tệp. Tuy nhiên, điều này làm giảm đáng kể chi phí nếu chúng tôi trích xuất điểm học kỳ của học sinh đậu từ một sổ bài tập khác.
Trong trường hợp của ví dụ, chúng tôi không tiết kiệm được nhiều thời gian vì chúng tôi trả về giá trị từ cùng một tệp. Tuy nhiên, điều này làm giảm đáng kể chi phí nếu chúng tôi trích xuất điểm học kỳ của học sinh đậu từ một sổ bài tập khác.
Sử dụng phương pháp này có thể giảm đáng kể số lượng phép tính mà Google Trang tính cần thực hiện để điền dữ liệu.
Bẻ các tờ giấy lớn
Khi vẫn thất bại, có thể đã đến lúc phải tách cuốn sách ra. Mạnh mẽ như Google Trang tính, ứng dụng này cũng có những hạn chế. Để Google Trang tính hoạt động với tốc độ chấp nhận được, bạn có thể chia dữ liệu của mình thành hai hoặc nhiều sổ làm việc.
Thật không may, cách khắc phục này có nghĩa là bạn sẽ phải lặp lại cùng một công việc cho mỗi cuốn sách và hợp nhất các kết quả.
Ngoài ra, điều này có nghĩa là một số phân tích sẽ khó hơn nhiều. Khi tách sổ làm việc, bạn nên giữ nguyên phiên bản gốc và làm việc với bản sao.
Làm theo các mẹo này có thể biến nhiều dự án Google Trang tính chậm trở lại thành bảng tính có thể sử dụng được. Bạn nhập thông tin và tính toán vào Google Trang tính càng hiệu quả thì chúng hoạt động càng nhanh.
Nhận thức được tình trạng đóng băng có thể khiến Google Trang tính chạy chậm có thể giúp bạn quản lý sổ làm việc của mình tốt hơn để tránh các vấn đề về hiệu suất ngay từ đầu.
Vì vậy, đây là 10 phương pháp nhanh chóng và dễ dàng mà bạn có thể sử dụng để tăng tốc độ chậm của Google Trang tính. Trong hầu hết các trường hợp, bạn sẽ thấy sự khác biệt về tốc độ đáng kể khi sử dụng một hoặc nhiều phương pháp này.
Hy vọng bạn thấy bài viết này hữu ích!