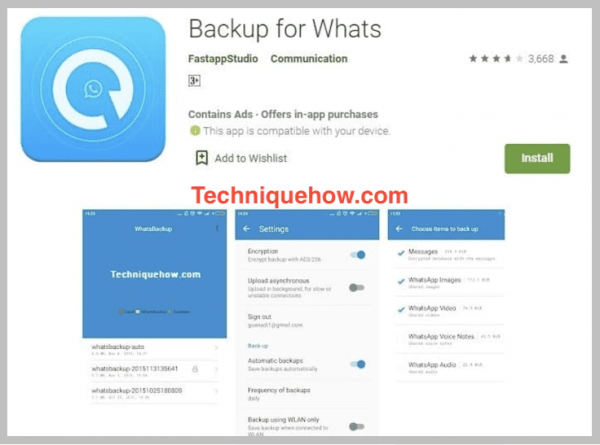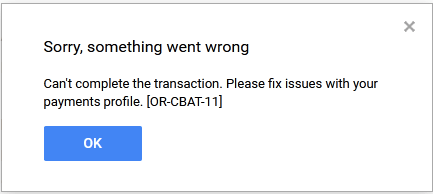Mặc dù có rất nhiều điều tuyệt vời mà bạn có thể làm với các tính năng và chức năng tích hợp trong Google Trang tính. Nhưng có một số điều không thể thực hiện theo mặc định hoặc yêu cầu bạn thực hiện một số bước để đạt được chúng.
Với Google Sheets Scripts, bạn có thể tự động hóa nhiều thứ và thậm chí tạo các tính năng mới mà bạn muốn tồn tại.
Trong bài viết này, tôi sẽ trình bày những kiến thức cơ bản về Google Apps Script với một số ví dụ đơn giản nhưng thực tế về việc sử dụng tập lệnh trong Google Trang tính.
Tập lệnh Google Apps (GAS) là gì?
Google Apps Script là ngôn ngữ lập trình cho phép bạn tạo các tính năng và tính năng tự động hóa cho Google Apps (có thể bao gồm Google Trang tính, Google Tài liệu, Google Biểu mẫu, Drive, Bản đồ, Lịch, v.v.)
Trong hướng dẫn này (và trên trang web này), tôi sẽ tập trung vào việc sử dụng tập lệnh Google Trang tính. Tuy nhiên, hầu hết những gì tôi sẽ đề cập ở đây cũng có thể được sử dụng trong các ứng dụng khác của Google.
Ngôn ngữ mã hóa Google Apps Script (GAS) này sử dụng Javascript và được viết ở phần cuối của các Trang tính Google này (có một giao diện gọn gàng cho phép bạn viết hoặc sao chép / dán mã ở phần cuối).
Vì Google Trang tính (và các ứng dụng Google khác) dựa trên đám mây (tức là có thể được truy cập từ mọi nơi) nên Google Apps Script của bạn cũng dựa trên đám mây. Điều này có nghĩa là nếu bạn tạo mã cho tài liệu Google Trang tính và lưu nó, bạn có thể truy cập nó từ mọi nơi. Nó không nằm trên máy tính xách tay / hệ thống của bạn, mà trên các máy chủ đám mây của Google.
Điều gì làm cho Google Apps Script hữu ích?
Có nhiều lý do chính đáng khiến bạn có thể muốn sử dụng Google Apps Scripts trong Google Trang tính:
Cho phép bạn tự động hóa công việc
Giả sử bạn thường xuyên tải dữ liệu từ bất kỳ công cụ hoặc cơ sở dữ liệu nào và cần hợp nhất và dọn dẹp dữ liệu đó trong Google Trang tính. Thông thường, việc dọn dẹp và hợp nhất dữ liệu bao gồm một loạt các bước.
Điều này có thể không quan trọng lắm nếu bạn chỉ cần làm điều này một vài lần, nhưng nếu bạn phải làm nó khá thường xuyên, việc tự động hóa các bước này có thể giúp bạn tiết kiệm rất nhiều thời gian.
Và đó là những gì bạn có thể làm với Google Apps Script.
Tất cả những gì bạn phải làm là dành thời gian chuẩn bị mã một lần và bất cứ khi nào bạn cần lặp lại các bước tương tự một lần nữa, bạn chỉ cần chạy mã tập lệnh trong Google Trang tính và để GAS làm tất cả công việc khó khăn cho bạn.
Có thể tạo các tính năng mới trong Google Trang tính
Google Trang tính đã có hàng trăm tính năng tuyệt vời và trong hầu hết các trường hợp, những tính năng này là đủ.
Nhưng trong một số trường hợp, bạn có thể cần một số chức năng bổ sung mà không thể đạt được với một hàm tích hợp (hoặc có thể, nhưng công thức trở nên lớn và phức tạp).
Trong những trường hợp như vậy, bạn có thể nhanh chóng viết mã GAS để tạo một chức năng tùy chỉnh. Các chức năng này có thể được sử dụng giống như các chức năng thông thường trong tài liệu Google Trang tính và giúp công việc của bạn dễ dàng hơn nhanh chóng.
Có thể tương tác với các ứng dụng khác của Google
Vì Google Apps Script là ngôn ngữ lập trình chung cho nhiều ứng dụng của Google nên bạn cũng có thể sử dụng nó để tương tác với các ứng dụng khác.
Ví dụ: nếu bạn có 10 tài liệu Google Trang tính trong Google Drive, bạn có thể sử dụng GA để hợp nhất tất cả chúng và sau đó xóa tất cả các tài liệu Google Trang tính đó.
Điều này có thể thực hiện được vì bạn có thể sử dụng GAS để làm việc với nhiều Google Apps.
Một ví dụ hữu ích khác về điều này sẽ là sử dụng dữ liệu trong Google Trang tính để nhanh chóng lên lịch lời nhắc trong Lịch Google của bạn. Vì cả hai ứng dụng này đều sử dụng GAS nên điều này hoàn toàn có thể xảy ra.
Mở rộng chức năng của Google Trang tính
Ngoài việc tự động hóa mọi thứ và tạo các tính năng, bạn cũng có thể sử dụng GAS để cải thiện chức năng của Google Trang tính.
Mặc dù Google Trang tính cung cấp nhiều tính năng cho mọi người, nhưng bạn cũng có thể viết mã phù hợp nhất với nhu cầu của mình. Và vì bạn có thể sử dụng lại mã nhiều lần, nó giúp bạn làm việc năng suất và hiệu quả hơn nhiều.
Bắt đầu với Google Sheets Script Editor
Trình chỉnh sửa tập lệnh là nơi bạn có thể viết tập lệnh trong Google Trang tính và sau đó chạy chúng. Sẽ có một trình chỉnh sửa tập lệnh riêng cho các ứng dụng Google khác nhau. Ví dụ: trong trường hợp của Google Biểu mẫu, sẽ có một “Trình chỉnh sửa tập lệnh” nơi bạn có thể viết và thực thi mã cho Google Biểu mẫu.
Giải phẫu của Google Sheets Script Editor
Trong Google Trang tính, bạn có thể tìm thấy trình chỉnh sửa tập lệnh trong tab “Công cụ”.
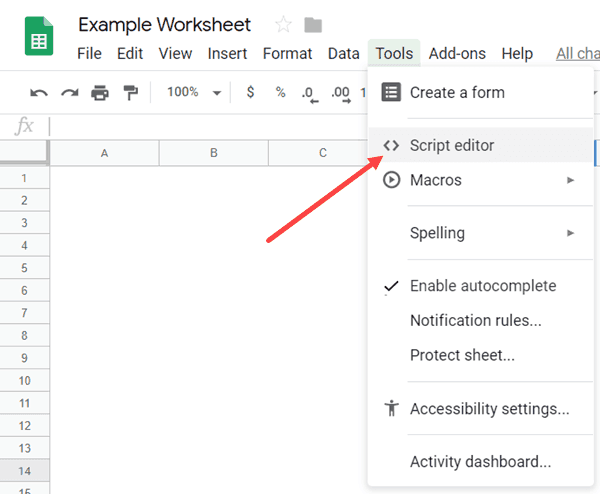 Sau khi bạn nhấp vào tùy chọn Script Editor, Script Editor sẽ mở ra trong một cửa sổ mới (như hình bên dưới).
Sau khi bạn nhấp vào tùy chọn Script Editor, Script Editor sẽ mở ra trong một cửa sổ mới (như hình bên dưới).
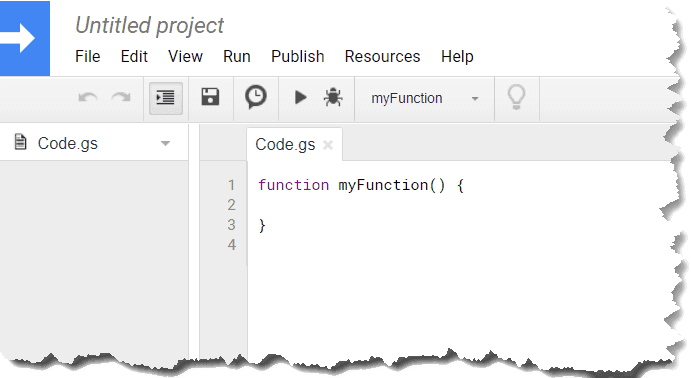 Bạn có thể thay đổi tên của dự án bằng cách nhấp vào phía trên bên trái của màn hình có nhãn “Project Untitled”. Khi bạn nhấp vào nó, một hộp thoại sẽ mở ra, nơi bạn có thể nhập tên của dự án. Việc thay đổi tên sẽ mất vài giây.
Bạn có thể thay đổi tên của dự án bằng cách nhấp vào phía trên bên trái của màn hình có nhãn “Project Untitled”. Khi bạn nhấp vào nó, một hộp thoại sẽ mở ra, nơi bạn có thể nhập tên của dự án. Việc thay đổi tên sẽ mất vài giây.
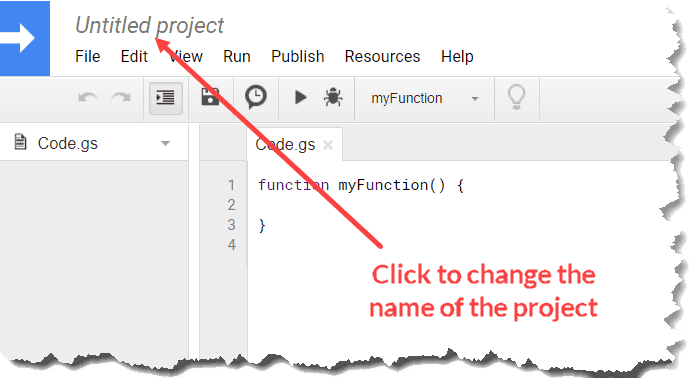 Một dự án tập lệnh có thể có nhiều tệp tập lệnh. Ví dụ: nếu bạn có ba thứ khác nhau muốn tự động hóa trong Google Trang tính và bạn tạo ba tập lệnh khác nhau cho chúng, bạn có thể có cả ba tập lệnh khác nhau trong cùng một tệp dự án.
Một dự án tập lệnh có thể có nhiều tệp tập lệnh. Ví dụ: nếu bạn có ba thứ khác nhau muốn tự động hóa trong Google Trang tính và bạn tạo ba tập lệnh khác nhau cho chúng, bạn có thể có cả ba tập lệnh khác nhau trong cùng một tệp dự án.
Trong bảng điều khiển bên trái của dự án, bạn có tệp kịch bản mặc định – Code.gs. Trong tệp script này, bạn có thể viết mã. Có thể có nhiều script trong một tệp script, cũng như nhiều tệp script.
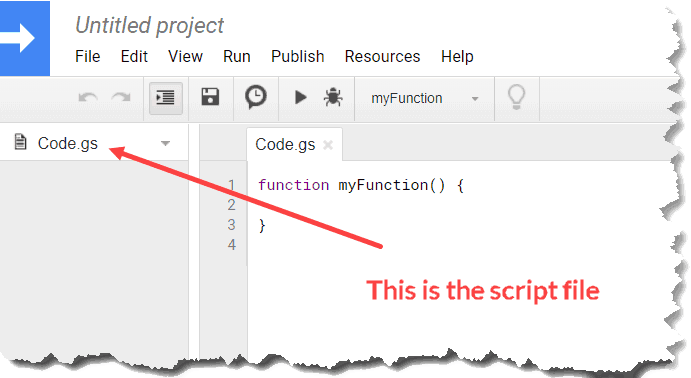 Nếu bạn nhấp vào mũi tên nhỏ xuống ở bên phải của tên tệp tập lệnh, các tùy chọn sẽ được hiển thị để đổi tên, xóa và tạo bản sao của tệp tập lệnh.
Nếu bạn nhấp vào mũi tên nhỏ xuống ở bên phải của tên tệp tập lệnh, các tùy chọn sẽ được hiển thị để đổi tên, xóa và tạo bản sao của tệp tập lệnh.
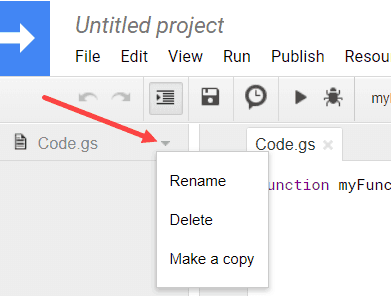
Ghi chú. Luôn phải có ít nhất một tệp kịch bản trong một dự án. Nếu bạn chỉ có một, nó sẽ không cho phép bạn xóa nó.
Ở phía bên phải của tệp script là một cửa sổ mã nơi bạn có thể viết mã.
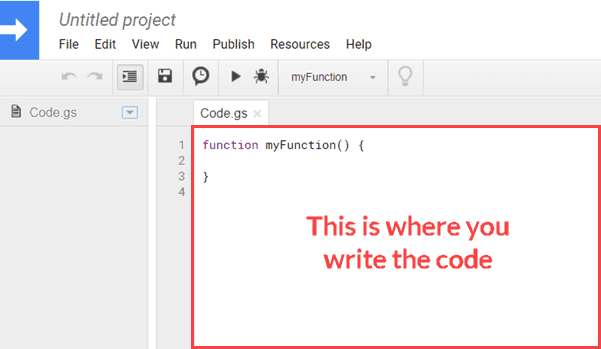
Thanh công cụ của trình chỉnh sửa tập lệnh
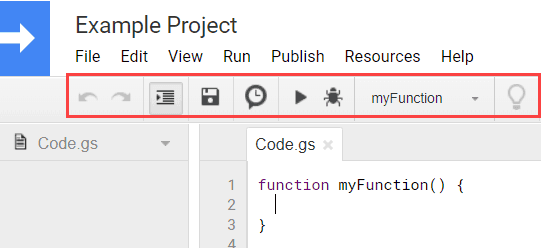 Thanh công cụ của trình chỉnh sửa tập lệnh có các tùy chọn sau:
Thanh công cụ của trình chỉnh sửa tập lệnh có các tùy chọn sau:
- Nút Làm lại / Hoàn tác: để làm lại / hoàn tác các thay đổi bạn đã thực hiện đối với tập lệnh.
- Nút thụt lề: Đây là nút bật tắt và bạn có thể bật hoặc tắt thụt lề bằng cách nhấp vào nút đó. Khi bật tính năng thụt lề, nó sẽ tự động thụt lề các phần nhất định trong tập lệnh của bạn để làm cho nó dễ đọc hơn. Điều này có thể xảy ra khi bạn sử dụng vòng lặp hoặc câu lệnh IF. Nó sẽ tự động thụt lề các bộ mã bên trong vòng lặp để cải thiện khả năng đọc (nếu tính năng thụt lề được bật). Cài đặt này được bật theo mặc định và tôi khuyên bạn nên để nguyên như vậy.
- Nút Lưu: Bạn có thể sử dụng nút này để lưu bất kỳ thay đổi nào đối với tập lệnh của mình. Bạn cũng có thể sử dụng phím tắt Control + S. Lưu ý rằng, không giống như Google Trang tính, bạn cần lưu dự án của mình để đảm bảo các thay đổi của bạn không bị mất.
- Nút kích hoạt dự án hiện tại: Nhấp vào nút này sẽ mở Bảng điều khiển kích hoạt, bảng này liệt kê tất cả các trình kích hoạt bạn có. Trình kích hoạt là bất kỳ thứ gì bắt đầu thực thi mã. Ví dụ: nếu bạn muốn mã chạy và nhập ngày và giờ hiện tại vào ô A1 bất cứ khi nào ai đó mở Google Trang tính, bạn sẽ sử dụng trình kích hoạt để làm như vậy.
- Nút chạy: Sử dụng nút này để chạy tập lệnh. Nếu bạn có nhiều chức năng, hãy chọn bất kỳ dòng nào trong dòng bạn muốn chạy và sau đó nhấp vào nút “Chạy”.
- Nút gỡ lỗi: Gỡ lỗi giúp bạn tìm lỗi trong mã của mình và cũng cung cấp cho bạn một số thông tin hữu ích. Khi bạn nhấp vào nút “Gỡ lỗi”, thanh công cụ sẽ hiển thị một số tùy chọn bổ sung liên quan đến gỡ lỗi.
- Chọn Chức năng: Đây là một danh sách thả xuống liệt kê tất cả các chức năng của bạn trong tệp kịch bản. Điều này hữu ích khi bạn có nhiều chức năng trong một tập lệnh và muốn chạy một chức năng cụ thể. Bạn chỉ có thể chọn một tên ở đây và sau đó nhấn nút chạy (hoặc gỡ lỗi nếu bạn muốn).
Tùy chọn trình đơn trình chỉnh sửa tập lệnh
Ngoài thanh công cụ, có nhiều tùy chọn khác có sẵn trong Google Apps Script trong Google Trang tính.
Mặc dù các tùy chọn được sử dụng phổ biến nhất đã là một phần của thanh công cụ, nhưng có một số tùy chọn khác trên menu mà bạn có thể cần khi bắt đầu làm việc với GAS.
Trong phần này của bài viết này, tôi sẽ nói về từng mục menu và một số tùy chọn của nó. Bạn có thể tự mình thử nghiệm với các tùy chọn để có ý tưởng tốt hơn.
- TẬP TIN: Từ menu Tệp, bạn có thể thêm tệp dự án hoặc tập lệnh mới. Dự án sẽ là một dự án hoàn toàn mới trong một cửa sổ riêng biệt, nơi bạn có thể tạo các tệp kịch bản bổ sung. Khi bạn thêm một tệp script mới, nó chỉ thêm nó vào cùng một dự án (bạn sẽ thấy nó trong ngăn bên trái bên dưới các tệp script hiện tại). Bạn cũng có thể đổi tên và xóa các dự án từ đây. Một tùy chọn hữu ích khác mà bạn có thể tìm thấy trong menu Tệp là khả năng quản lý các phiên bản dự án. Khi bạn lưu một dự án, một phiên bản của dự án sẽ được lưu và bạn có thể quay lại và hoàn nguyên về phiên bản đó nếu muốn.
- CHỈNH SỬA: Chỉnh sửa có một số tùy chọn hữu ích có thể trợ giúp khi viết hoặc chỉnh sửa mã. Ví dụ: có thể tìm và thay thế văn bản trong mã của bạn. Ngoài ra còn có các tùy chọn như Hoàn thành từ, Hỗ trợ nội dung và Chuyển đổi Nhận xét.
- XEM: Tùy chọn này có các tùy chọn có thể hữu ích khi bạn muốn biết thêm thông tin về tập lệnh khi tập lệnh đang chạy hoặc muốn thêm nhật ký để giúp gỡ lỗi trong tương lai. Ví dụ: bạn có thể nhận được một bản ghi thực thi trình bày chi tiết tất cả các hành động mà tập lệnh của bạn thực hiện.
- RUN: Có các tùy chọn để chạy các chức năng khác nhau hoặc gỡ lỗi chúng. Vì các tùy chọn này cũng có sẵn từ thanh công cụ, chúng ít có khả năng được sử dụng từ menu.
- XUẤT BẢN: Có nhiều tính năng nâng cao hơn ở đây, chẳng hạn như xuất bản tập lệnh của bạn dưới dạng ứng dụng web.
- NGUỒN LỰC: Điều này cho phép bạn truy cập vào các tùy chọn nâng cao như thư viện và các dịch vụ nâng cao của Google. Bạn có thể sử dụng các tùy chọn này để kết nối với các tài nguyên khác của Google như Google Biểu mẫu hoặc Tài liệu.
- TRỢ GIÚP: Có các hướng dẫn và tài nguyên ở đây có thể giúp bạn khi bạn bắt đầu / làm việc với Google Apps Scripts. Một trong những tùy chọn hữu ích nhất ở đây là liên kết đến trang tài liệu, nơi bạn có thể tìm thấy nhiều hướng dẫn và liên kết để học Google Apps Scripts.
Trong bài viết này, tôi đã trình bày những kiến thức cơ bản về Google Apps Script và cấu trúc chung của một giao diện.