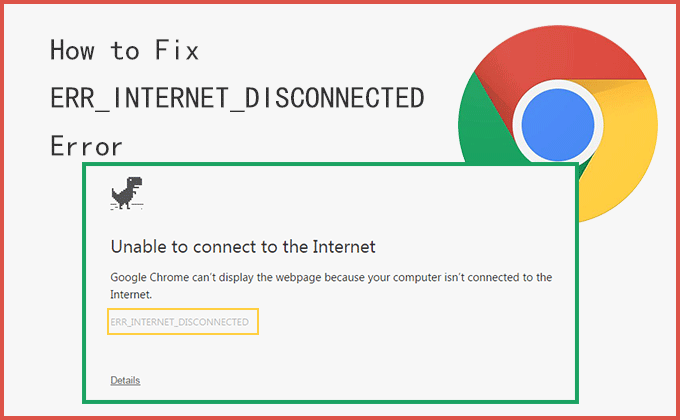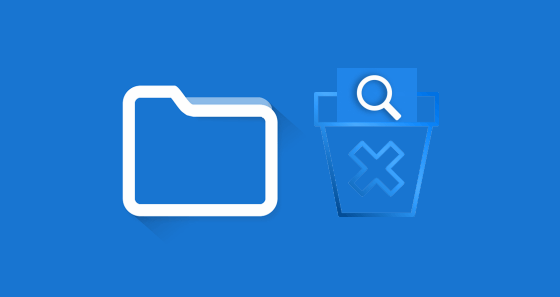Nhiều người dùng coi Microsoft Excel là một trong những ứng dụng Office hữu ích nhất trên máy tính và thiết bị di động của họ. Điều này cho phép họ tổ chức thông tin và dữ liệu theo cách dễ hiểu hơn, giúp tính toán chính xác hơn. MS Excel có các công thức mà bạn có thể sử dụng khi tính toán các tập dữ liệu khác nhau, vì vậy nó chính xác hơn so với làm bằng tay.
Thật không may, đôi khi bạn có thể gặp sự cố khi làm việc với các tệp bảng tính Excel. Bạn có thể thấy một thông báo lỗi, “Excel đã hết tài nguyên khi cố gắng tính toán một hoặc nhiều công thức.”

Nhiều người dùng lo lắng về sự cố khi làm việc với trang tính Excel. Nhưng lỗi xảy ra có lý do và có thể được khắc phục với sự trợ giúp khắc phục sự cố thích hợp.
Cách khắc phục sự cố và khắc phục “Excel hết tài nguyên khi cố gắng tính toán một hoặc nhiều công thức”
Microsoft Excel đã hết tài nguyên nếu ô chứa công thức không chính xác. Nếu bạn thêm một công thức không hợp lệ hoặc trong một số trường hợp, với các tham chiếu vòng tròn, Excel sẽ ngừng tính toán công thức đó và đưa ra thông báo lỗi.
Giải pháp số 1: Kiểm tra công thức của bạn
Excel sẽ hiển thị dấu chấm than trong ô có công thức sai. Bạn có thể kiểm tra xem nó có sai giá trị hay không. Bạn có thể nhập lại công thức theo cách thủ công để kiểm tra lại. Đảm bảo rằng bạn chỉ bao gồm các ô có giá trị trong đó.
Một cách khác là sử dụng Lỗi theo dõi. Trong menu ô tô, hãy chuyển đến tab “Công thức”. Chọn Kiểm tra Lỗi và nhấp vào Theo dõi Lỗi.
Giải pháp # 2: Chạy Chế độ Tương thích khi Sử dụng Excel
- Trong Excel, hãy chuyển đến tab “Tệp”.
- Đi đến thông tin.
- Tìm tùy chọn Kiểm tra sự cố và nhấp vào mũi tên xuống bên cạnh tùy chọn đó.
- Chọn Kiểm tra khả năng tương thích.
- Chọn một phiên bản khác.
- Bấm OK.
Giải pháp # 3: Giảm số lượng bộ xử lý được sử dụng
- Chuyển đến tab “Tệp” trong Excel.
- Cuộn xuống và chọn Thêm.
- Nhấp vào Tùy chọn.
- Nhấp vào tab “Nâng cao”.
- Chuyển đến phần Công thức.
- Tìm số chủ đề tính toán.
- Nhấp vào nút Thủ công.
- Bây giờ, hãy đặt số bộ xử lý thành 1.
- Bấm OK.
Giải pháp nào đã giúp bạn sửa lỗi Excel liên quan đến công thức trong ô trang tính? Chúng tôi muốn biết những gì hoạt động. Bạn có thể chia sẻ câu trả lời của bạn bên dưới.