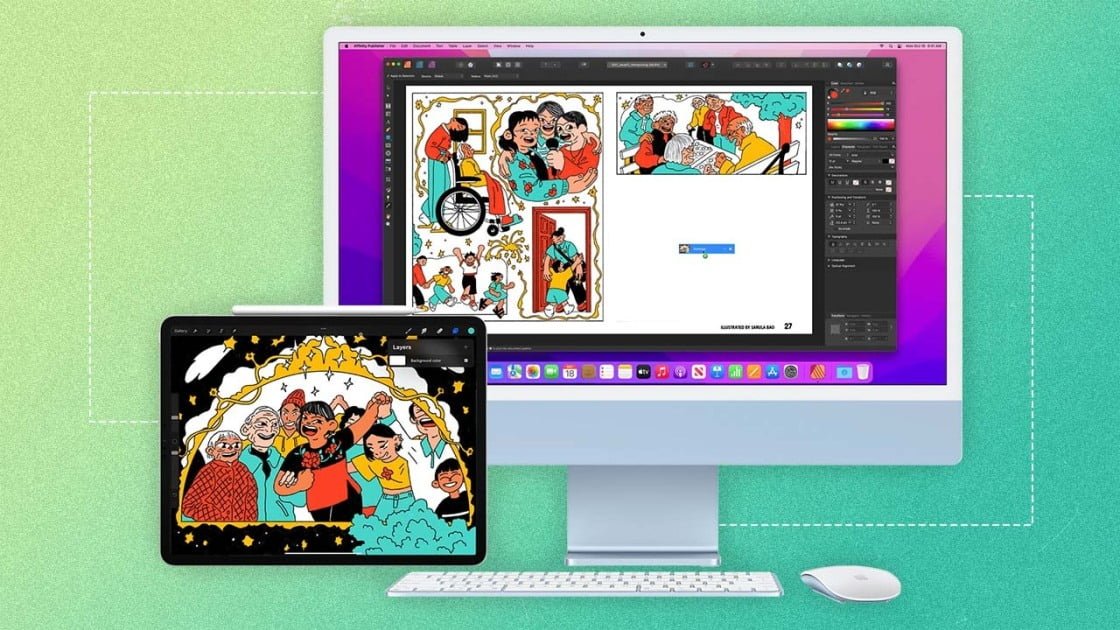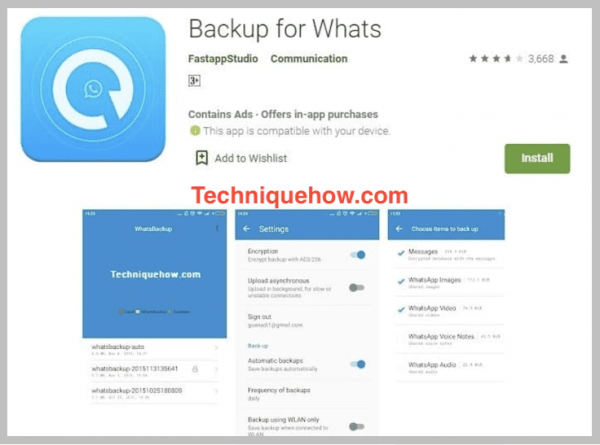Chủ sở hữu PC Windows có khả năng điều khiển nhiều máy tính bằng một bàn phím và chuột duy nhất, nhưng người dùng Mac thì sao? Universal Control cho phép người dùng macOS hoặc iPadOS sử dụng cùng một con trỏ, chuột, bàn di chuột và bàn phím giữa Mac và iPad. Và nếu bạn có nhiều máy Mac hoặc iPad, bạn có thể sử dụng các điều khiển này cho tất cả chúng.
Apple hiện đang đánh dấu Universal Control là một tính năng beta, nhưng nó có vẻ đủ ổn định để có thể sử dụng được mà không gặp vấn đề gì. Đối với những người theo dõi ở nhà, tính năng này khác với Sidecar, cho phép bạn sử dụng iPad của mình như một màn hình thứ hai. Chỉ Điều khiển chung cho phép bạn sử dụng nhiều thiết bị một cách độc lập bằng cách sử dụng các phương thức nhập giống nhau.
Khả năng tương thích điều khiển phổ quát
Để tất cả những điều này hoạt động, thiết bị của bạn phải đáp ứng các yêu cầu nhất định. IPad của bạn phải chạy iPadOS 15.4 trở lên và máy Mac của bạn phải chạy macOS Monterey 12.3 trở lên. Thiết bị của bạn cũng phải là một trong những thiết bị sau:
-
MacBook Pro được giới thiệu vào năm 2016 trở lên
-
MacBook Air phát hành vào năm 2018 trở lên
-
Mac mini được phát hành vào năm 2018 trở lên
-
iMac được giới thiệu vào năm 2017 trở lên và iMac (Retina 5K, 27 inch, cuối năm 2015)
-
iMac Pro được giới thiệu vào năm 2017.
-
Mac Pro được phát hành vào năm 2019 trở lên
-
iPad Pro (tất cả các kiểu máy)
-
iPad (thế hệ thứ 6) trở lên
-
iPad Air (thế hệ thứ 3) trở lên
-
iPad mini (thế hệ thứ 5) trở lên
Bạn phải đăng nhập vào từng thiết bị bằng cùng một ID Apple bằng xác thực hai yếu tố. Mỗi thiết bị phải cách nhau trong vòng 30 feet và đã bật Bluetooth, Wi-Fi và Handoff. Cuối cùng, máy Mac hoặc iPad hỗ trợ di động của bạn không thể chia sẻ kết nối internet để tính năng này hoạt động. Bây giờ chúng ta hãy xem tất cả diễn ra như thế nào.
Cập nhật máy Mac và iPad của bạn
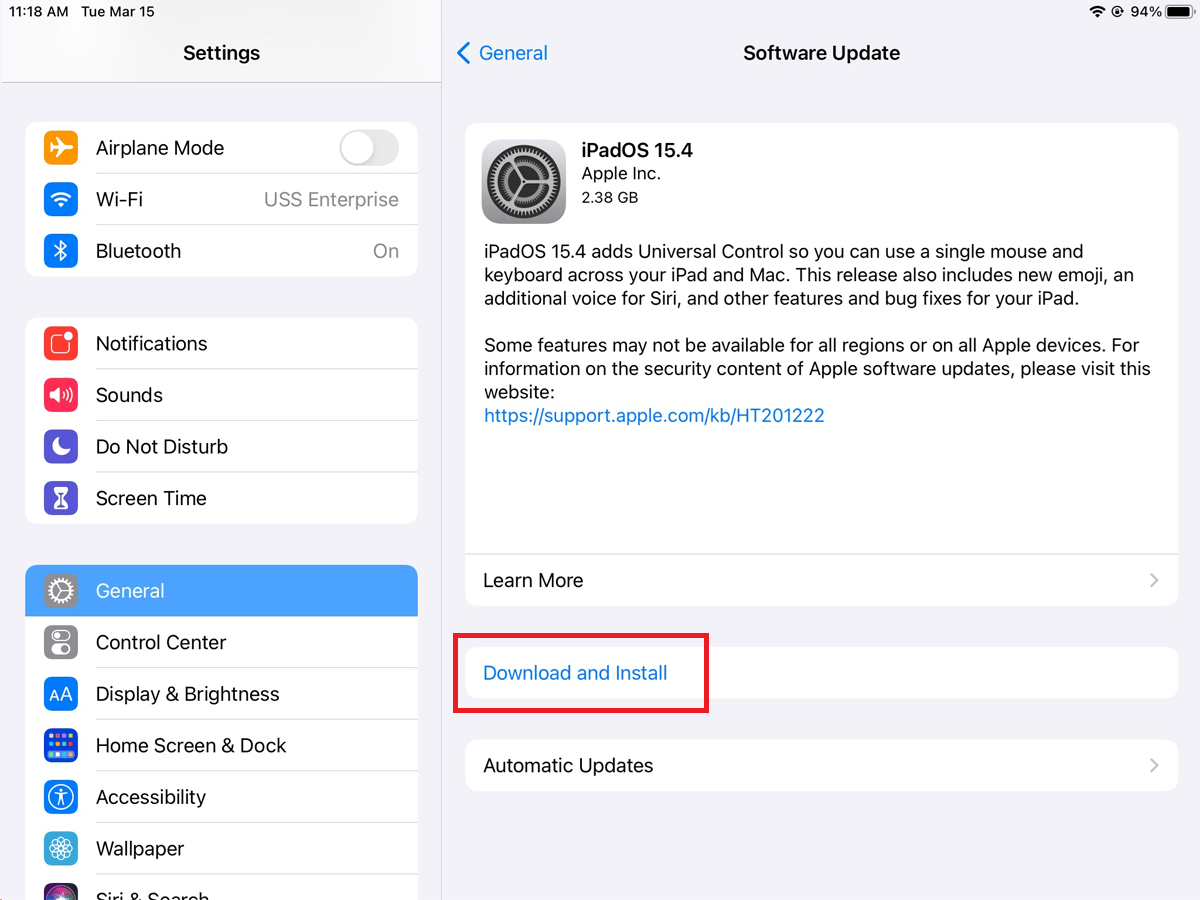
Trước tiên, hãy đảm bảo iPad của bạn đang chạy iPadOS 15.4 trở lên. Đi tới Cài đặt> Chung> Cập nhật Phần mềm. Bạn sẽ được thông báo rằng hệ điều hành đã được cập nhật hoặc bạn sẽ được nhắc tải xuống và cài đặt bản cập nhật mới nhất. Làm theo hướng dẫn trên màn hình để cài đặt bản cập nhật.
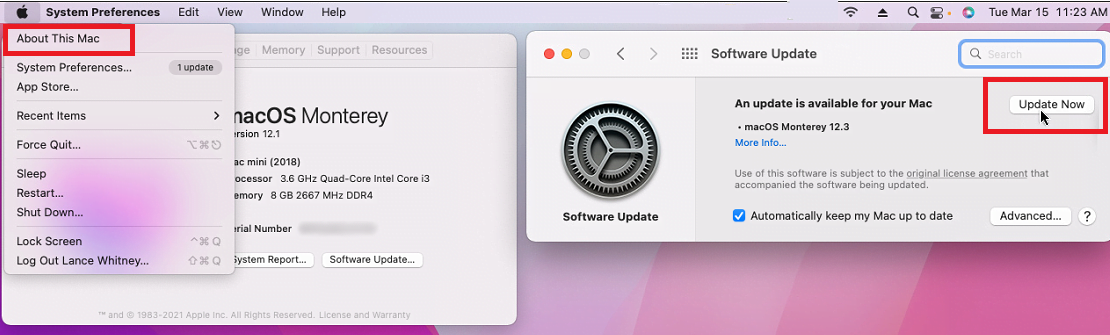
Sau đó, kiểm tra máy Mac của bạn. Nhấp vào biểu tượng Apple ở góc trên cùng bên trái và chọn Giới thiệu về máy Mac này. Nhấp vào nút “Cập nhật Phần mềm”. Bạn sẽ được thông báo rằng máy Mac của bạn đã được cập nhật hoặc bạn sẽ được yêu cầu cập nhật nó. Nhấp vào nút Cập nhật ngay để cài đặt bất kỳ bản cập nhật nào đang chờ xử lý.
Bật quản lý chung
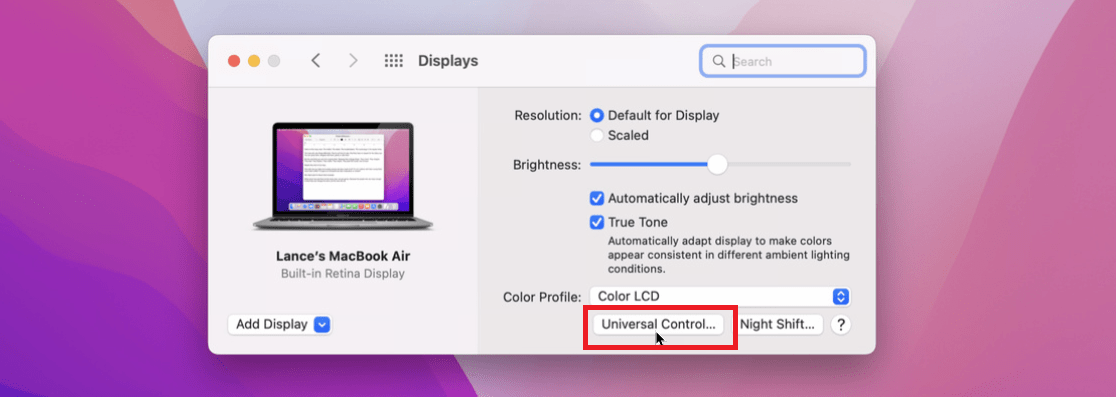
Khi mọi thứ đều được cập nhật, bạn nên bật tính năng quản lý chung. Trên máy Mac, đi tới Tùy chọn hệ thống> Màn hình và nhấp vào nút Điều khiển chung. Trên màn hình tiếp theo, hãy chọn hộp kiểm Cho phép con trỏ và bàn phím di chuyển giữa bất kỳ máy tính Mac hoặc iPad nào gần đó.
Bạn có thể đặt Universal Control để chuyển con trỏ chuột từ thiết bị này sang thiết bị khác bằng cách di chuyển con trỏ chuột sang cạnh phải hoặc trái của màn hình, tùy thuộc vào vị trí của từng thiết bị. Nếu bạn muốn bật tùy chọn này, hãy chọn hộp kiểm “Đẩy cạnh màn hình để kết nối với máy Mac hoặc iPad gần nhất”.
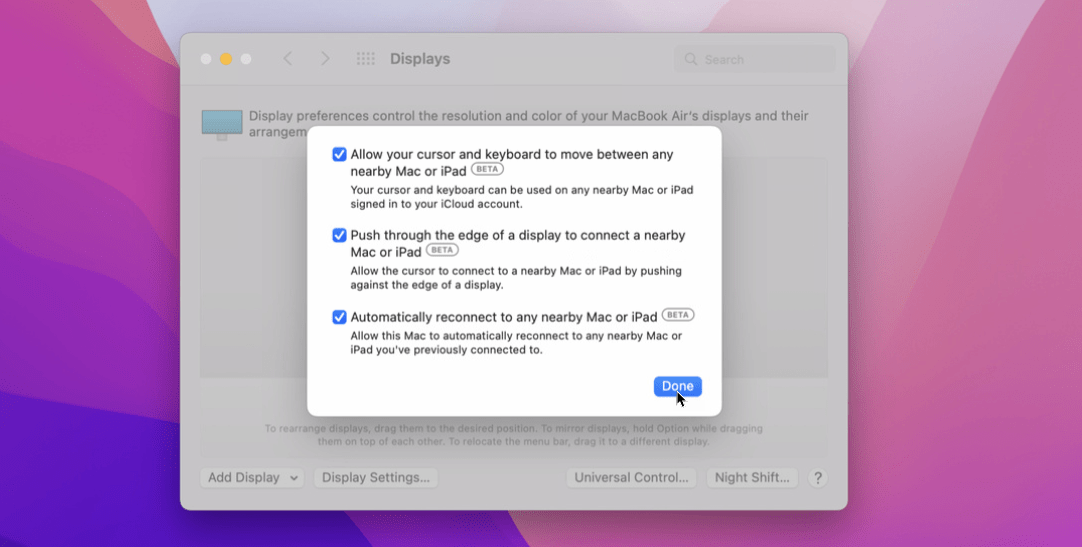
Nếu bạn muốn máy Mac và iPad của mình tự động kết nối với nhau theo cách này mỗi khi bạn khởi động lại, hãy chọn hộp “Tự động kết nối lại với bất kỳ máy Mac hoặc iPad nào gần đó”. Khi bạn đã sẵn sàng, hãy nhấp vào Hoàn tất.
Cách sử dụng điều khiển đa năng
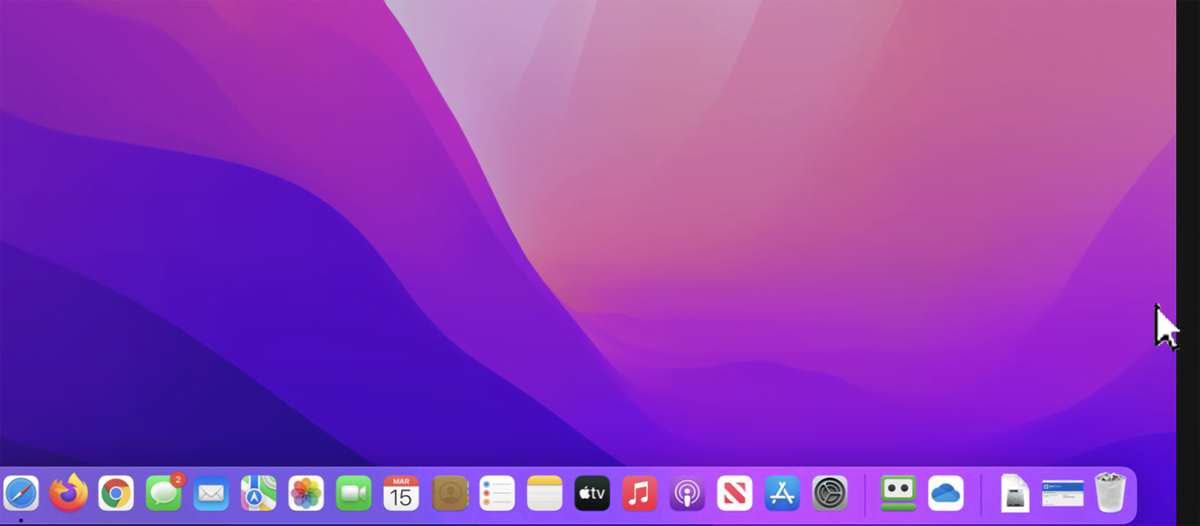
Bây giờ bạn đã sẵn sàng để trải nghiệm Điều khiển đa năng. Đặt máy Mac và iPad của bạn cạnh nhau. Tính năng này hoạt động dựa trên vị trí chung của các thiết bị của bạn. Giả sử iPad của bạn được đặt ở bên phải máy Mac. Giả sử bạn đã chọn tùy chọn “Đẩy cạnh màn hình để kết nối máy Mac hoặc iPad gần đó”, hãy di chuyển con trỏ chuột hoặc bàn di chuột sang cạnh phải của màn hình.
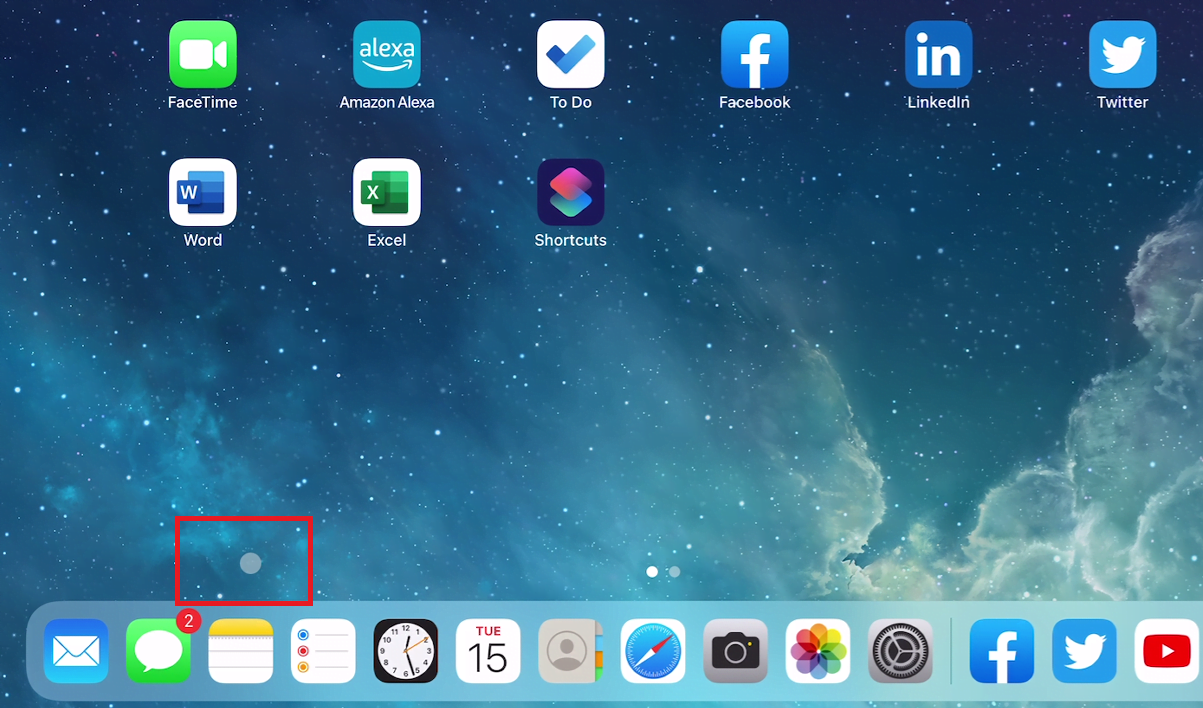
Sau đó, một con trỏ tròn sẽ xuất hiện trên iPad của bạn. Giờ đây, bạn có thể sử dụng chuột hoặc bàn di chuột và bàn phím trên iPad của mình. Sử dụng các điều khiển của máy Mac, bạn có thể mở một ứng dụng trên iPad và sử dụng bàn phím của máy Mac để nhập ứng dụng.
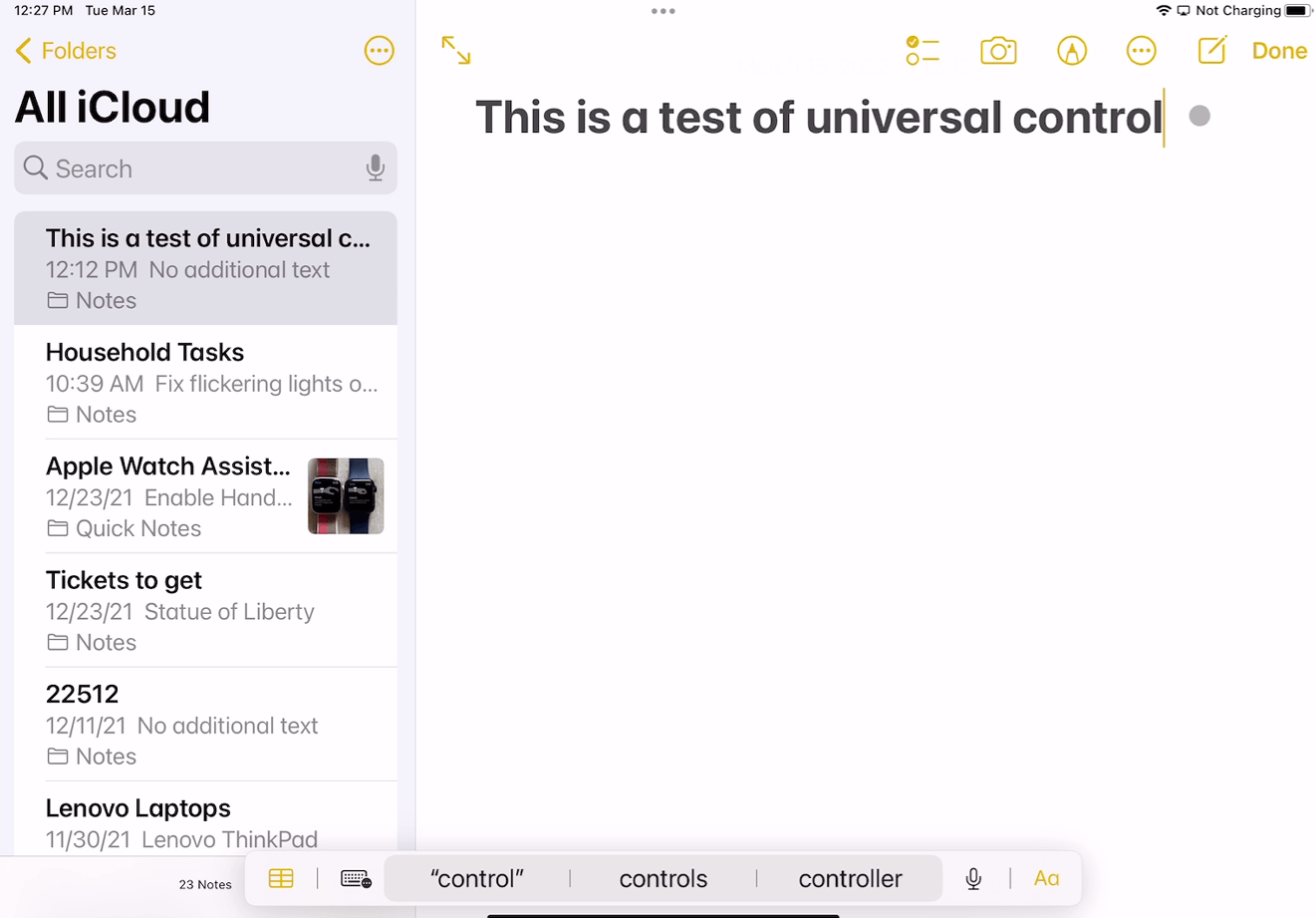
Bạn có thể quay lại máy Mac của mình bằng cách di chuyển con trỏ tròn sang bên trái màn hình. Sau đó, bạn sẽ thấy nó xuất hiện lại trên máy Mac của mình.
Kích hoạt Quản lý chung
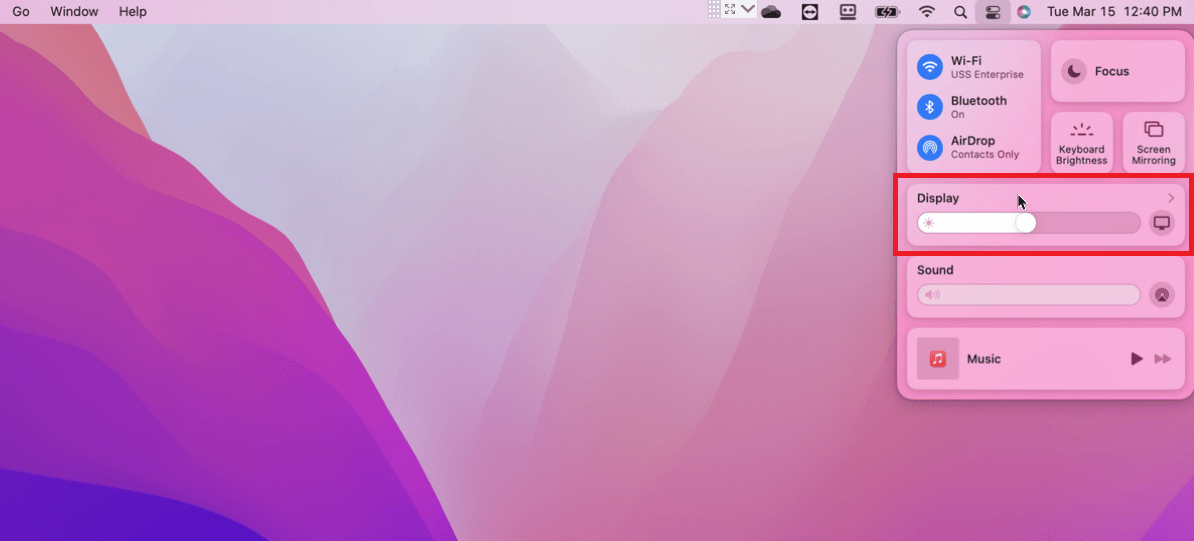
Nếu bạn chưa chọn tùy chọn “Đẩy qua cạnh màn hình để kết nối với máy Mac hoặc iPad gần đó”, bạn sẽ cần phải kích hoạt thiết bị của mình theo cách thủ công trước khi có thể chuyển đổi giữa các màn hình. Trên máy Mac, nhấp vào biểu tượng Trung tâm điều khiển trong thanh menu và chọn Hiển thị.
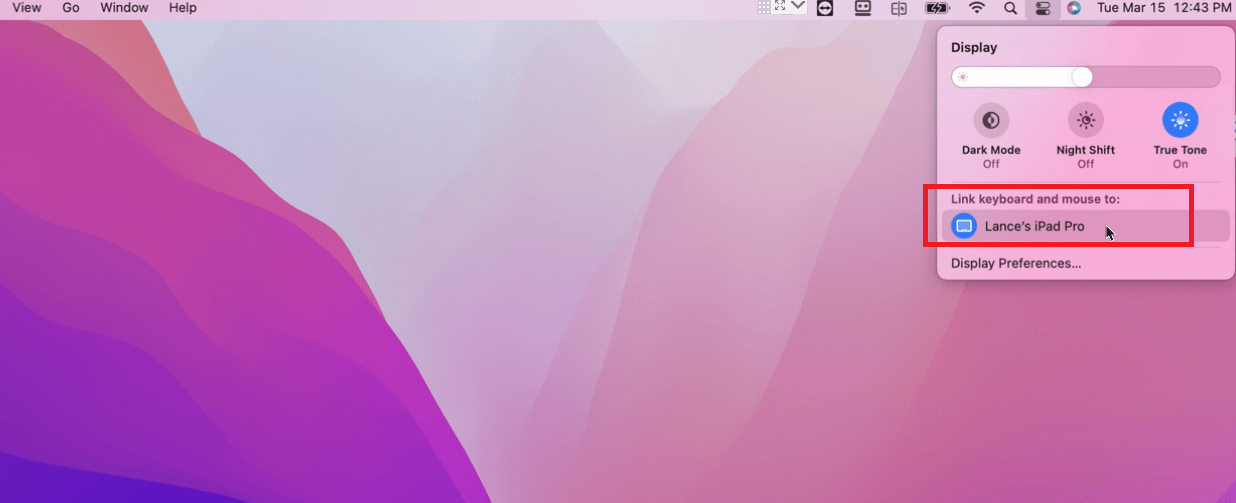
Nhấp vào mục nhập dành cho iPad của bạn trong “Ghép nối bàn phím và chuột” để hiển thị biểu tượng màu xanh lam. Sau đó, bạn có thể di chuyển con trỏ sang cạnh phải của màn hình cho đến khi nó xuất hiện trên iPad của bạn. Để ngắt kết nối khỏi iPad của bạn, hãy quay lại cùng cửa sổ Trung tâm điều khiển và nhấp vào mục nhập cho iPad của bạn. Biểu tượng màu xanh lam sẽ biến mất, có nghĩa là bạn không còn được kết nối nữa.
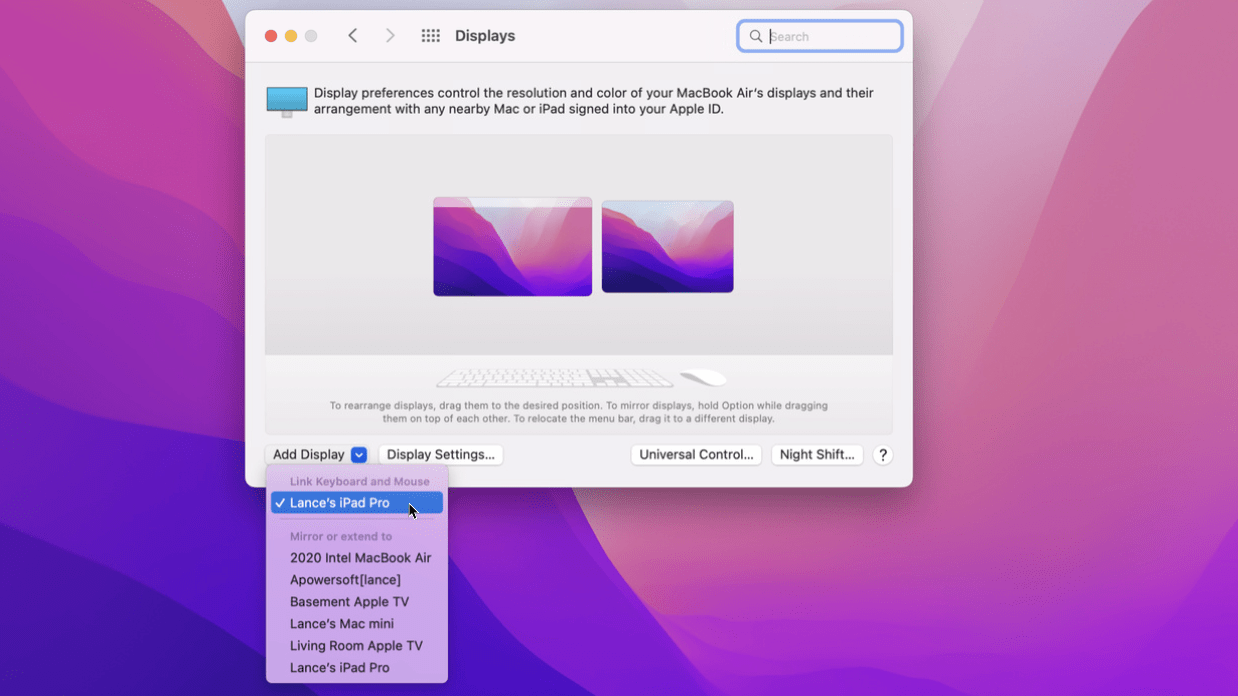
Một cách khác để làm điều này là thông qua Tùy chọn hệ thống> Màn hình. Nhấp vào menu thả xuống “Thêm hiển thị” và chọn mục nhập cho iPad của bạn; một dấu kiểm sẽ xuất hiện. Để tắt nó, sử dụng quy trình tương tự và nhấp lại vào mục iPad để bỏ chọn.
Được giới thiệu bởi các biên tập viên của chúng tôi
Thêm nhiều thiết bị
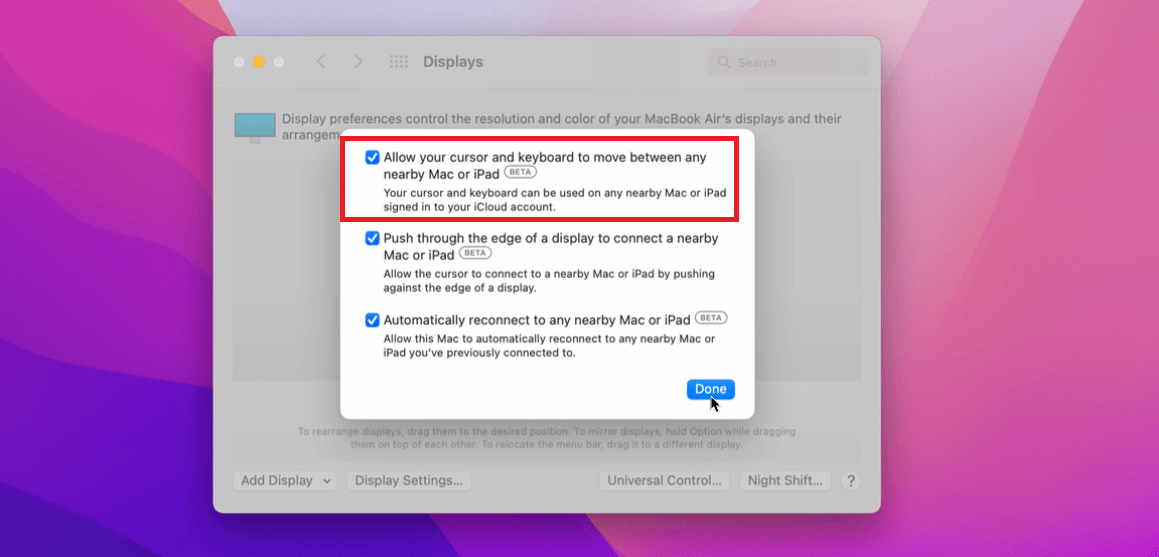
Bạn có thể thêm nhiều thiết bị hơn vào hỗn hợp để điều khiển tất cả chúng từ một máy Mac trung tâm, mặc dù chỉ có thể kết nối hai thiết bị khác cùng một lúc. Để thêm một máy Mac khác, hãy đi tới Tùy chọn hệ thống> Màn hình trên máy Mac đó và nhấp vào Quản lý chung. Đảm bảo chọn Cho phép di chuyển con trỏ và bàn phím giữa bất kỳ máy tính Mac hoặc iPad nào gần đó; các tùy chọn khác là tùy chọn.
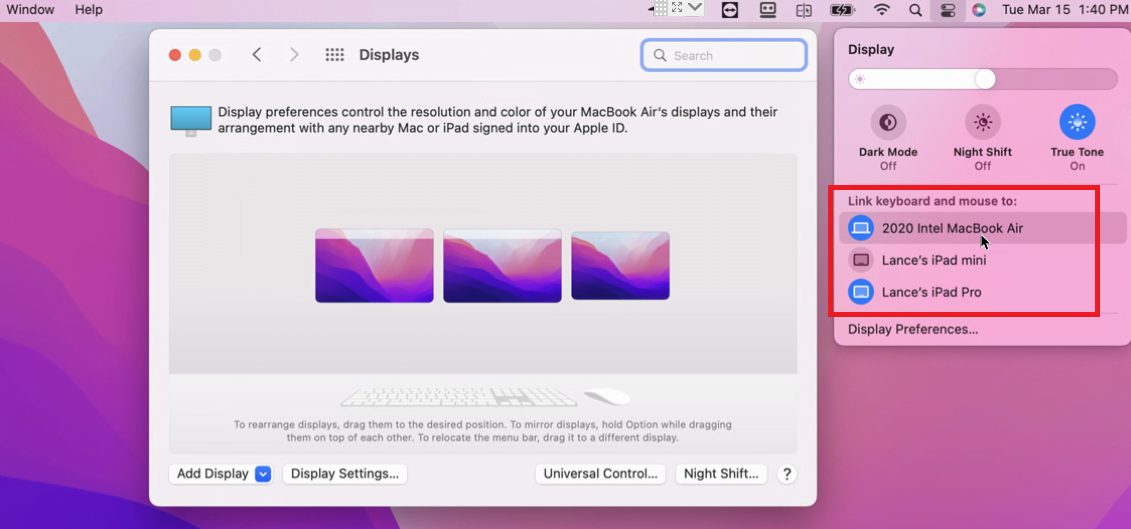
Việc thêm một iPad khác không yêu cầu kích hoạt đặc biệt nếu nó đang chạy iPadOS 15.4 trở lên, mặc dù bạn có thể cần đợi một vài phút để máy Mac của mình phát hiện ra nó. Trên máy Mac chính của bạn, hãy mở Trung tâm điều khiển và chọn Hiển thị để xem tất cả các thiết bị tương thích ở gần. Nhấp vào nhiều mục nhập và làm cho các biểu tượng màu xanh lam để biểu thị kết nối.
Bạn cũng có thể thực hiện việc này trong Tùy chọn hệ thống> Màn hình và nhấp vào menu thả xuống “Thêm hiển thị”. Chọn thiết bị bạn muốn thêm từ danh sách.
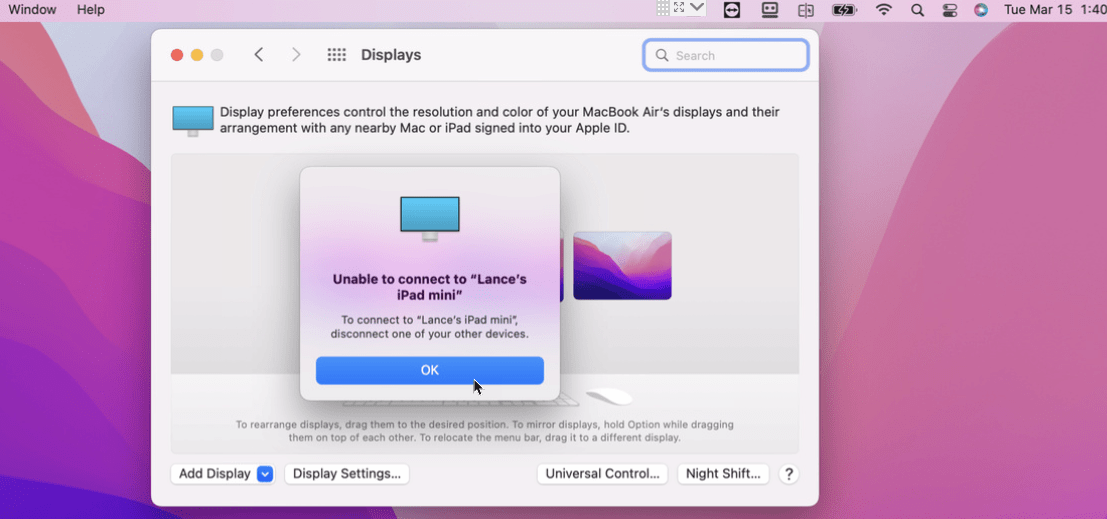
Nếu bạn cố gắng vượt quá giới hạn thiết bị được kết nối, bạn sẽ nhận được thông báo rằng máy Mac của bạn không thể kết nối. Sau đó, nó sẽ nhắc bạn tắt một trong các thiết bị khác của mình trước tiên, bạn có thể thực hiện thao tác này từ menu Hiển thị. Sau đó, bạn có thể di chuyển con trỏ sang cạnh bên phải của máy Mac chính để kết nối với thiết bị thứ hai. Sau đó di chuyển con trỏ trên thiết bị đó ra mép màn hình để chuyển sang thiết bị thứ ba.
Lôi kéo
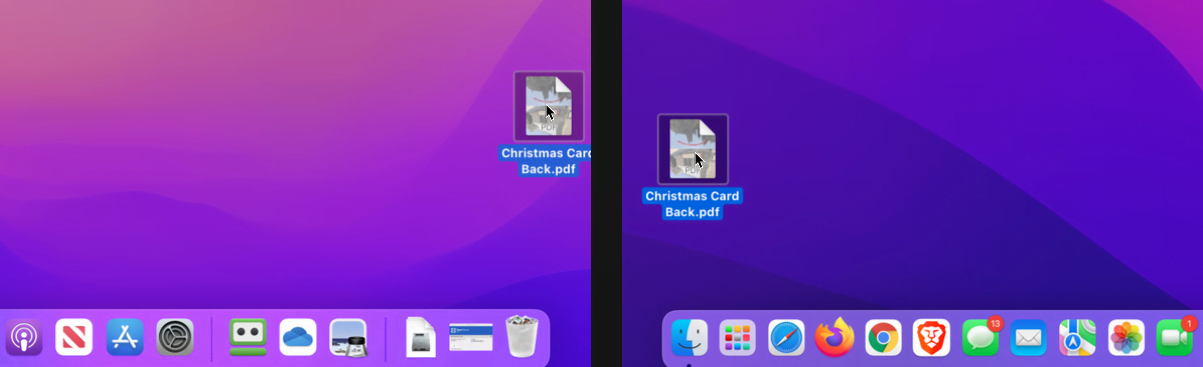
Bạn có thể kéo và thả hoặc sao chép và dán nội dung từ thiết bị được kết nối này sang thiết bị khác. Để thử điều này từ máy Mac này sang máy Mac khác, hãy kéo tệp từ máy Mac chính sang cạnh phải của màn hình cho đến khi tệp xuất hiện trên màn hình nền của máy Mac thứ hai. Để kéo tệp từ máy Mac sang iPad được kết nối, trước tiên, hãy khởi chạy ứng dụng Tệp và mở một thư mục cụ thể.
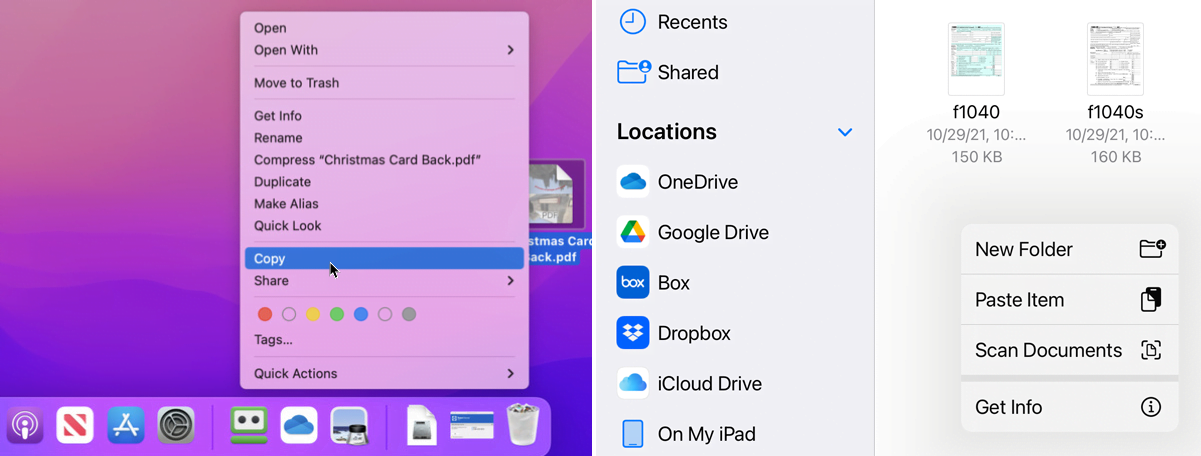
Hoặc nhấp chuột phải vào tệp và chọn Sao chép. Chuyển sang máy Mac hoặc iPad khác, nhấp chuột phải vào khu vực bạn muốn sao chép tệp và chọn Dán.