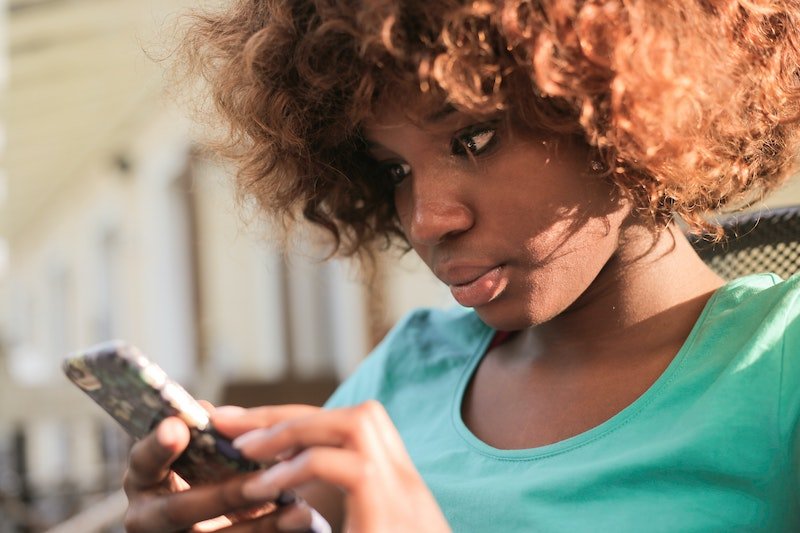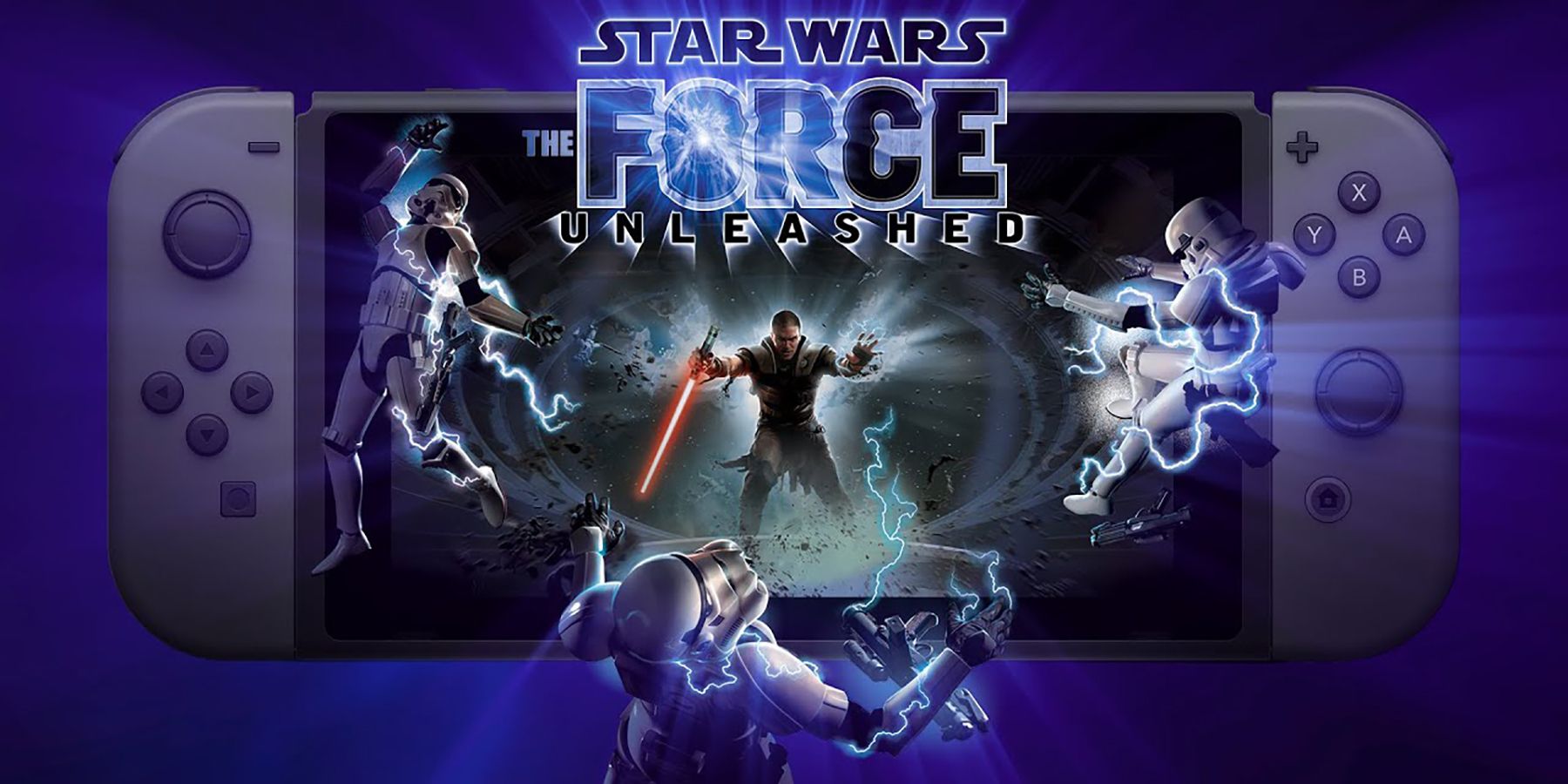Erase Assistant là một trong những tính năng macOS mà bạn có thể không biết cho đến khi cần sử dụng. Khi bạn làm điều này, bạn sẽ thấy rất dễ dàng xóa máy Mac của mình trước khi bán hoặc cho. Tuy nhiên, đôi khi bạn có thể nhận được thông báo lỗi “Erase Assistant không được hỗ trợ trên máy Mac này”. Bài viết này giải thích những việc cần làm nếu bạn gặp phải lỗi này.
Trợ lý xóa là gì?
Trước khi chúng tôi giải thích những việc cần làm nếu bạn gặp lỗi “Trợ lý xóa không được hỗ trợ trên máy Mac này”, hãy đi vào chi tiết về Trợ lý xóa là gì và nó làm gì.
Nếu bạn đã từng xóa tất cả nội dung và cài đặt trên iPhone của mình, thì bạn đã bắt gặp phiên bản Erase Assistant dành cho iOS. Erase Assistant cũng làm như vậy nhưng trên máy Mac. Nó xóa tất cả nội dung và cài đặt của bạn để máy Mac của bạn sẵn sàng được chuyển nhượng hoặc bán. Trước khi sử dụng, bạn phải sao lưu máy Mac của mình bằng Time Machine hoặc một công cụ sao lưu khác. Nếu bạn sắp chuyển sang một máy Mac khác, việc sử dụng Time Machine sẽ giúp bạn dễ dàng khôi phục mọi thứ bằng Trợ lý di chuyển.
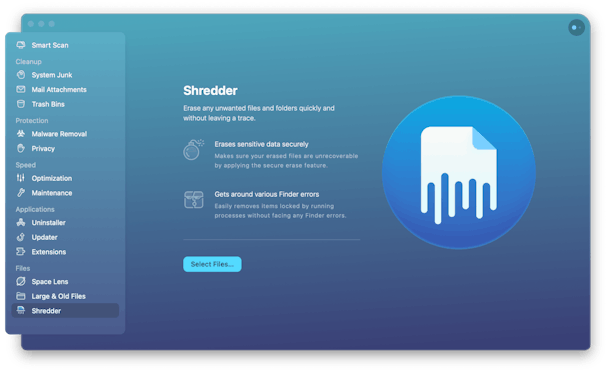
Nếu muốn xóa một số tệp nhất định thay vì xóa toàn bộ máy Mac một cách an toàn, bạn sẽ cần sử dụng phần mềm chuyên dụng. Xóa tệp một cách an toàn không chỉ đơn thuần là dọn sạch thùng rác. Khi bạn làm trống Thùng rác, không gian bị chiếm giữ bởi các tệp trong Thùng rác sẽ có sẵn cho hệ thống và các tệp cuối cùng sẽ bị ghi đè. Tuy nhiên, chúng không bị xóa khỏi máy Mac của bạn ngay lập tức và có thể được khôi phục. Thao tác xóa an toàn sẽ ghi đè lên các tệp nhiều lần, vì vậy chúng không thể khôi phục được. Để xóa các tệp một cách an toàn, chúng tôi khuyên dùng Máy hủy tài liệu trong CleanMyMac X. Công cụ này rất dễ sử dụng: chỉ cần chọn các tệp bạn muốn hủy, chọn Xóa an toàn và nhấp vào Cắt. Các tập tin đã biến mất mãi mãi. Bạn có thể tải xuống CleanMyMac X tại đây và tự mình dùng thử.
Tại sao Trợ lý xóa không được hỗ trợ trên máy Mac của tôi?
Trợ lý xóa chỉ hoạt động trên máy Mac có Apple Silicon hoặc máy Mac Intel có chip bảo mật T2. Nếu máy Mac của bạn không thuộc bất kỳ danh mục nào trong số này, bạn sẽ thấy thông báo lỗi. Thật không may, trong trường hợp này, bạn không thể làm gì ngoài việc xóa thủ công máy Mac của mình bằng cách khởi động vào chế độ khôi phục và sử dụng Disk Utility để xóa ổ đĩa và cài đặt lại macOS.
Nếu máy Mac của bạn là Apple Silicon hoặc có chip bảo mật T2, hãy làm theo các bước sau để sử dụng Trợ lý xóa.
Cách sử dụng Trình trợ giúp xóa
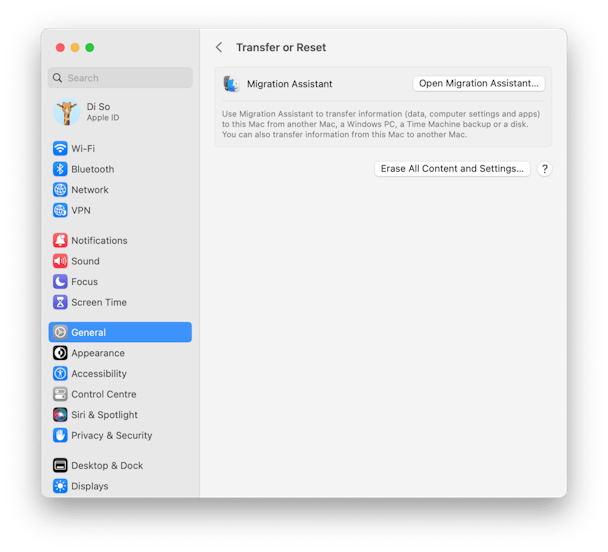
- Tạo bản sao lưu cho máy Mac của bạn. Sau khi bạn xóa máy Mac của mình bằng Trợ lý xóa, sẽ không có cách nào quay lại, vì vậy, hãy sao lưu dữ liệu và cài đặt của bạn ngay bây giờ bằng Time Machine hoặc công cụ sao lưu khác.
- Mở menu Apple và chọn Tùy chọn hệ thống.
- Chuyển đến “Chung” trong thanh bên và chọn “Chuyển” hoặc “Đặt lại”.
- Nhấp vào Xóa tất cả nội dung và cài đặt.
- Nhập mật khẩu quản trị viên và nhấp vào Mở khóa.
- Nhấp vào “Tiếp tục” để xác nhận rằng bạn muốn tiếp tục.
- Nếu được nhắc, hãy đăng xuất khỏi ID Apple của bạn và chọn Tiếp tục.
- Nhấp vào Xóa tất cả nội dung và cài đặt.
Máy Mac của bạn bây giờ sẽ khởi động lại. Bạn có thể tắt nó đi và nó sẽ khởi động như một máy Mac mới cho chủ sở hữu tiếp theo.
Ngoài ra, bạn có thể chuyển dữ liệu của mình bằng Trợ lý di chuyển từ máy Mac cũ sang máy Mac mới, sau đó xóa tất cả nội dung và cài đặt. Để thực hiện việc này, hãy chọn Mở Hỗ trợ di chuyển trong bước 4 ở trên.
Gỡ cài đặt Trợ lý không hoạt động chỉ là một trong nhiều sự cố mà bạn có thể gặp phải khi sử dụng máy Mac. Để giảm khả năng xảy ra sự cố, bạn có thể sử dụng mô-đun Quét thông minh trong CleanMyMac X. Mô-đun này quét máy Mac của bạn để tìm tệp rác nhằm giải phóng dung lượng, tìm cách tối ưu hóa hiệu suất và kiểm tra phần mềm độc hại. Và tất cả điều này được thực hiện chỉ bằng một nút bấm.
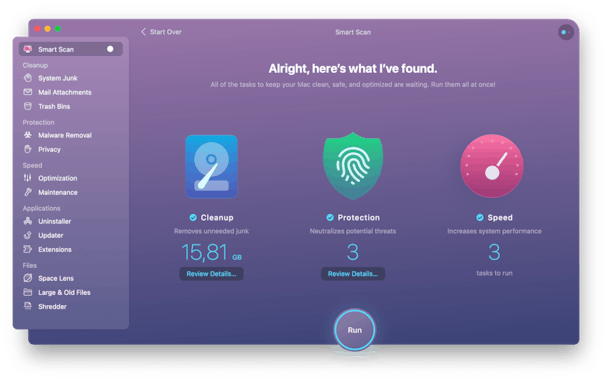
Phải làm gì nếu bạn không thể sử dụng Trợ lý xóa
Nếu Trợ lý xóa không hoạt động trên máy Mac của bạn vì đó là máy Mac của Intel không có chip bảo mật T2 hoặc vì nó hiển thị thông báo lỗi, bạn có thể xóa máy Mac của mình theo cách thủ công. Đây là cách để làm điều đó.
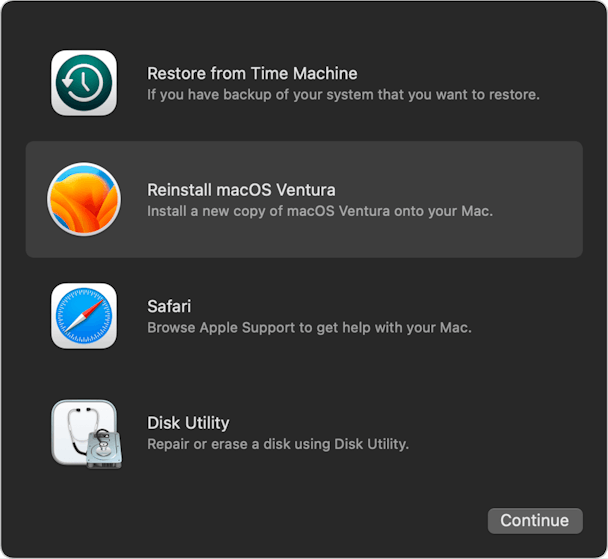
Cách xóa thủ công máy Mac của bạn
Đầu tiên, sao lưu máy Mac của bạn. Tốt nhất là tạo hai bản sao lưu và giữ chúng ở những vị trí riêng biệt để đề phòng.
- Khởi động máy Mac của bạn ở chế độ khôi phục. Phương pháp khởi động lại trong chế độ khôi phục là khác nhau và tùy thuộc vào kiểu máy Mac của bạn. Bạn có thể tìm hướng dẫn cho máy Mac của mình với Apple Silicon tại đây và tại đây cho máy Mac dựa trên Intel.
- Khi màn hình Tiện ích macOS xuất hiện, hãy chọn Tiện ích ổ đĩa.
- Chọn ổ đĩa khởi động mà bạn muốn xóa và nhấp vào “Xóa” trên thanh công cụ.
- Đặt tên cho đĩa, chọn định dạng APFS và nhấp vào Xóa nhóm ổ đĩa.
- Khi quá trình xóa hoàn tất, hãy đóng Disk Utility.
- Nhấp vào Cài đặt lại macOS trong ứng dụng Khôi phục và làm theo hướng dẫn.
Đó là tất cả. Sau khi cài đặt lại macOS, hãy tắt máy Mac của bạn. Trong lần khởi động tiếp theo, nó sẽ khởi động như một máy Mac mới.
Erase Assistant là một công cụ rất hữu ích. Điều này cho phép bạn xóa tất cả dữ liệu và cài đặt khỏi máy Mac của mình để nếu bạn cho hoặc bán máy, chủ sở hữu mới có thể thiết lập máy Mac đó như một máy Mac mới và sẽ không có quyền truy cập vào các tệp của bạn. Tuy nhiên, nó chỉ hoạt động trên một số máy Mac và nếu nó không hoạt động trên máy Mac của bạn, bạn sẽ thấy thông báo “Trợ lý xóa không được hỗ trợ trên máy Mac này”. Nếu điều này xảy ra với bạn, hãy làm theo các bước ở trên để giải quyết vấn đề và xóa dữ liệu cũng như cài đặt của bạn theo cách thủ công.