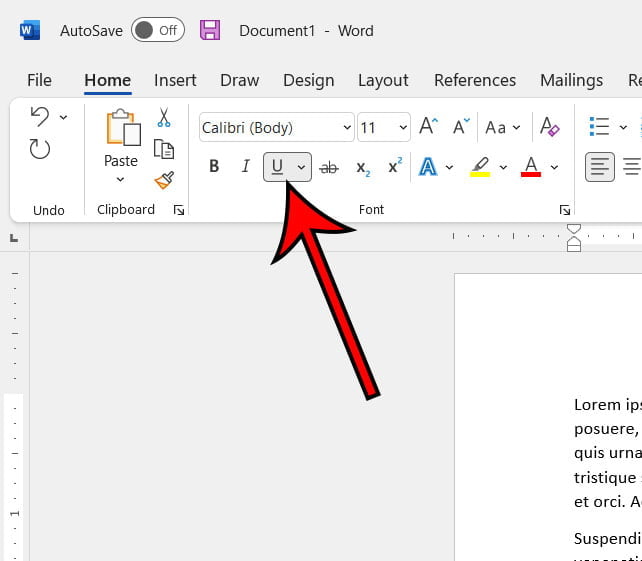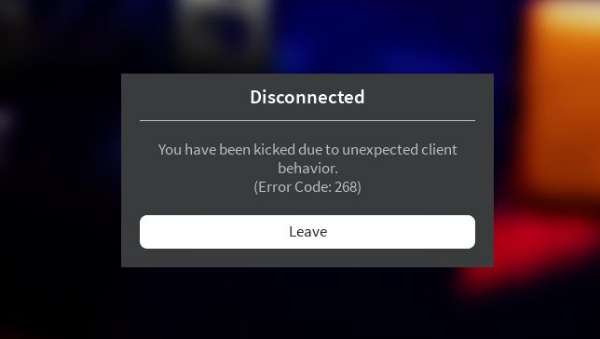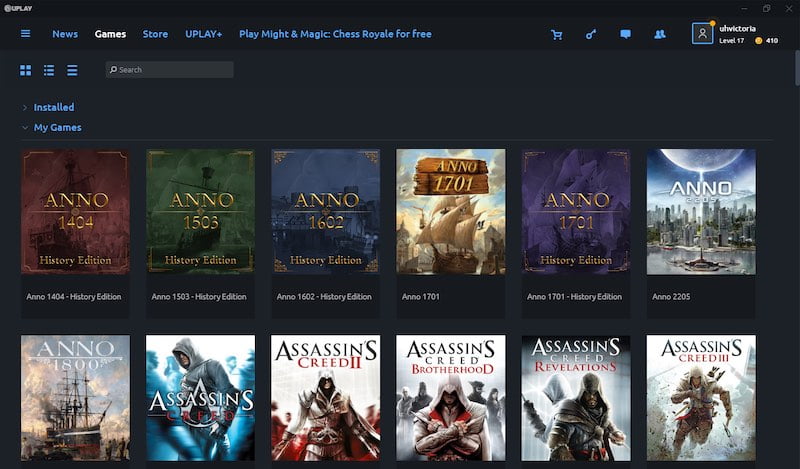Khi bạn bắt đầu viết một tài liệu trong Microsoft Word, bạn sẽ nhập văn bản chưa được định dạng vào nội dung của tài liệu. Điều này sẽ sử dụng phông chữ mặc định, kích thước phông chữ, khoảng cách và các tùy chọn khác được xác định trong mẫu thông thường.
Nhưng khi bạn bắt đầu áp dụng các tùy chọn định dạng cho tài liệu của mình, bạn có thể thay đổi ý định và muốn loại bỏ một số tùy chọn trong số đó. Nếu trước đây bạn đã áp dụng gạch chân và thay đổi ý định, bạn có thể xóa định dạng gạch chân đó khỏi lựa chọn trong tài liệu Word của mình.
May mắn thay, bạn có thể làm điều này bằng cách sử dụng cùng một quy trình chọn văn bản và nhấn nút gạch dưới mà bạn có thể đã sử dụng ban đầu để áp dụng gạch dưới này. Hướng dẫn dưới đây của chúng tôi sẽ cung cấp cho bạn các hướng dẫn bổ sung để hoàn thành nhiệm vụ này.
Cách xóa gạch chân trong Word
- Mở một tài liệu.
- Chọn văn bản được gạch chân.
- Mở tab Trang chủ.
- Nhấp vào nút Gạch chân.
Hướng dẫn của chúng tôi tiếp tục dưới đây với nhiều thông tin hơn về cách xóa gạch chân khỏi tài liệu Word, bao gồm cả hình ảnh của các bước.
Cách xóa gạch chân trong tài liệu Microsoft Word (Hướng dẫn có minh họa)
Các bước trong bài viết này được thực hiện trên phiên bản Office 365 của Microsoft Word, nhưng sẽ hoạt động trên các phiên bản Microsoft Word khác.
Bước 1: Mở tài liệu Microsoft Word.
Bước 2: Dùng chuột để chọn văn bản có định dạng gạch chân mà bạn muốn loại bỏ.
nếu toàn bộ tài liệu của bạn được gạch chân, bạn có thể nhấn Ctrl + A để nhanh chóng chọn toàn bộ tài liệu.
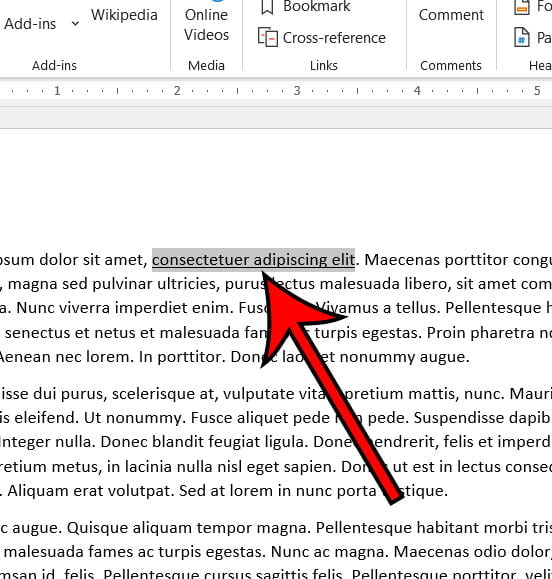
Bước 3: Nhấp vào tab Trang chủ ở đầu cửa sổ.
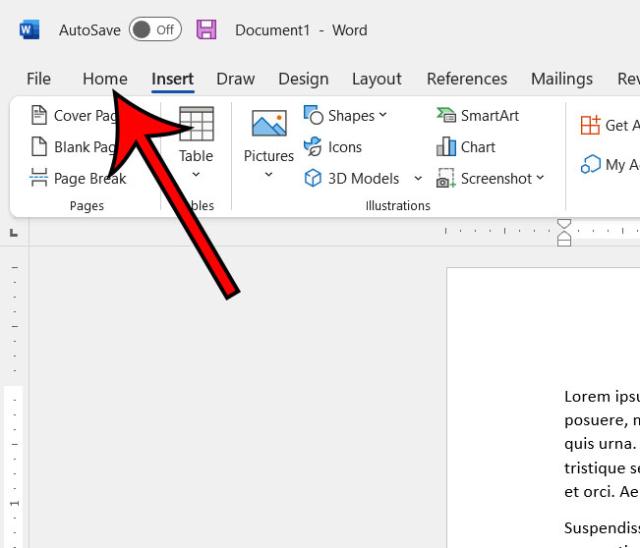
Bước 4: Nhấp vào nút Gạch chân (nút trông giống như chữ U viết hoa) trong nhóm Phông chữ trên ruy-băng để xóa gạch chân.
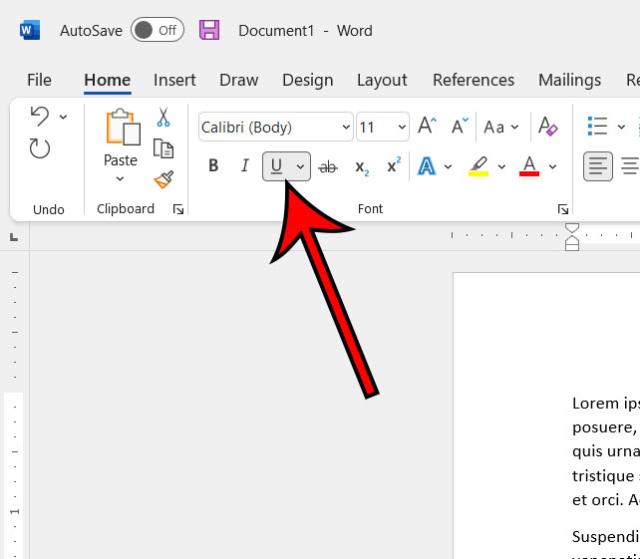
Bài viết của chúng tôi tiếp tục bên dưới và đi vào chi tiết về cách xóa đường ngang khỏi tài liệu của bạn, cũng như cách xóa gạch dưới nếu nó là một phần của siêu kết nối.
Cách xóa một dòng ngang trong Word 2016
Đôi khi tài liệu của bạn có thể có một đường kẻ ngang mà bạn hoặc người khác đã sử dụng như một lựa chọn kiểu cách hoặc làm dấu phân tách phần trực quan trong tài liệu.
Bạn có thể xóa một dòng như vậy bằng cách nhấp vào đầu dòng bên dưới dòng đó rồi nhấn phím Backspace trên bàn phím một vài lần.
Nếu đường ngang đã được thêm bằng cách nhập ba dấu gạch nối, bạn cũng có thể cần xóa những dấu gạch nối đó.
nếu bạn không thể xóa một dòng bằng phím xóa lùi, nó có thể là ranh giới của đoạn văn. Nếu vậy, bạn sẽ cần phải nhấp vào bên trong đoạn văn phía trên đường viền. Sau đó, bạn có thể nhấp vào tab Trang đầu, nhấp vào mũi tên xuống bên cạnh nút Viền trong nhóm Đoạn văn trên ruy-băng, sau đó chọn tùy chọn Viền và Tô bóng.
Sau đó, bạn có thể chọn tùy chọn “Không có” trong phần “Cài đặt” ở bên trái của cửa sổ “Viền và bóng”, rồi nhấp vào nút “OK”.
Cách xóa gạch chân khỏi siêu kết nối trong Word
Nếu bạn có một siêu kết nối trong một tài liệu và muốn xóa toàn bộ siêu kết nối, bạn chỉ cần nhấp chuột phải vào liên kết và chọn tùy chọn Remove Hyperlink.
Tuy nhiên, nếu bạn muốn giữ phần siêu kết nối của vùng lựa chọn và chỉ xóa phần gạch dưới của siêu kết nối, bạn có thể gặp một số vấn đề.
Tùy thuộc vào cách siêu liên kết được áp dụng và cách văn bản của bạn được chọn, bạn có thể xóa gạch chân khỏi siêu kết nối bằng cách nhấp vào nút Gạch chân hoặc nhấn Ctrl + U liên tục cho đến khi gạch dưới biến mất. Nhưng nếu bạn có nhiều siêu liên kết, điều này có thể hơi tẻ nhạt, vì vậy có một lựa chọn khác.
Microsoft Word áp dụng định dạng siêu kết nối dưới dạng một kiểu, do đó, việc xóa gạch chân khỏi nó bằng các bước chúng tôi đã bao gồm ở trên có thể không tạo ra kết quả mà bạn đang tìm kiếm.
Thay vào đó, bạn sẽ nhấp vào nút nhỏ ở góc dưới bên phải của phần Kiểu trên ruy-băng của tab Trang chủ. Cột Kiểu sẽ mở ra ở bên phải cửa sổ.
Bấm vào một siêu kết nối trong tài liệu và tùy chọn Siêu kết nối xuất hiện trong cột Kiểu.
Sau đó, bạn có thể nhấp vào mũi tên ở bên phải của tùy chọn Siêu kết nối và chọn Chỉnh sửa. Một cửa sổ khác có tên “Thay đổi kiểu” sẽ mở ra. Sau đó, bạn có thể nhấp vào nút Gạch chân để xóa gạch chân khỏi các siêu liên kết trong tài liệu của mình. Bấm OK khi hoàn tất.
Thông tin thêm về cách xóa các dòng trong Microsoft Word
Hướng dẫn của chúng tôi ở trên chỉ cho bạn cách loại bỏ dòng xuất hiện dưới các từ (gạch dưới), các dòng ngang xuất hiện giữa các đoạn văn trong tài liệu của bạn và cách xóa gạch dưới là một phần của siêu kết nối.
Nếu một trong những tùy chọn này không giúp bạn loại bỏ liên kết mà bạn đang cố gắng xóa khỏi tài liệu, đó có thể là một số kiểu định dạng khác. Bạn có thể xóa tất cả định dạng khỏi vùng lựa chọn bằng cách chọn tab Trang đầu ở đầu cửa sổ, sau đó bấm vào nút Xóa tất cả định dạng trong nhóm Phông chữ trên ruy-băng. Đó là một nút có chữ A viết hoa và một cục tẩy bên cạnh chữ khổng tước.
Một cách khác để xóa gạch chân khỏi vùng lựa chọn là sử dụng phím tắt. Bạn sẽ cần chọn văn bản chứa gạch dưới mà bạn muốn xóa, sau đó nhấn Ctrl + U trên bàn phím. Bạn cũng có thể sử dụng quy trình tương tự này để áp dụng gạch dưới cho văn bản chưa có gạch chân.
Nếu bạn muốn sử dụng gạch chân trong tài liệu của mình, nhưng không thích độ dày hoặc màu sắc của tùy chọn gạch chân mặc định trong Microsoft Word, bạn có thể bấm vào mũi tên xuống ở bên phải của nút Gạch chân trong nhóm Phông chữ trên ruy-băng, sau đó chọn một trong các tùy chọn ở đó. Bạn cũng có thể chọn tùy chọn “Thêm gạch dưới”, tùy chọn này sẽ mở hộp thoại “Phông chữ”. Ở đó, bạn sẽ thấy một số tùy chọn tùy chỉnh phông chữ khác nhau mà bạn có thể đã tìm kiếm trước đây.
Sự Tổng kết
Chúng tôi hy vọng rằng một trong các tùy chọn trong bài viết trên đã giúp bạn xóa định dạng gạch chân hoặc dòng chưa được định dạng khỏi tài liệu của mình.
Như chúng tôi đã đề cập trong phần trên, bạn luôn có thể sử dụng tùy chọn Xóa tất cả định dạng trong Microsoft Word nếu bạn gặp sự cố khi xóa bất kỳ thứ gì trong tài liệu Word.
Phần bên dưới cung cấp các bài viết bổ sung về Microsoft Word có thể giúp bạn giải quyết các vấn đề bạn có thể gặp phải khi cố gắng thực hiện các tác vụ khác trong ứng dụng xử lý văn bản Microsoft Office.
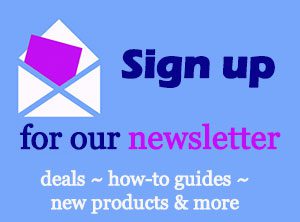
Tuyên bố từ chối trách nhiệm: Hầu hết các trang trên Internet đều chứa các liên kết liên kết, bao gồm một số trang trên trang này.