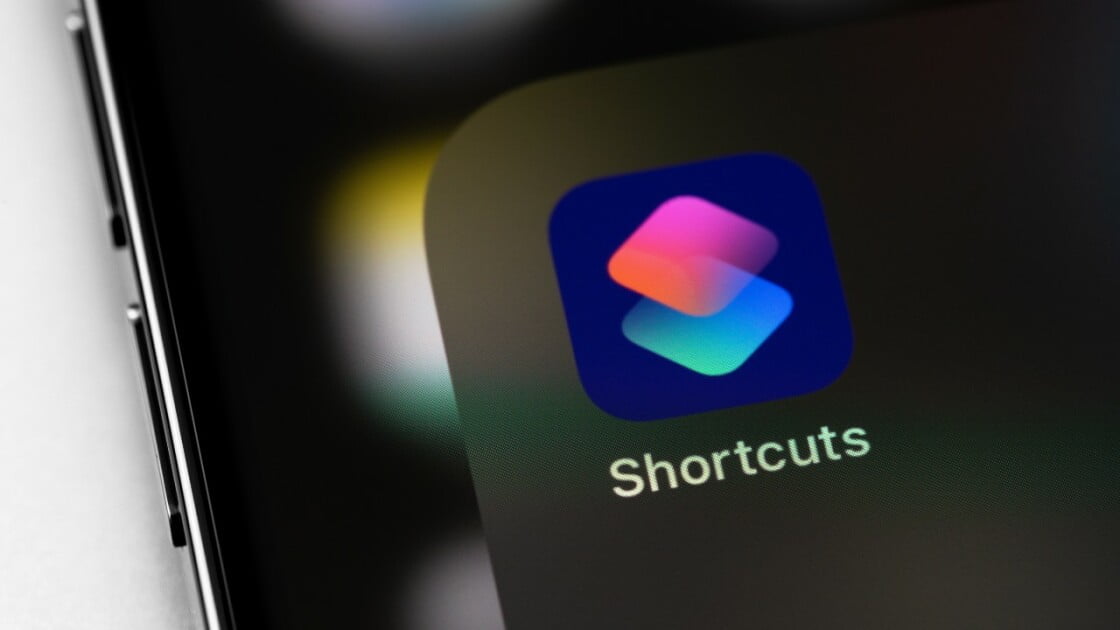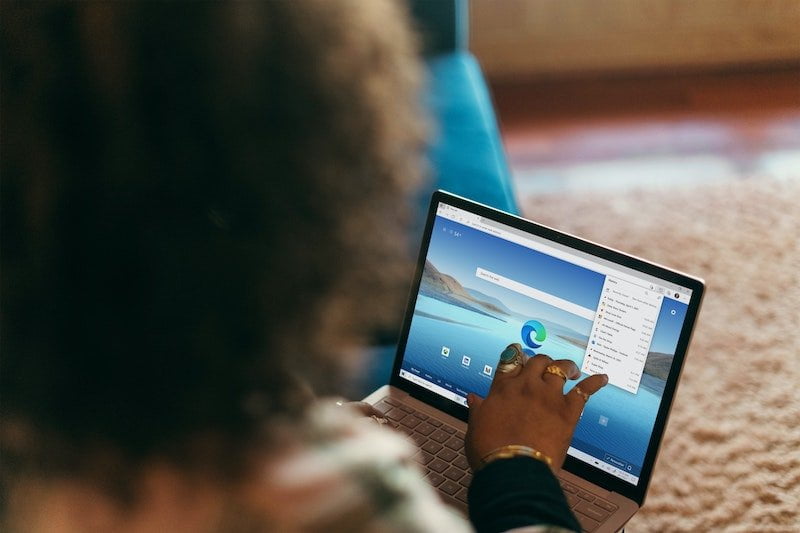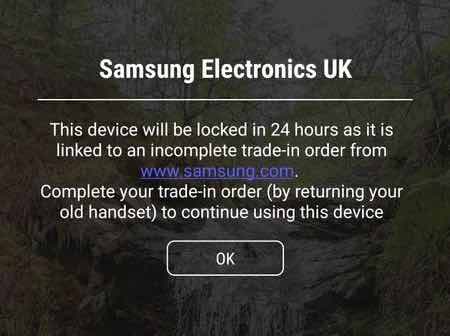Bạn có thể dành nhiều thời gian trên iPhone, iPad hoặc Mac để thực hiện hết tác vụ này đến tác vụ khác trong các ứng dụng khác nhau. Cân nhắc xem bạn sẽ tiết kiệm được bao nhiêu thời gian nếu bạn có thể tự động hóa các tác vụ này hoặc kết hợp chúng thành một hành động. Bạn có thể làm tất cả những điều này và hơn thế nữa với ứng dụng Apple Shortcuts.
Cung cấp nhiều hành động được xác định trước, ứng dụng Phím tắt cho phép bạn truy cập vào một số lượng lớn các phím tắt hiện có, cũng như khả năng tạo và khởi chạy của riêng bạn. Chúng hoạt động với iOS 12 trở lên, nhưng bạn cần chạy iOS 13 trở lên hoặc iPadOS 13.1 trở lên để sử dụng tất cả các tính năng của ứng dụng. Trên máy Mac, bạn sẽ cần macOS Monterey 12.0 trở lên. Nhiều phím tắt cũng hoạt động trên Apple Watch với watchOS 7 trở lên.
Chạy phím tắt
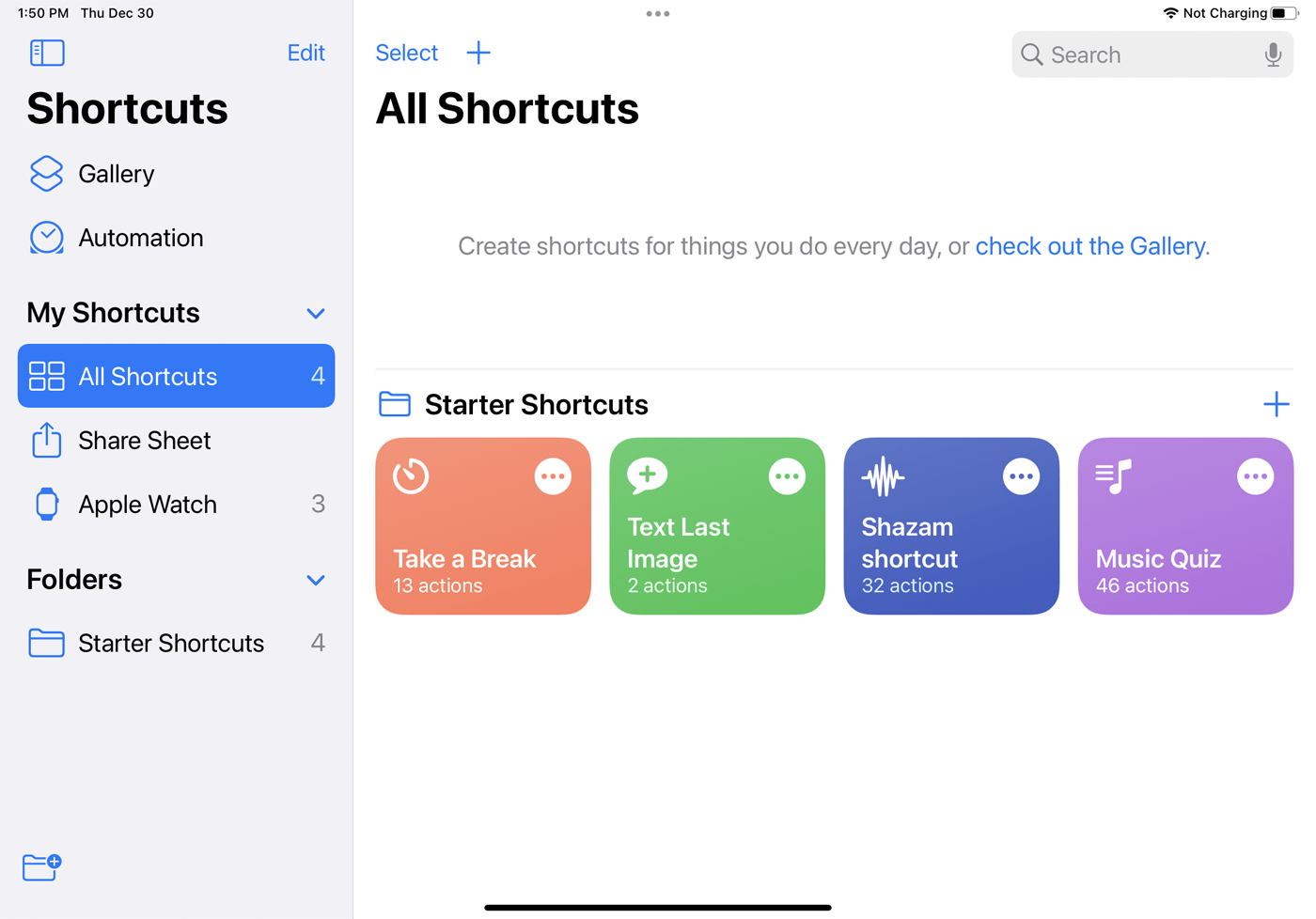
Cách dễ nhất để kích hoạt phím tắt là mở Phím tắt trên thiết bị của bạn và nhấn vào phím tắt trên màn hình chính. Hoặc yêu cầu Siri khởi chạy nó cho bạn bằng cách nói “Hey Siri! [name of shortcut]”. Nếu bạn sử dụng cùng một tài khoản Apple trên tất cả các thiết bị của mình, bạn có thể đồng bộ hóa các phím tắt mà bạn tạo để chúng có sẵn trên iPhone, iPad và Mac của bạn.
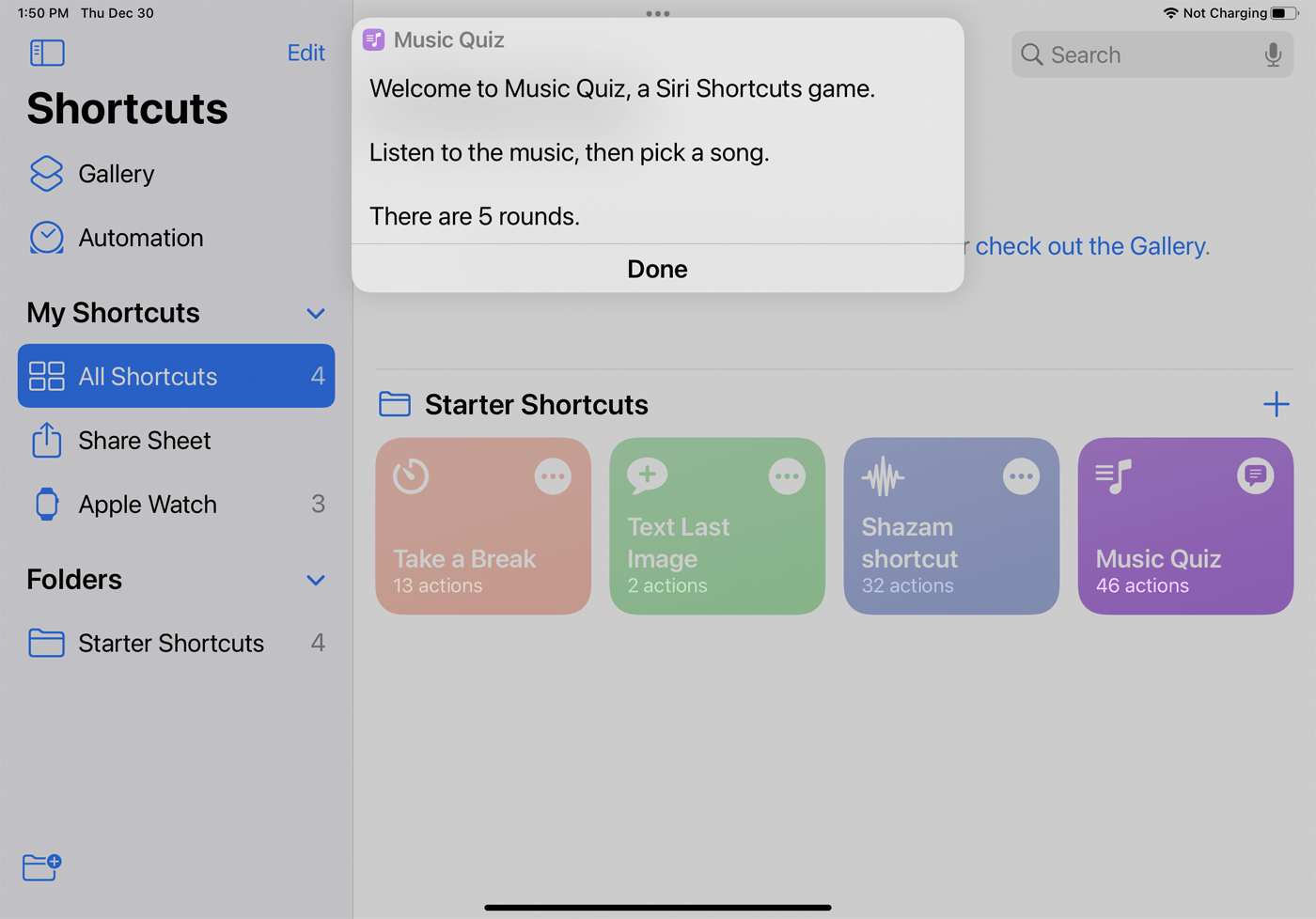
Hãy thử một phím tắt khởi động như Nghỉ ngơi để bật chế độ Không làm phiền và đặt báo thức trong một số phút cụ thể. Nhãn Văn bản hình ảnh mới nhất cho phép bạn gửi cho ai đó văn bản của ảnh hoặc ảnh chụp màn hình mới nhất được chụp trên thiết bị của bạn, nhãn Shazam xác định bài hát bạn hiện đang phát và nhãn Câu đố âm nhạc hỏi năm câu hỏi để bạn có thể đoán bài hát nào sẽ phát trên thiết bị của bạn. thư viện âm nhạc.
Thư viện nhãn
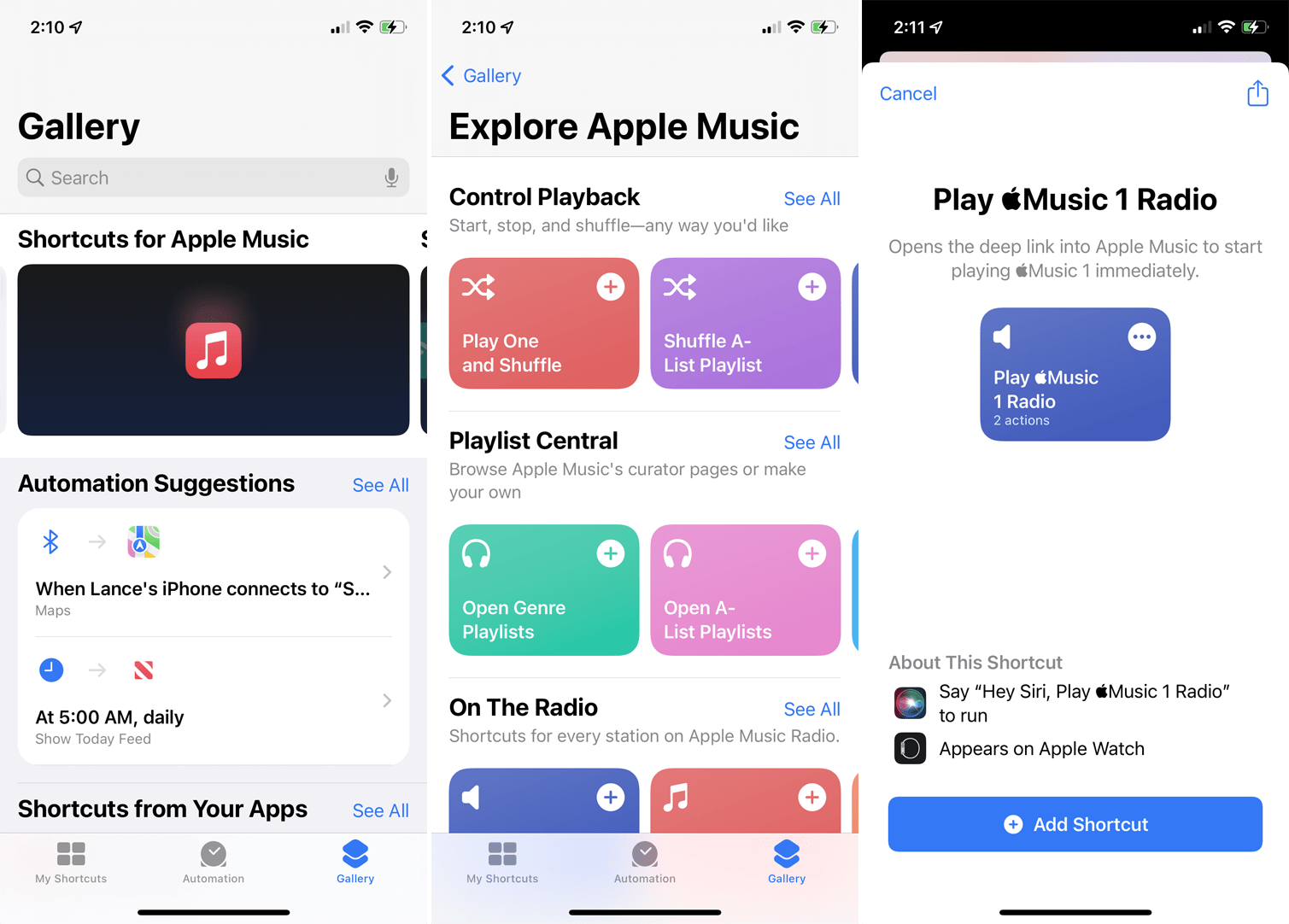
Các phím tắt khác có thể được tìm thấy trong thư viện. Nhấp vào “Thư viện” trong ứng dụng để tìm các phần khác nhau với các phím tắt để bạn thử. Ở trên cùng là các danh mục Vui chơi và Trò chơi với Siri, Phím tắt cho Người mới bắt đầu, Phím tắt cho Trợ năng, Tuyệt vời với Siri, Phím tắt cho Tiện ích tuyệt vời, Phím tắt cho Apple Music và Phím tắt để chia sẻ “.
Trang Thư viện có các danh mục phím tắt bổ sung, chẳng hạn như Phím tắt từ Ứng dụng của bạn, cung cấp các phím tắt dựa trên các ứng dụng bạn sử dụng thường xuyên nhất. Các phần Hoàn thành công việc và Sắp xếp có tổ chức cung cấp các phím tắt liên quan đến hiệu suất.
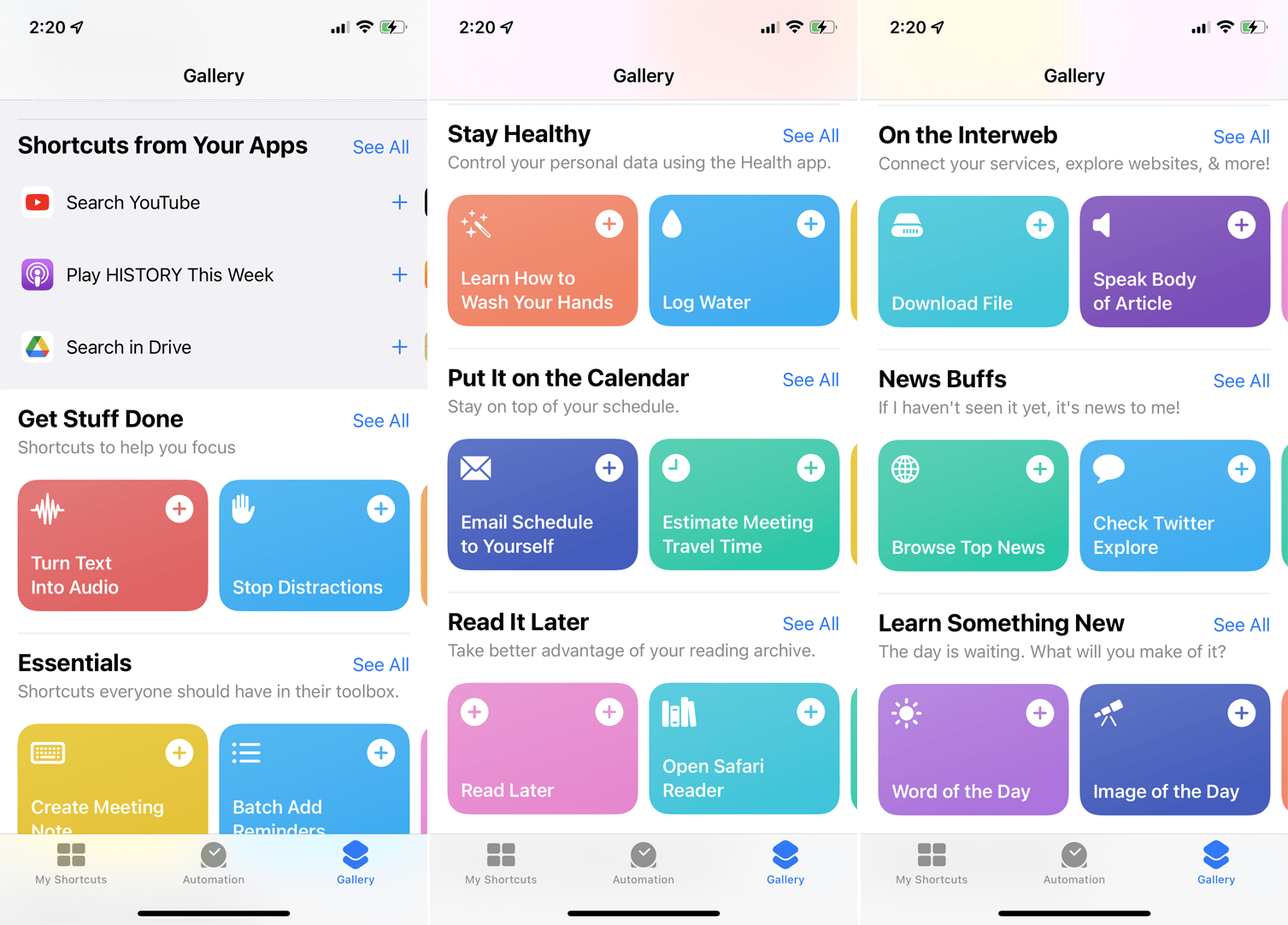
Phần “Hãy khỏe mạnh” chứa các nhãn liên quan đến sức khỏe. Trong phần Trực tuyến, bạn sẽ tìm thấy các phím tắt để giúp bạn hoàn thành nhiệm vụ trực tuyến.
Nhấn vào một danh mục và sau đó chọn một nhãn cụ thể. Bấm Thêm lối tắt để đặt lối tắt trong thư viện của bạn dưới Tất cả lối tắt. Chọn một phím tắt ở đây để khởi chạy hoặc yêu cầu Siri khởi chạy nó.
Tạo lối tắt
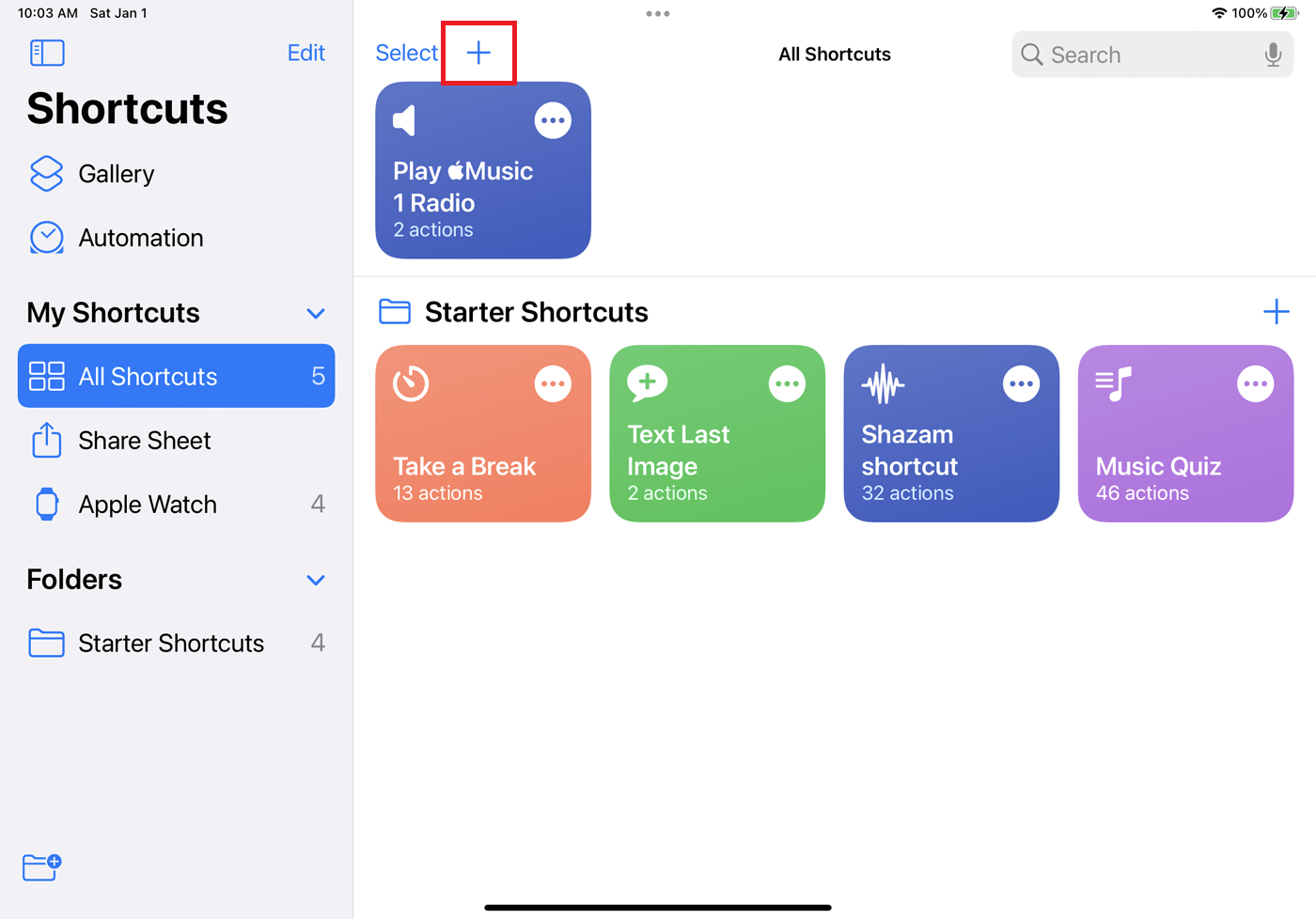
Thay vì chọn một lối tắt hiện có, bạn cũng có thể tạo lối tắt của riêng mình. Chọn “Tất cả phím tắt” và nhấp vào dấu cộng (+) để tạo phím tắt mới. Bạn có thể tạo lối tắt để thêm sự kiện vào lịch của mình, gửi email đến một liên hệ, tìm kiếm địa chỉ, phát nhạc, chọn ảnh hoặc video cụ thể, v.v.
Hơn nữa, bạn có thể kết hợp một số tác vụ này thành một phím tắt. Ứng dụng hiển thị các hành động được đề xuất dựa trên các tác vụ phổ biến và lịch sử của bạn. Để xem các hoạt động khác, hãy nhấn vào một danh mục cụ thể hoặc chọn Tất cả các hoạt động. Trong ví dụ này, hãy tạo một lối tắt để chụp một bức ảnh mới và sau đó gửi nó qua email cho ai đó.
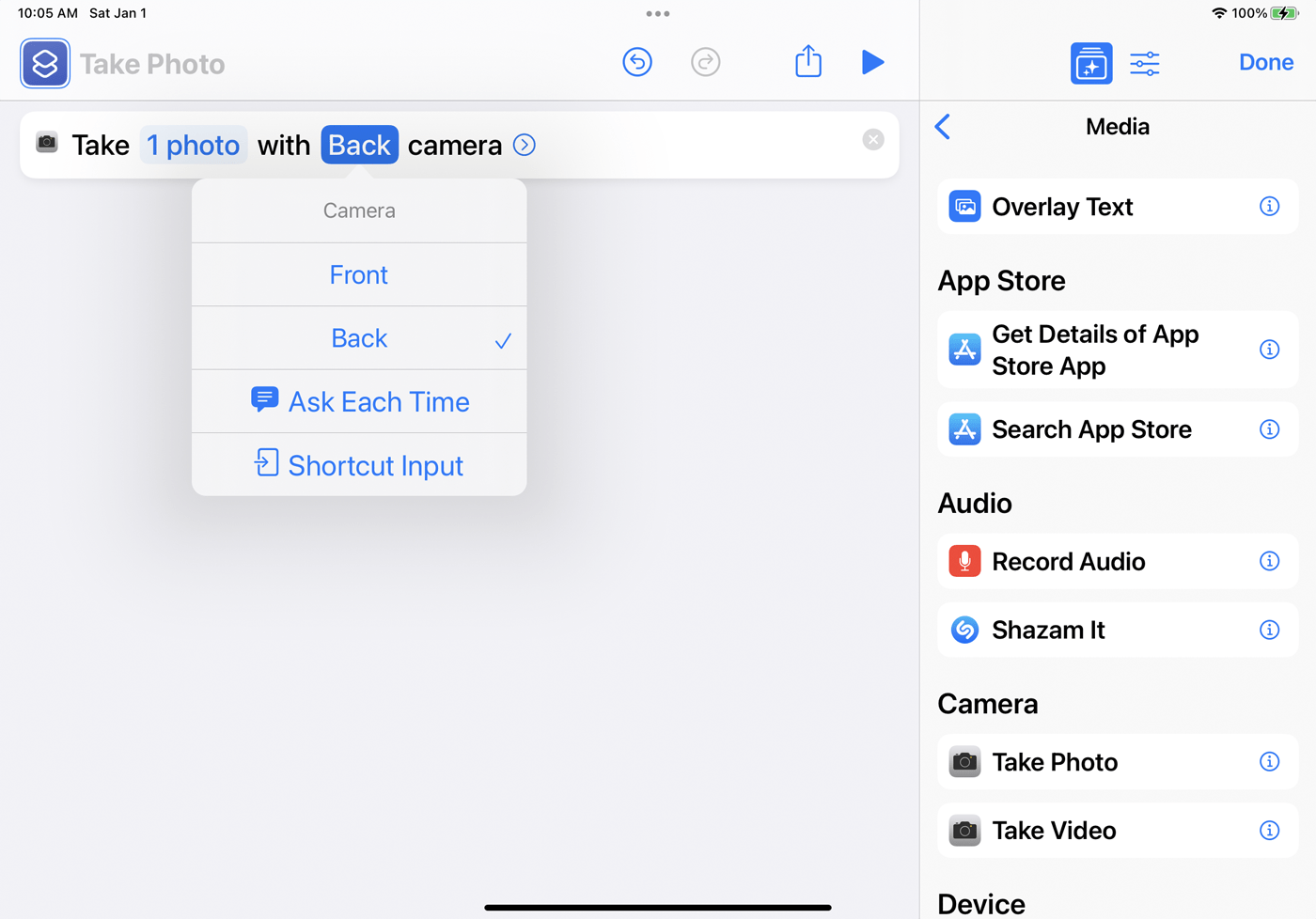
Chọn danh mục Phương tiện và chọn Chụp ảnh. Hành động xuất hiện như là bước đầu tiên trong nhãn của bạn. Nếu bạn đang tạo điều này trên iPhone hoặc iPad, bạn có thể chọn biến Máy ảnh và chọn sử dụng máy ảnh trước hoặc sau hoặc yêu cầu bạn sử dụng máy ảnh nào mỗi lần.
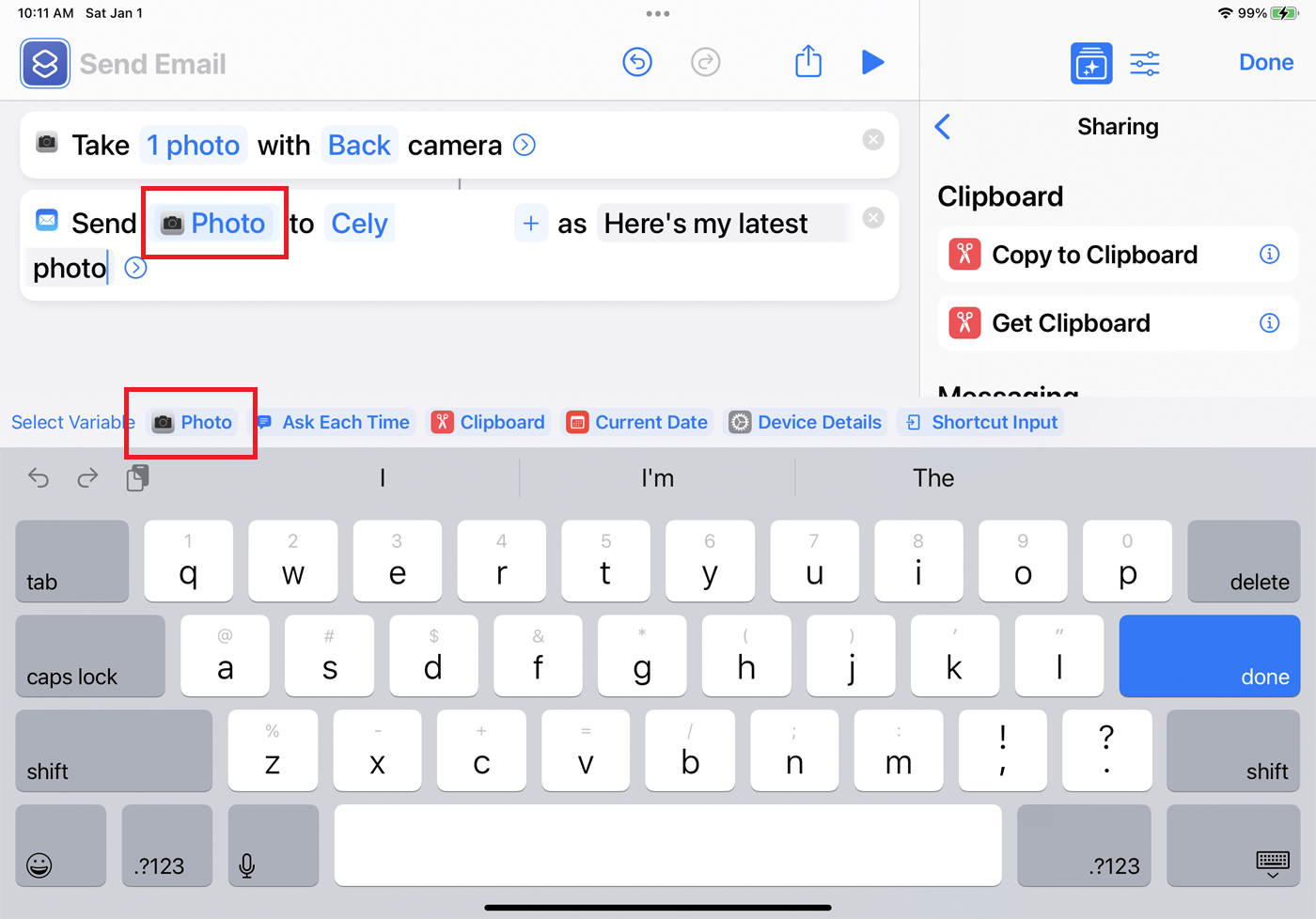
Trong ngăn bên phải, quay lại danh sách các danh mục và chọn Chia sẻ, sau đó Gửi Email. Để gửi ảnh mới qua email cho một người cụ thể mỗi lần, hãy chọn biến Người nhận và nhập tên hoặc địa chỉ email của người đó. Để tạo một chủ đề cụ thể, hãy chọn biến Chủ đề và nhập văn bản. Khi hoàn tất, hãy nhấp vào Xong.
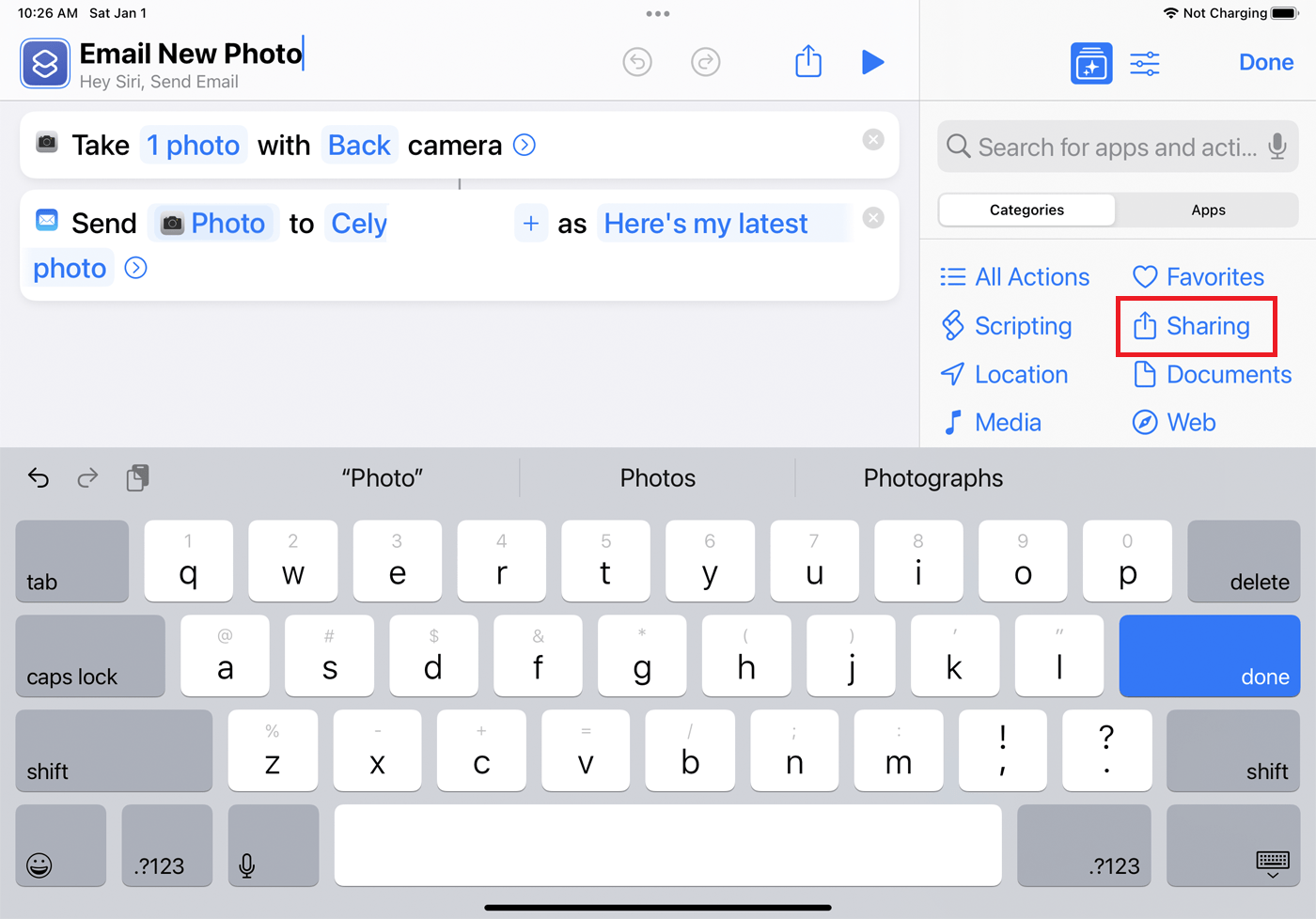
Để thay đổi tên của phím tắt, hãy nhấn vào biểu tượng ba chấm ở góc trên cùng bên phải (trên máy Mac, nhấp chuột phải vào phím tắt và chọn Đổi tên). Chọn trường Tên để thay đổi nó. Từ đây, bạn cũng có thể chỉnh sửa bất kỳ hành động nào hoặc các yếu tố khác của phím tắt. Khi bạn hoàn tất, hãy chọn Xong.
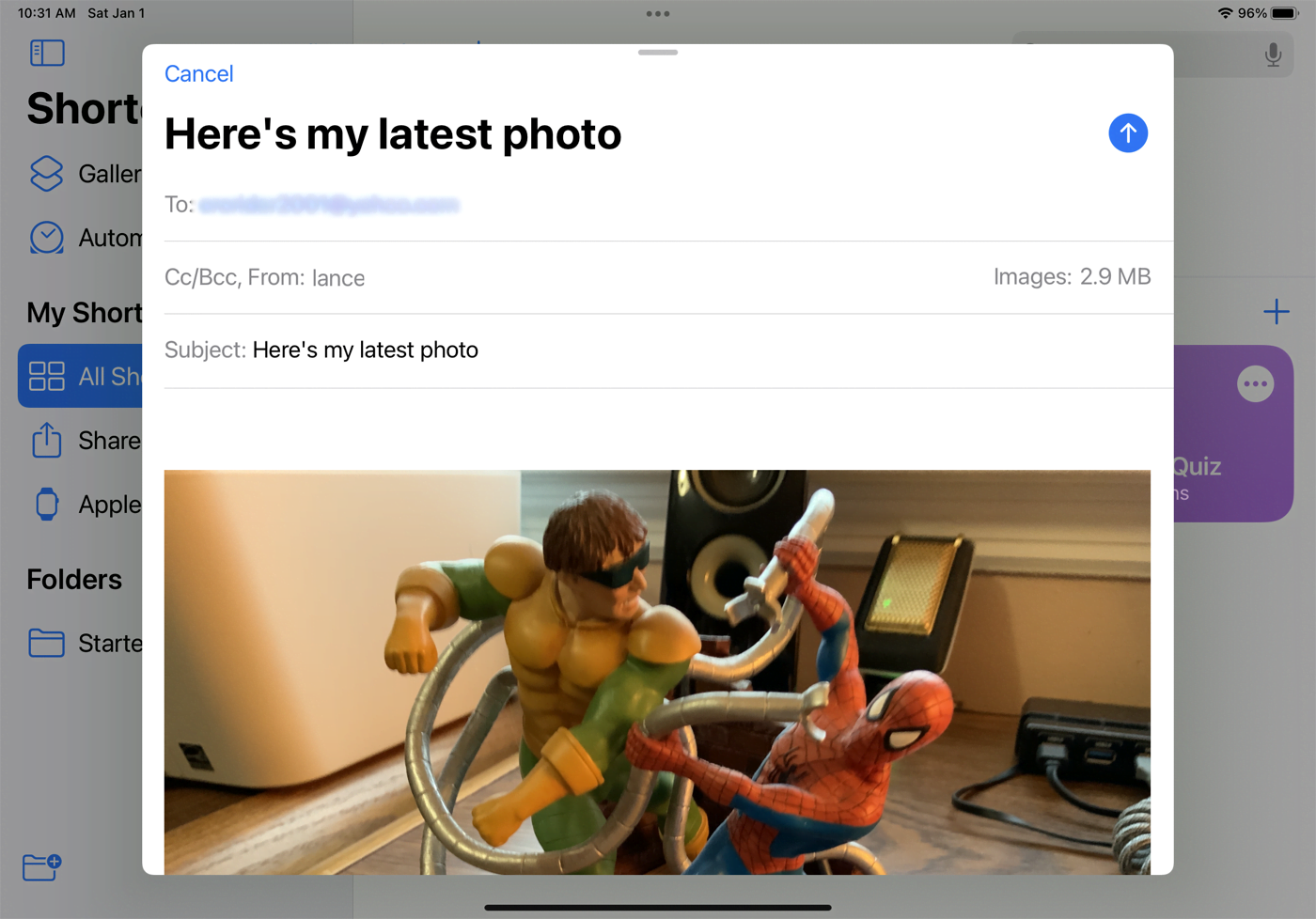
Giống như với một phím tắt hiện có, bạn có thể khởi chạy tác vụ của riêng mình bằng cách chọn nó từ thư viện hoặc bằng cách nói “Hey Siri, [name of your shortcut]. »
Tạo lối tắt tự động
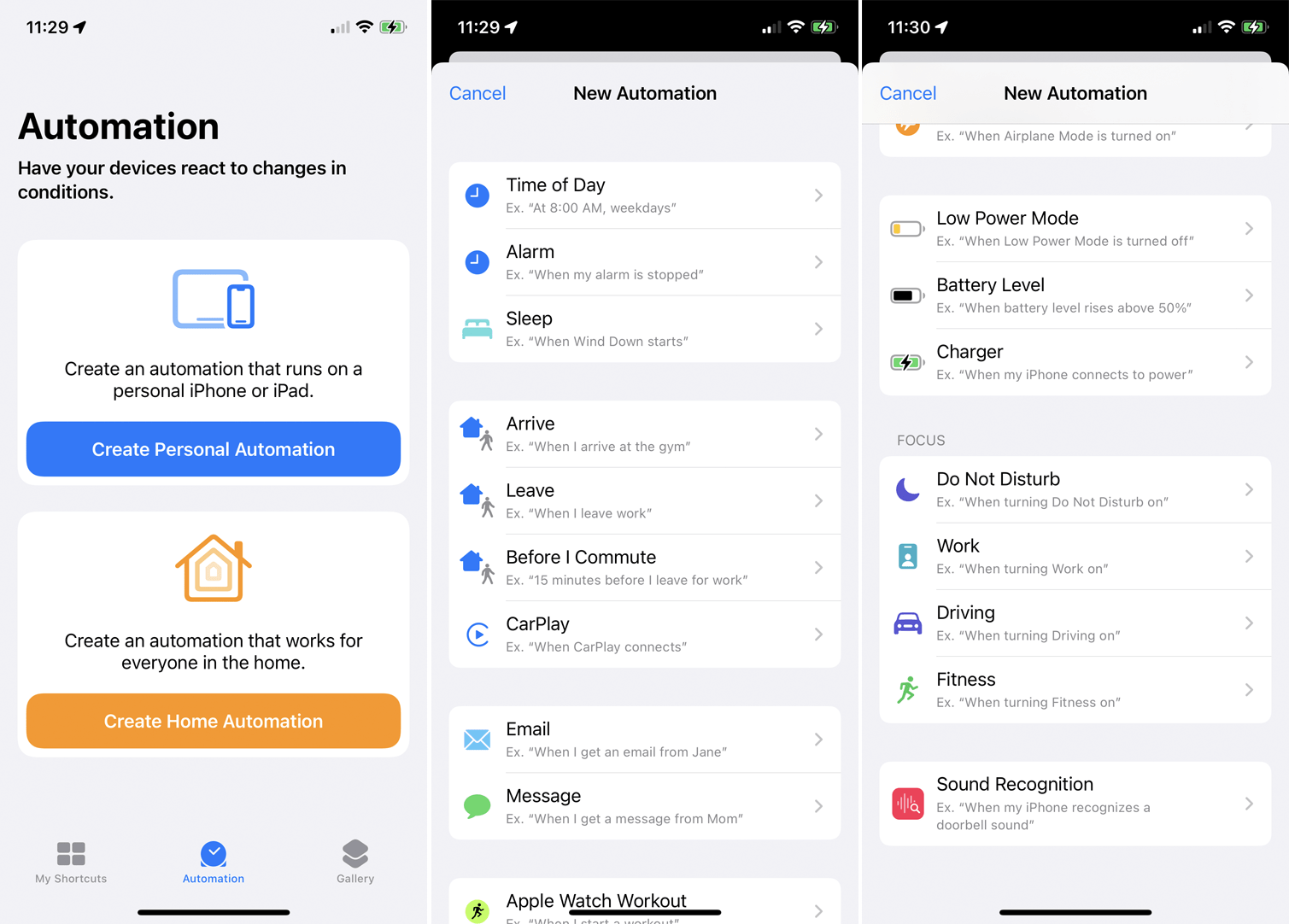
Bạn cũng có thể tạo các phím tắt chạy tự động bằng tính năng tự động hóa của ứng dụng. Trên iPhone hoặc iPad của bạn, hãy mở ứng dụng Phím tắt và nhấn vào tab Tự động hóa.
Tại đây, bạn có thể chọn “Tạo tự động hóa cá nhân” để tạo lối tắt chạy trực tiếp trên thiết bị Apple của mình hoặc “Tạo tự động hóa gia đình” để làm cho nó hoạt động cho tất cả các thành viên trong gia đình thông qua thiết bị nhà thông minh.
Thực hiện lựa chọn, sau đó chọn loại sự kiện sẽ kích hoạt hành động cụ thể. Bạn có thể chọn thời gian trong ngày, đồng hồ báo thức, thời gian di chuyển hoặc các cài đặt cụ thể như bật Chế độ trên máy bay hoặc kết nối AirPods với điện thoại của mình. Một số sự kiện yêu cầu thực thi tác vụ tích cực, chẳng hạn như bật chế độ Lấy nét hoặc Không làm phiền hoặc khởi chạy một ứng dụng cụ thể.
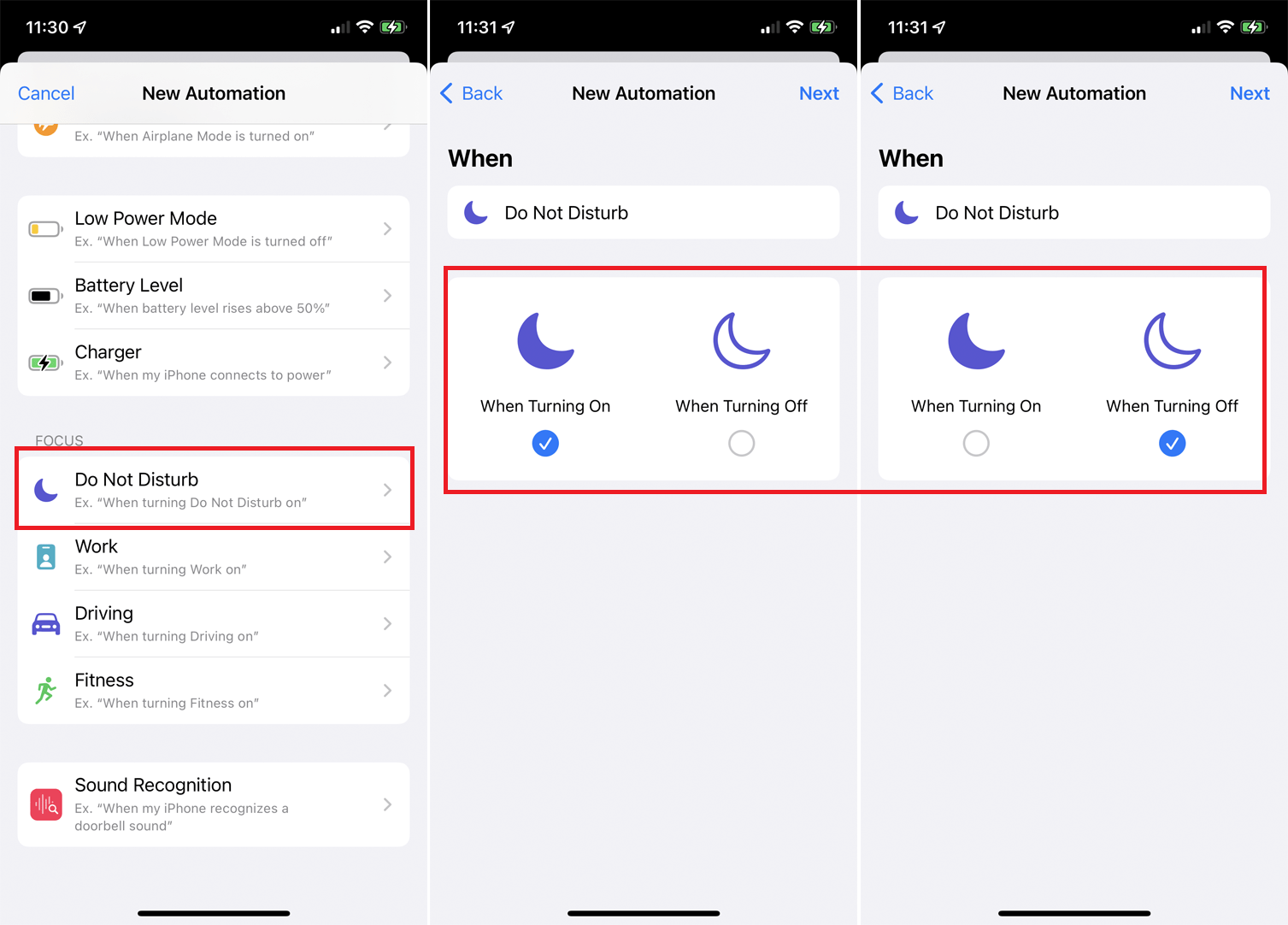
Ví dụ: hãy làm việc với chế độ Không làm phiền. Bạn có thể bật chế độ Không làm phiền khi đi ngủ và sau đó tắt chế độ này khi thức dậy. Bây giờ, giả sử bạn muốn nhạc tự động phát khi bạn tắt chế độ Không làm phiền mỗi sáng. Trong phần Tiêu điểm, chọn Không làm phiền. Chọn hộp “Khi tắt máy” và bỏ chọn hộp “Bật nguồn”. Bấm tiếp.
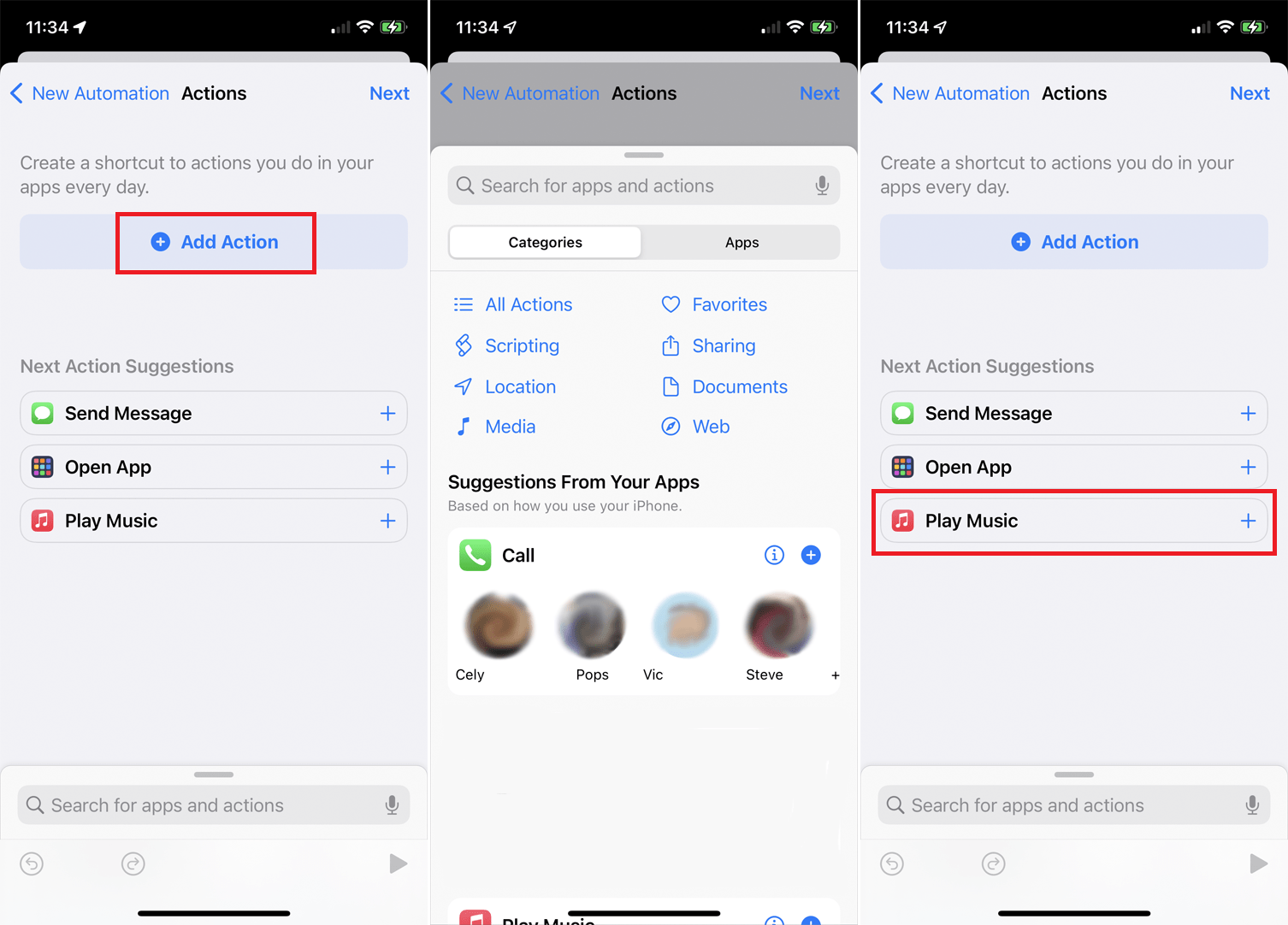
Trong cửa sổ “Tác vụ”, chọn một trong các tác vụ được đề xuất (nếu cần). Nếu không, hãy nhấp vào nút Thêm Hành động để xem tất cả. Các đề xuất từ ứng dụng của bạn sẽ đề xuất các hành động dựa trên cách bạn sử dụng thiết bị của mình.
Được giới thiệu bởi các biên tập viên của chúng tôi
Bạn có thể khởi chạy một ứng dụng cụ thể, chạy tập lệnh, chụp ảnh hoặc quay video, xác định vị trí, mở hoặc chỉnh sửa tệp, chia sẻ nội dung nào đó qua email hoặc phương tiện truyền thông xã hội hoặc khởi chạy một trang web. Trong trường hợp này, hãy nhấn vào hành động Play Âm nhạc, sau đó nhấn Tiếp theo. Bây giờ, hãy nhấn vào biến Âm nhạc và chọn một bài hát cụ thể từ thư viện nhạc của bạn sẽ phát khi chế độ Không làm phiền bị tắt.
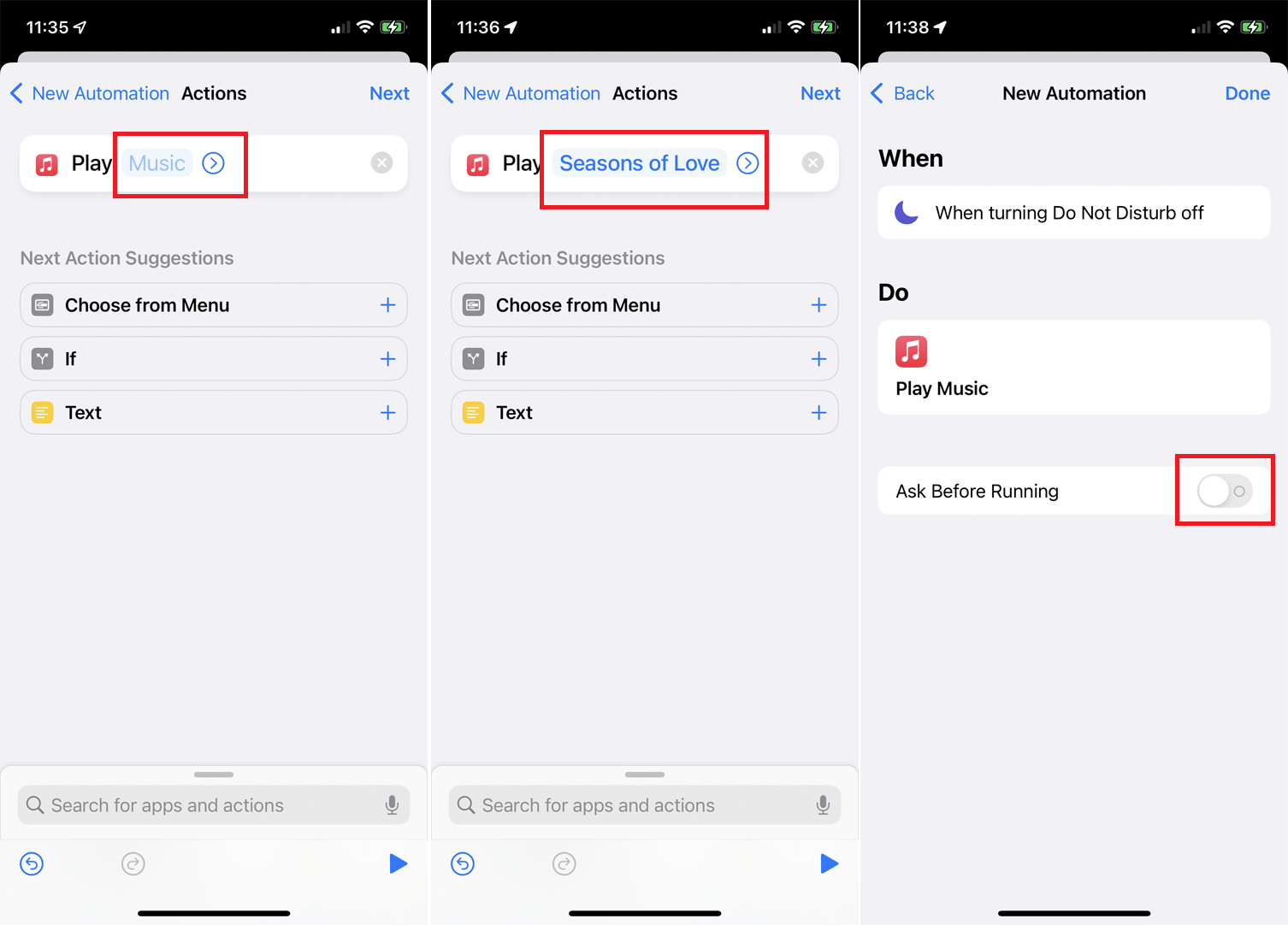
Trên màn hình cuối cùng, có một nút chuyển đổi có nhãn “Hỏi trước khi khởi chạy”. Nếu bật chuyển đổi này, bạn sẽ cần nhấp vào thông báo để khởi chạy phím tắt. Nếu nó bị tắt, phím tắt sẽ tự động chạy mà không cần nhắc nhở. Hãy thử tắt nó cho lối tắt này, sau đó nhấp vào Kết thúc.
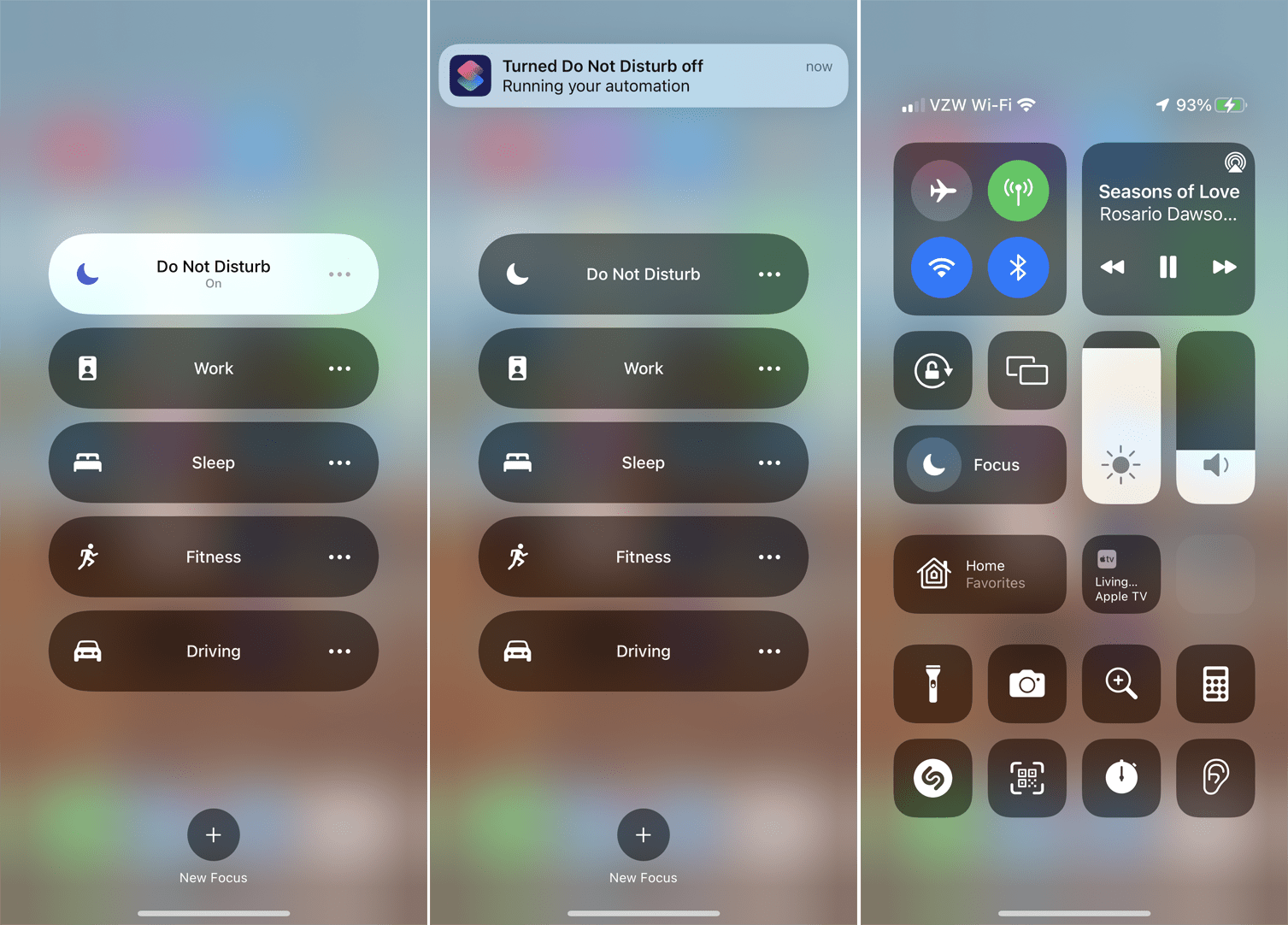
Bạn có thể kiểm tra phím tắt bằng cách quay lại màn hình chính của thiết bị. Đảm bảo rằng chế độ Không làm phiền đã được bật, sau đó tắt lại. Thông báo cho bạn biết rằng phím tắt đang chạy và bài hát bạn đã chọn sẽ bắt đầu phát trên thiết bị của bạn.
Thêm phím tắt để chia sẻ trang tính
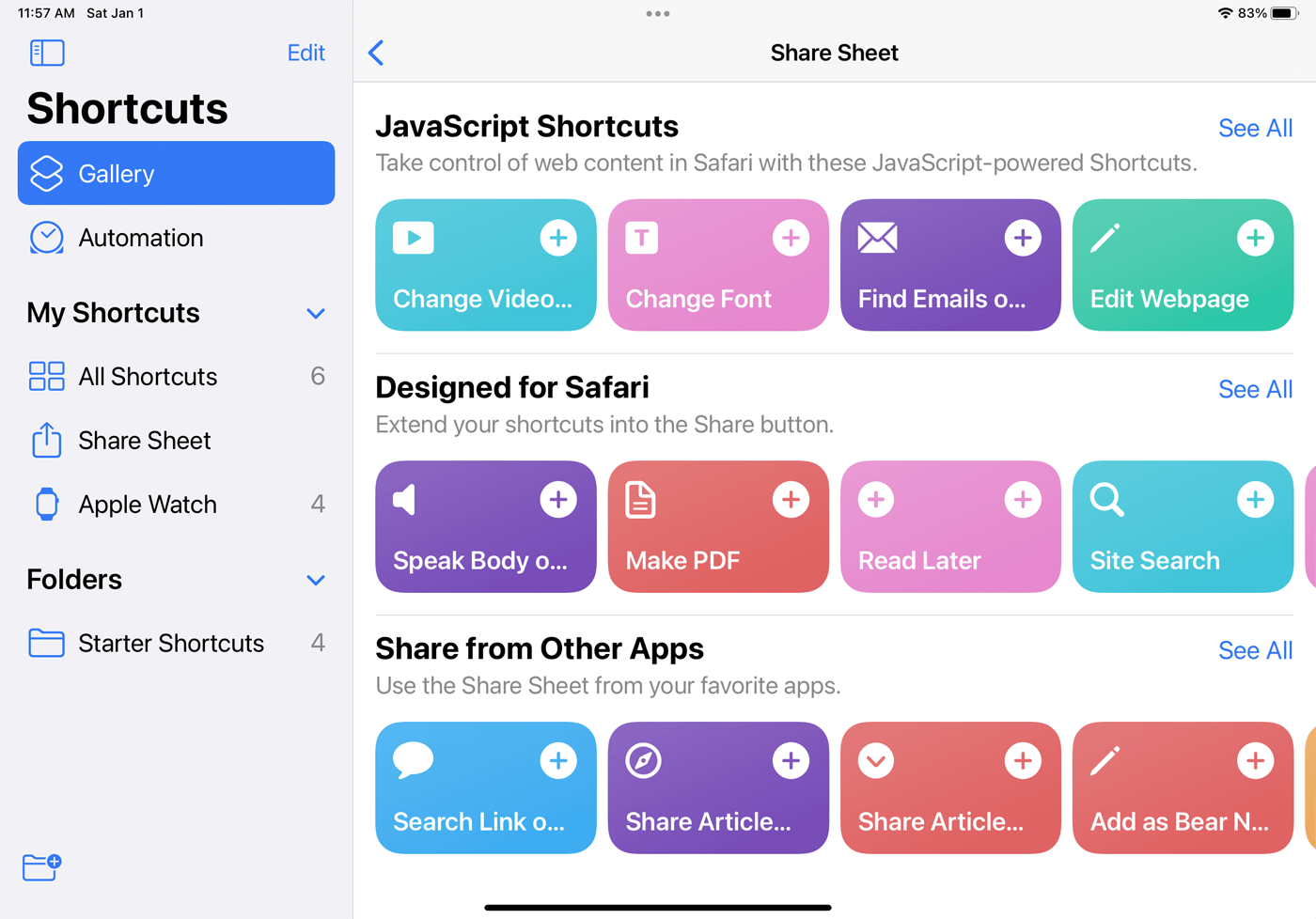
Bạn có thể thêm các phím tắt được hỗ trợ vào tính năng Chia sẻ Trang tính được tích hợp trong iOS và iPadOS, đóng vai trò như một menu phím tắt. Mở thư viện trong ứng dụng Phím tắt và chọn danh mục Chia sẻ trang tính. Thêm bất kỳ phím tắt nào được liệt kê mà bạn muốn. Bây giờ, khi bạn mở một ứng dụng được hỗ trợ như Safari, bạn có thể nhấn vào biểu tượng Chia sẻ. Vuốt xuống trên menu và bạn sẽ thấy các phím tắt được thêm vào. Chạm vào một phím tắt cụ thể để khởi chạy nó.
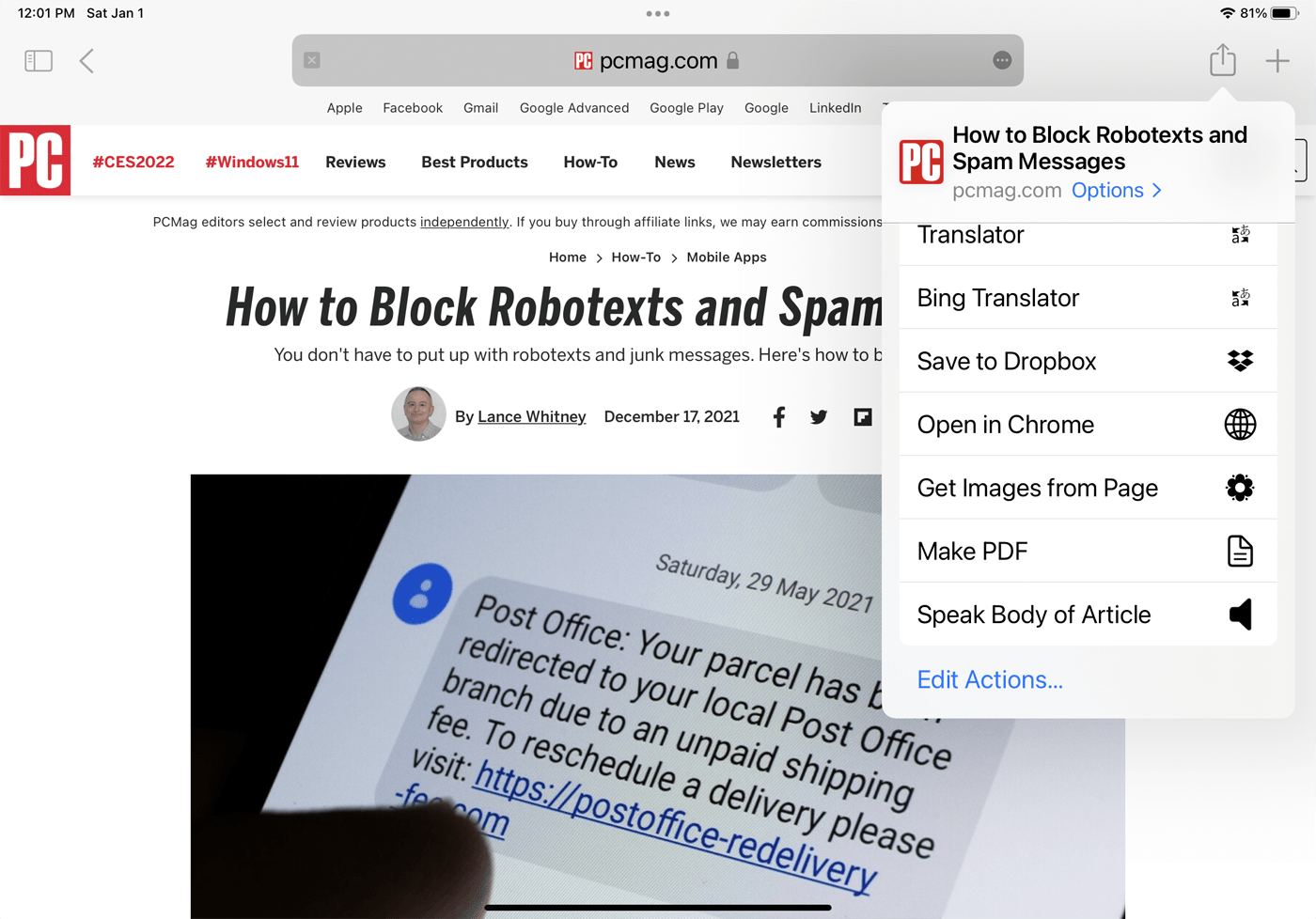
Chỉnh sửa chi tiết nhãn
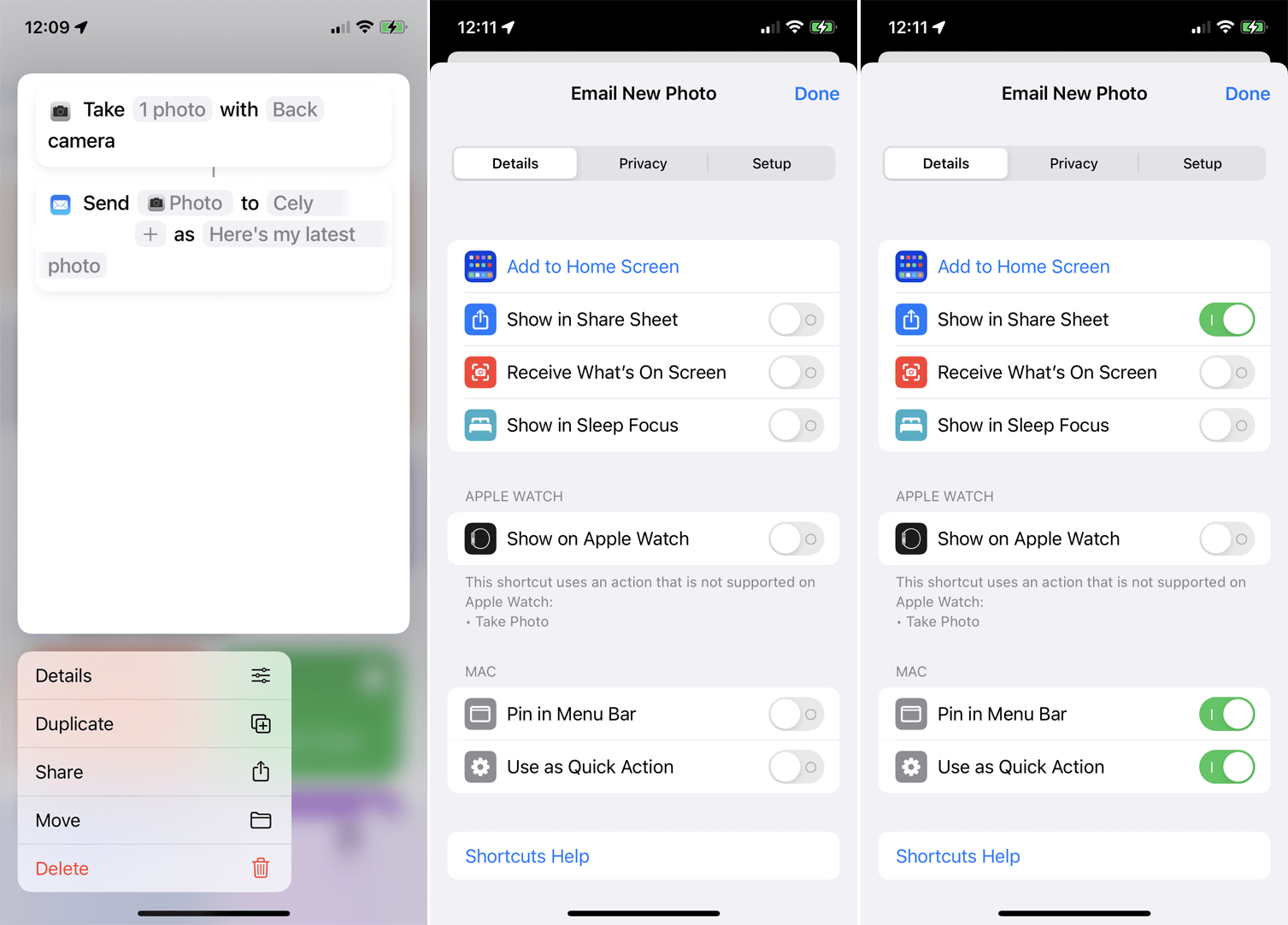
Bạn có thể mở rộng phạm vi của nhãn bằng cách thay đổi các chi tiết của nhãn. Trên iPhone hoặc iPad của bạn, hãy nhấn và giữ phím tắt và chọn Chi tiết. Nhấp vào “Thêm vào Màn hình chính” để thêm biểu tượng lối tắt vào màn hình chính của bạn. Bật tùy chọn “Hiển thị trong Trang tính Chia sẻ” để thêm lối tắt vào tính năng “Chia sẻ”.
Bật Hiển thị trên Apple Watch để thêm lối tắt vào đồng hồ của bạn. Tuy nhiên, trong trường hợp này, ứng dụng sẽ cho bạn biết phím tắt có sử dụng một hành động có thể thực hiện trên đồng hồ hay không. Bạn cũng có thể ghim một lối tắt vào thanh menu trên Mac và thiết lập nó như một thao tác nhanh.
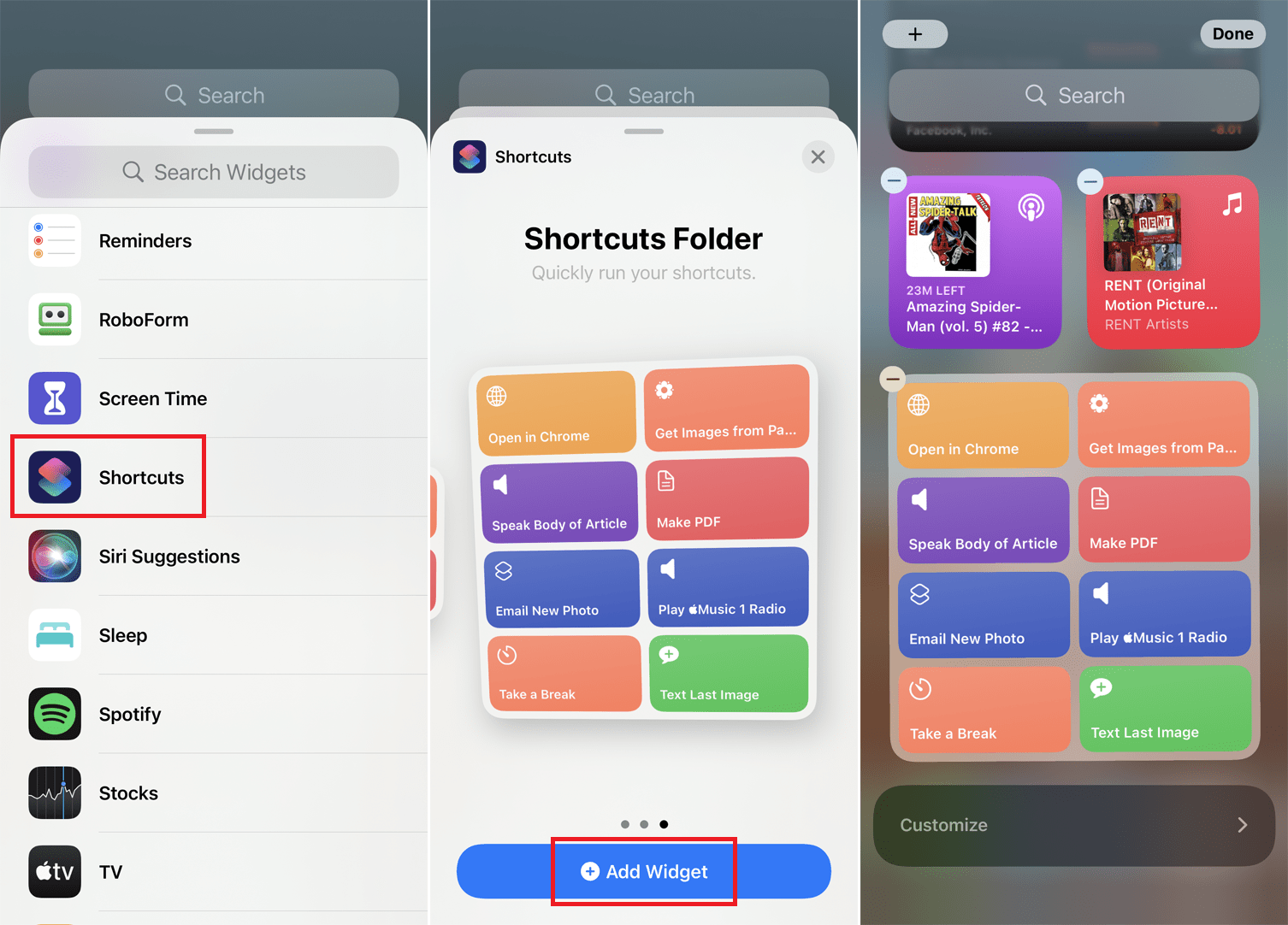
Để thêm các widget lối tắt, hãy trượt nhanh sang phải trên màn hình chính cho đến khi bạn đến màn hình widget. Nhấp vào nút Chỉnh sửa ở cuối màn hình và nhấp vào dấu cộng (+) ở trên cùng. Vuốt xuống và chọn Phím tắt. Duyệt qua các bố cục khác nhau cho tiện ích Nhãn và nhấp vào Thêm Tiện ích để phù hợp với định dạng ưa thích của bạn.
Khởi chạy phím tắt trên Apple Watch
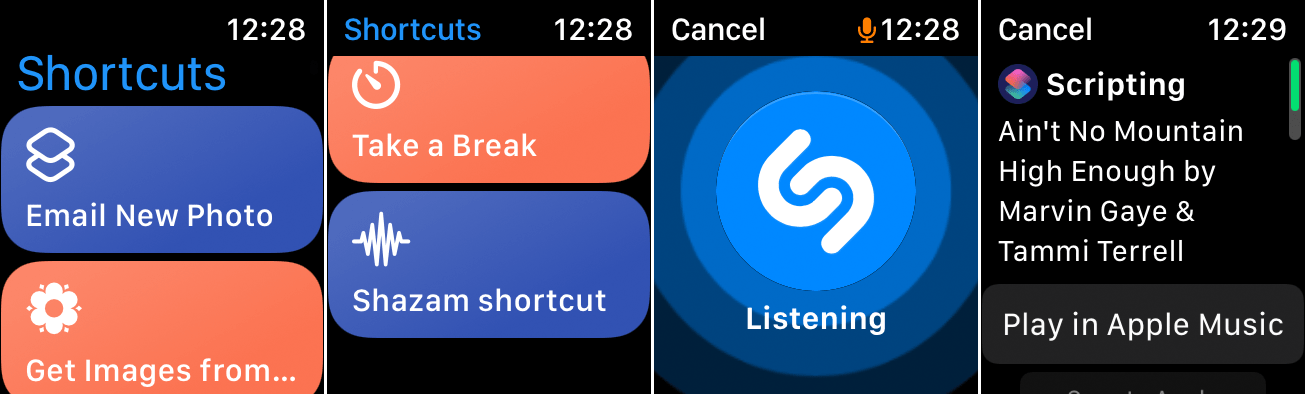
Để khởi chạy một phím tắt trên đồng hồ của bạn, hãy mở ứng dụng Phím tắt và nhấn vào phím tắt bạn muốn khởi chạy. Nếu tất cả các thao tác tắt được hỗ trợ trên đồng hồ, thì rất có thể nó sẽ chạy trực tiếp trên đồng hồ. Nếu không, thì phím tắt sẽ hoạt động trên iPhone của bạn.
Tìm lối tắt trực tuyến
Bạn cũng có thể thêm các phím tắt do người khác tạo; bạn sẽ tìm thấy các thủ tục hữu ích trên Reddit Và ShortcutsGallery.com. Dưới đây là một số trong số chúng mà bạn có thể tải xuống thiết bị của mình:
-
Điều đó Buổi sáng tốt lành phím tắt chào đón bạn, hiển thị cho bạn tin tức và thời tiết, sau đó thoát khỏi ứng dụng bạn chọn.
-
Với Chúc ngủ ngonSiri nói chúc bạn ngủ ngon và bật chế độ Không làm phiền.
-
Điều đó Tìm kiếm bởi… Phím tắt giúp bạn dễ dàng chọn một công cụ tìm kiếm hoặc trang web cụ thể để tìm kiếm thông tin.
-
TỪ Danh thiếp airdrop nhãn, bạn có thể gửi thông tin liên hệ của mình cho ai đó dưới dạng danh thiếp ảo.
-
Điều đó Nhận phương tiện công cộng nhãn sẽ cho bạn biết cách đến một nơi nào đó bằng phương tiện giao thông công cộng.
-
Điều đó Thiền một phím tắt cho phép bạn đặt một khoảng thời gian cụ thể cho việc thiền định. Thiết bị của bạn sẽ bật chế độ Không làm phiền, rung và bíp khi bạn hết thời gian.
-
Sử dụng Tải xuống YouTube một lối tắt để tải xuống bất kỳ clip YouTube hiện tại nào bạn đang xem. Sử dụng phím tắt này khi phát video trên thiết bị của bạn, sau đó nhấn Chia sẻ> Thêm> Phím tắt> Tải lên YouTube để lưu video đó vào album ảnh của bạn.
-
Tính tiền boa cung cấp cho bạn một cách nhanh chóng và dễ dàng để tìm ra mẹo. Khởi chạy phím tắt, sau đó nhập giá trị hóa đơn và tỷ lệ phần trăm bạn muốn tip.
-
Máy ghi trọng lượng tính toán chỉ số BMI của bạn và ghi lại cân nặng của bạn trong ứng dụng Sức khỏe iOS.