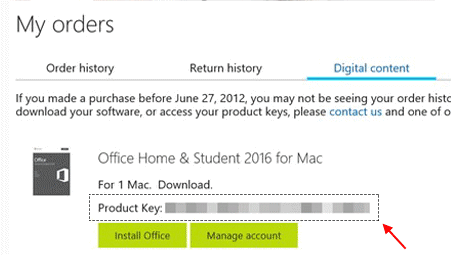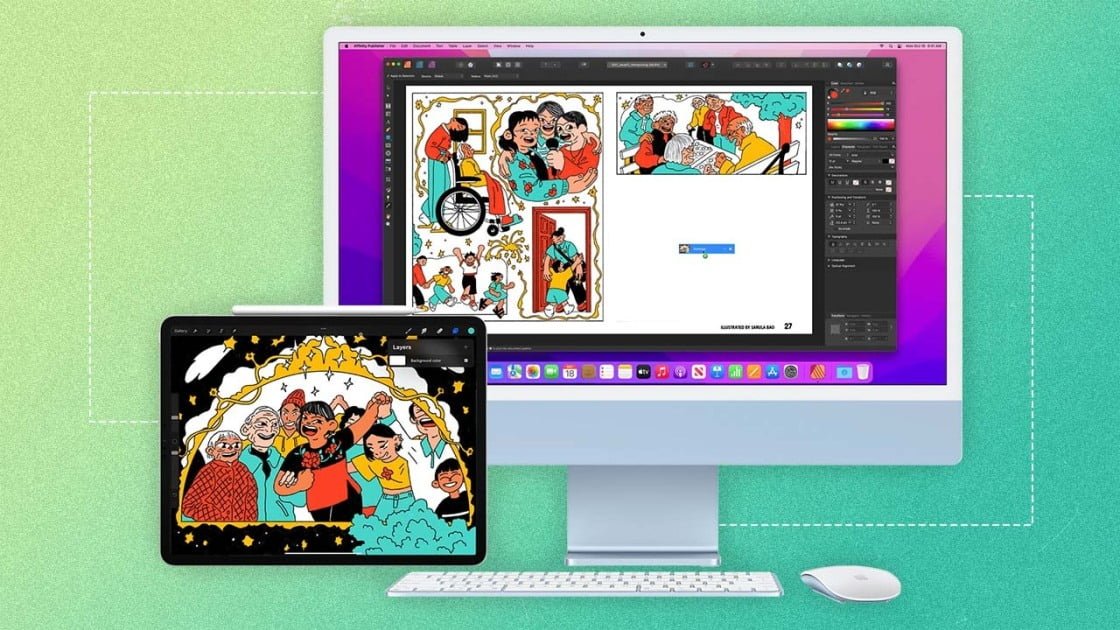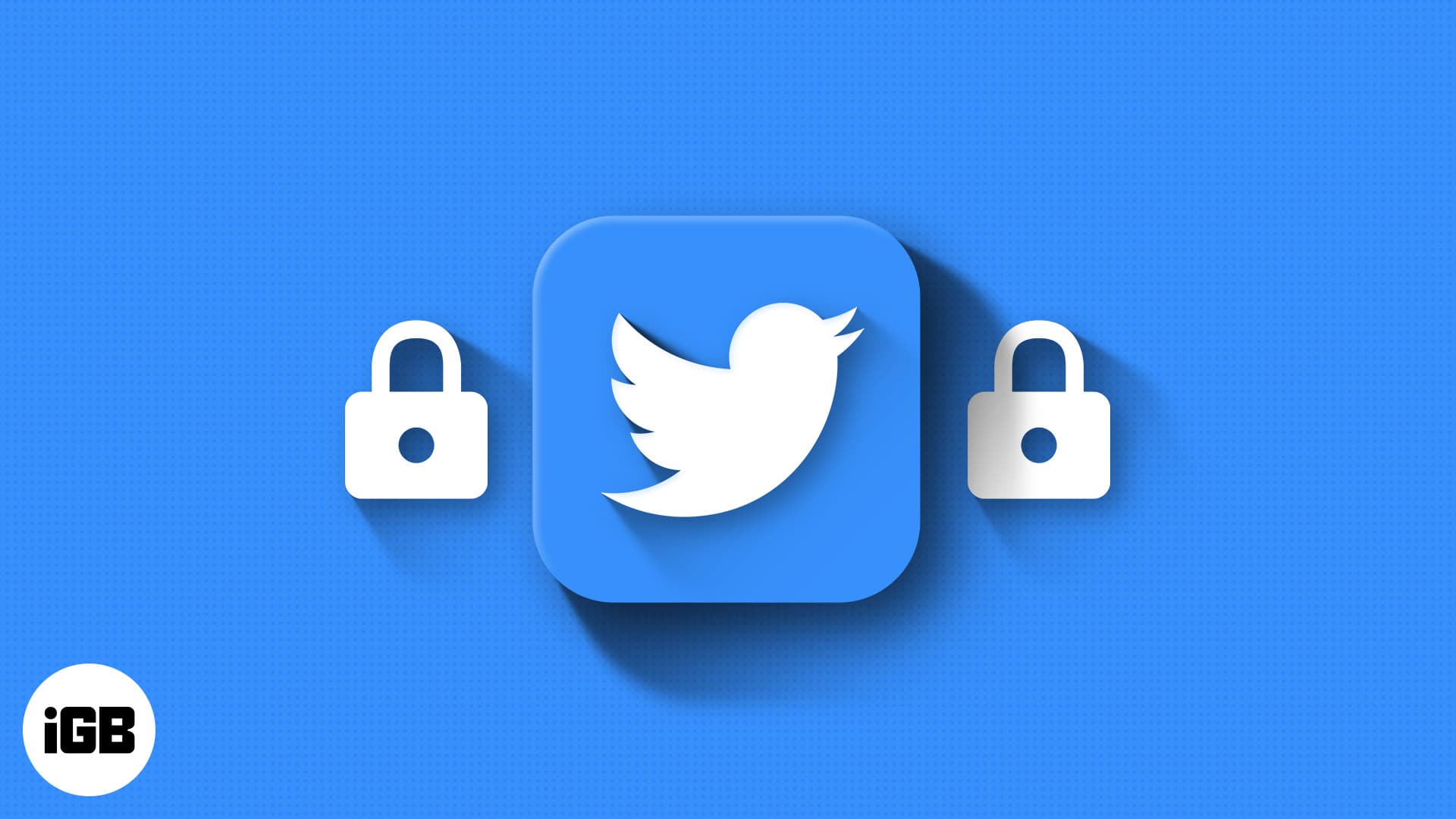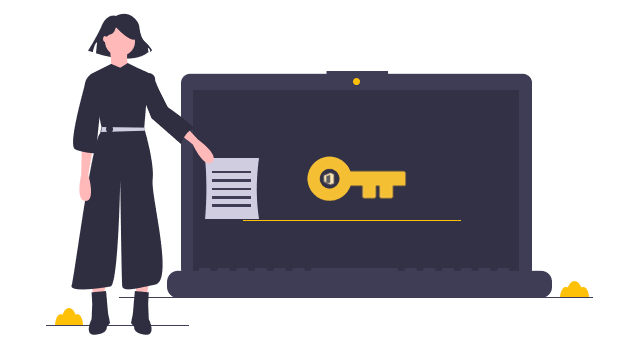
Nếu bạn mất khóa sản phẩm MS Office của mình hoặc quên nơi bạn đã giữ nó. Đừng khó chịu! Trong bài viết này, chúng tôi sẽ chia sẻ một số cách có thể để tìm khóa sản phẩm Microsoft Office trên PC của bạn. Nếu đã mua MS Office bằng khóa sản phẩm, bạn cần tìm khóa đó trước khi cài đặt lại Windows hoặc Office. Để tìm khóa sản phẩm MS Office của bạn, hãy sử dụng một trong các phương pháp sau.
Phương pháp 1: Tìm khóa sản phẩm Microsoft Office của bạn trong sổ đăng ký Windows
Nếu bạn đã cài đặt sẵn Microsoft Office trên máy tính của mình hoặc nhãn khóa sản phẩm hoàn toàn không thể đọc được, hãy thử sử dụng phần mềm của bên thứ ba như iSumsoft Product Key Finder để giải mã và trích xuất khóa sản phẩm từ sổ đăng ký Windows.
Bước 1. Tải xuống iSumsoft Product Key Finder và cài đặt nó trên máy tính của bạn.
Ghi chú. Phiên bản thử nghiệm chỉ có thể tìm thấy năm ký tự đầu tiên của khóa sản phẩm gồm 25 ký tự, trong khi phiên bản đầy đủ có thể tìm thấy các ký tự đầy đủ của khóa sản phẩm.
Bước 2: Khởi chạy iSumsoft Product Key Finder và nhấp vào nút “Start Recovery”.
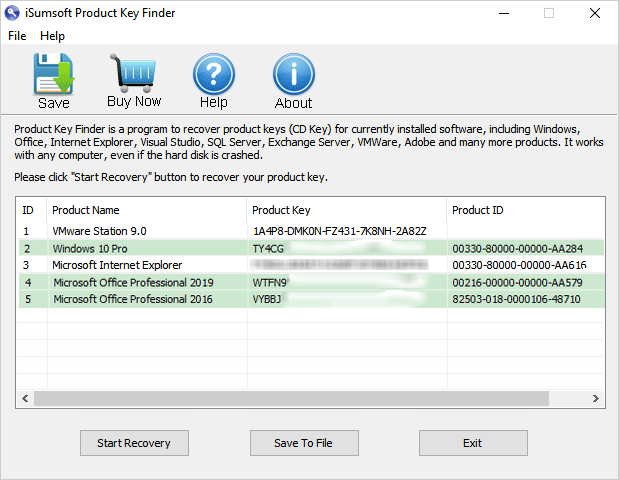
Chương trình sẽ quét máy tính của bạn và tìm khóa sản phẩm cho các chương trình được hỗ trợ, bao gồm Microsoft Office và các chương trình khác.
Bước 3: Nhấp vào nút “Save to File” để sao lưu tất cả khóa sản phẩm vào một tệp văn bản, vì vậy khi bạn cần cài đặt lại và kích hoạt phần mềm trên máy tính khác, bạn không phải lo lắng về vấn đề kích hoạt lại.
Phương pháp 2: Tìm Khóa sản phẩm MS Office được cài đặt trên hệ thống của bạn qua CMD
Rất tiếc cho chúng tôi, chỉ năm ký tự cuối cùng của khóa sản phẩm Office 2019, Office 2016 hoặc Office 2013 gồm 25 ký tự được lưu trữ trên máy tính của bạn. Trong trường hợp này, bạn vẫn có thể xác định giấy phép Microsoft Office được cài đặt trên hệ thống của mình . Đây là cách thực hiện:
Bước 1: Mở dấu nhắc lệnh nâng cao. (Thắng + X, A)
Bước 2: Chạy tập lệnh ospp.vbs và lưu ý năm ký tự cuối cùng của khóa sản phẩm đã cài đặt.
Tập lệnh ospp.vbs nằm trong thư mục chương trình Microsoft Office.
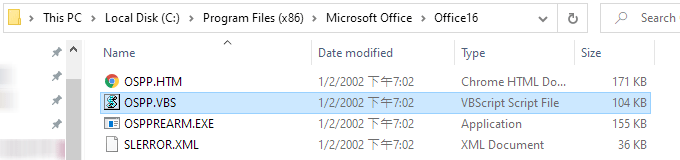
Thư mục con phụ thuộc vào phiên bản Microsoft Office và việc bạn đang sử dụng Windows / Office 32 bit hay 64 bit.
Kịch bản ví dụ: Office 2016/2019 (64-bit) trên Windows 64-bit
C: \ cscript “C: \ Program Files \ Microsoft Office \ Office16 \ ospp.vbs” / dstatus
Vị trí chung
- C: Tệp chương trình Microsoft Office Office15
- C: Tệp chương trình Microsoft Office Office16
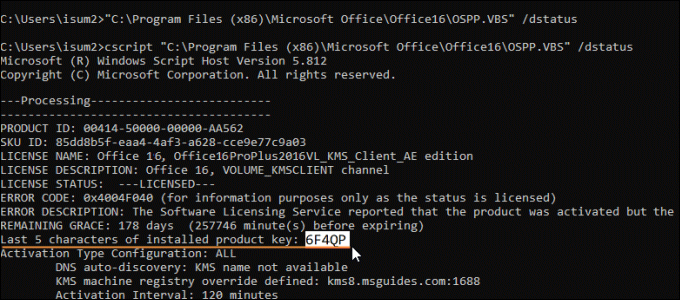
Phương pháp 3: Tìm giấy phép Microsoft Office được liên kết với tài khoản Microsoft của bạn
Nếu trước đó bạn đã đăng ký và kích hoạt bản sao Microsoft Office 2016 hoặc 2013 của mình, bạn sẽ rất vui khi biết những gì Microsoft đã lưu cho bạn và sẽ hiển thị cho bạn khóa sản phẩm gốc.
- Chuyển đến tài khoản Microsoft – http://office.com/myaccount.
- Mở rộng thông tin giấy phép để xem khóa sản phẩm.
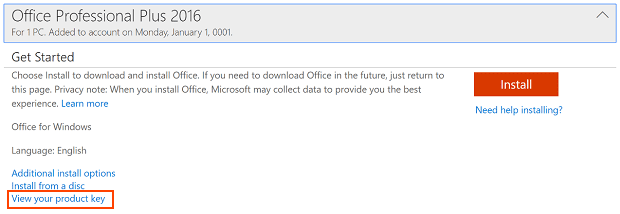
Cách tìm khóa sản phẩm Microsoft Office của bạn – Câu hỏi thường gặp
Tôi có thể xem khóa sản phẩm của mình trong Office không
Không, bạn không thể. Vì lý do bảo mật, khóa sản phẩm đầy đủ không được hiển thị trong Office.
Thay vào đó, đối với Office 365, Office 2019 và Office 2016, bạn có thể xem tài khoản Microsoft sở hữu Office. Tài khoản này thay thế khóa sản phẩm của bạn và có thể được sử dụng để cài đặt lại Office từ tài khoản Microsoft, trang Dịch vụ & Đăng ký cũng như để kích hoạt Office.
Để xem tài khoản Microsoft sở hữu Office, hãy mở bất kỳ ứng dụng Office nào và chọn Tệp> Tài khoản. Tìm địa chỉ email sau “Sở hữu” dưới tên sản phẩm.
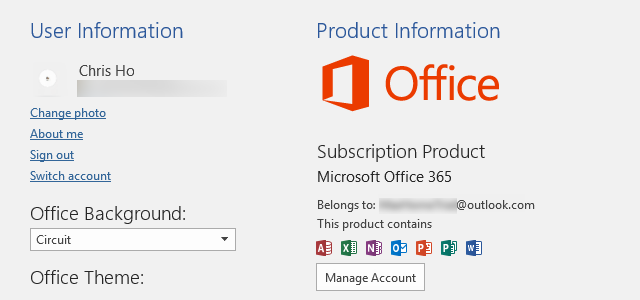
Cách xem khóa sản phẩm của tôi trực tuyến
Nếu bạn đã mua Office 365 hoặc Office Home & Student
Khóa sản phẩm của bạn không hiển thị trực tuyến. Nếu Office yêu cầu khóa sản phẩm, bạn có thể đăng nhập bằng tài khoản Microsoft mà bạn đã sử dụng để mua và tải xuống Office.
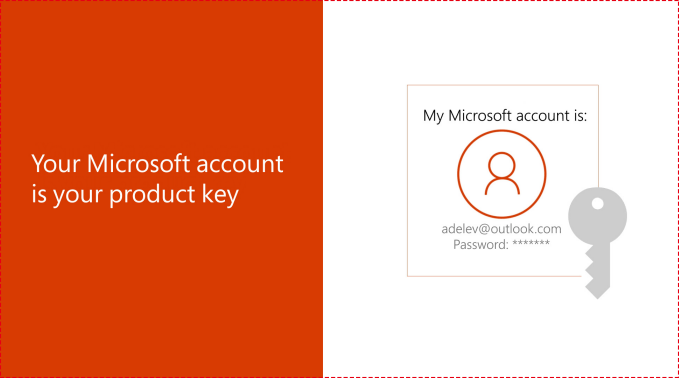
Nếu bạn đã mua các ứng dụng Office Home and Business, Office Professional và Office độc lập
Khóa sản phẩm mua một lần cho Office Home and Business, Office Professional và các ứng dụng Office riêng lẻ có sẵn trên trang Tài khoản, Dịch vụ & Đăng ký Microsoft. Tuy nhiên, bạn không cần khóa sản phẩm để cài đặt lại hoặc kích hoạt các sản phẩm này. Nếu các sản phẩm này yêu cầu bạn cung cấp khóa sản phẩm, bạn có thể đăng nhập bằng tài khoản Microsoft mà bạn đã sử dụng để mua và tải xuống Office.
Nếu bạn vẫn muốn xem khóa sản phẩm của mình, đây là cách thực hiện:
- Đi đến Trang đăng ký, dịch vụ và tài khoản Microsoft và đăng nhập nếu được nhắc.
- Chọn Xem khóa sản phẩm. Xin lưu ý rằng khóa sản phẩm này sẽ không khớp với khóa sản phẩm được liệt kê trên thẻ khóa sản phẩm Office hoặc trong Microsoft Store cho cùng một giao dịch mua. Điều này là tốt.
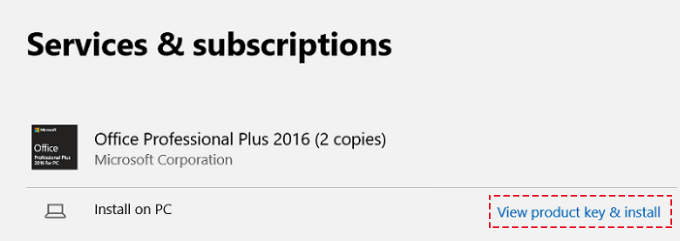
Nếu bạn mua Office thông qua Microsoft HUP
Nếu bạn đã mua Office Professional Plus, Visio Professional hoặc Project Professional thông qua lợi ích Microsoft HUP của chủ nhân, bạn cũng có thể xem khóa sản phẩm của mình trực tuyến trên trang chi tiết đơn đặt hàng.
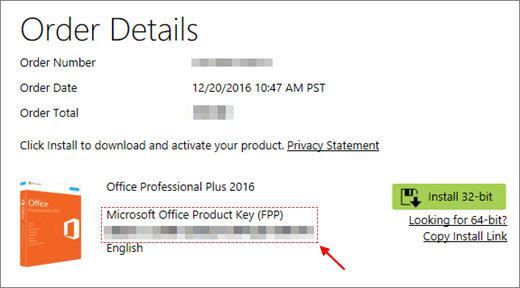
Cách xem khóa sản phẩm trong Microsoft Store
Nếu bạn đã mua Office Home & Student, Office Home & Business, Office Professional hoặc các ứng dụng Office riêng lẻ từ Microsoft Store và chưa cài đặt chúng, bạn cũng có thể xem khóa sản phẩm của chúng và cài đặt chúng từ Microsoft Store.
Đây là cách xem khóa sản phẩm trong Microsoft Store:
- đi đến www.microsoftstore.com. Ở góc trên cùng bên phải, chọn Đăng nhập và nhập ID người dùng và mật khẩu bạn đã sử dụng để mua Office.
- Sau khi đăng nhập, hãy chọn tên của bạn ở góc trên cùng bên phải rồi chọn Lịch sử đặt hàng.
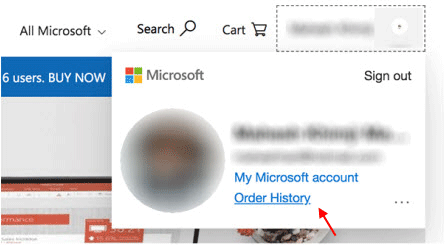
3. Xác định vị trí mua Office hoặc ứng dụng Office độc lập một lần, sau đó chọn Cài đặt Office để xem khóa sản phẩm của bạn (Office chưa thực sự được cài đặt). Xin lưu ý rằng khóa sản phẩm này sẽ không khớp với khóa sản phẩm được liệt kê trên trang Tài khoản, Dịch vụ & Đăng ký Microsoft. Điều này là tốt.