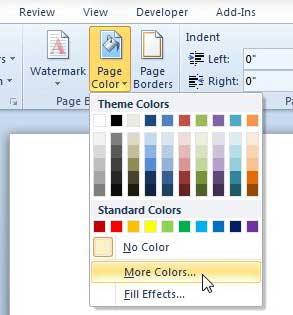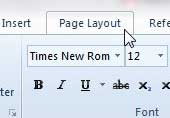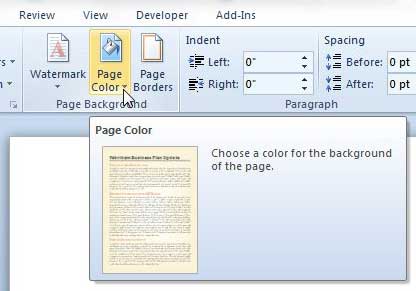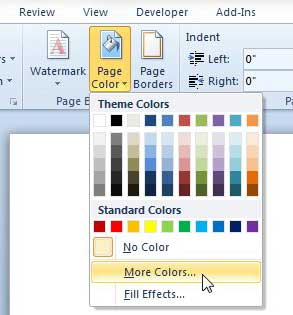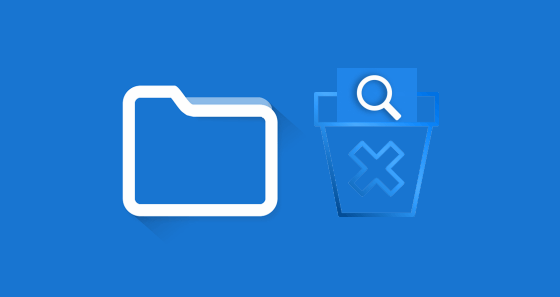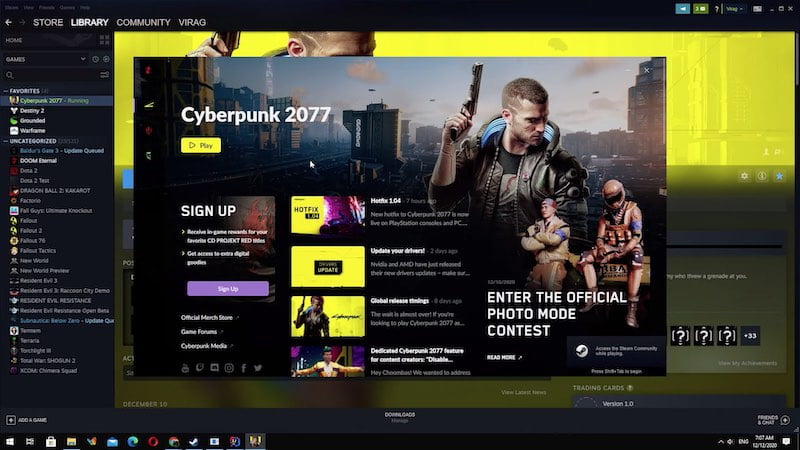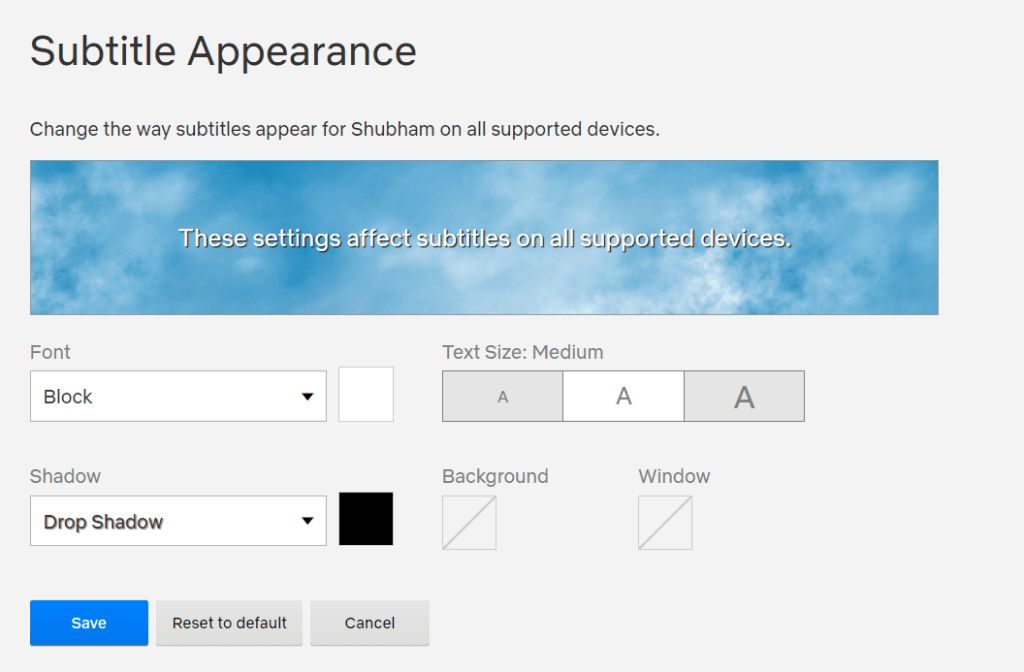Mặc dù nhiều tài liệu tiêu chuẩn không cần thay đổi nền, nhưng bạn có thể muốn sử dụng chủ đề Office sử dụng màu bạn muốn hoặc bạn có thể thêm kiểu tô bóng, màu chuyển sắc hoặc mẫu hoặc hiệu ứng tô màu. May mắn thay, Microsoft Word có một số cách khác nhau để tùy chỉnh tài liệu với các tùy chọn định dạng này.
Màu nền mặc định trong Microsoft Word 2010 là màu trắng đối với các tài liệu mới. Nhưng không phải mọi tài liệu bạn tạo đều cần nền trắng và các tài liệu hiện có được gửi qua email cho bạn có thể đã có màu nền do người tạo tài liệu đó thay đổi.
Một trong những lợi ích của việc làm việc với các tệp tài liệu kỹ thuật số thay vì các tệp vật lý là bạn có thể dễ dàng thực hiện các thay đổi. Tính năng này chắc chắn là một yếu tố quan trọng của Microsoft Word 2010, nhưng, thật không may, không phải lúc nào bạn cũng rõ ràng ngay lập tức nơi bạn cần đến để tìm menu cho phép bạn thực hiện các thay đổi cần thiết. Điều này đúng nếu bạn muốn biết cách thay đổi màu nền trong tài liệu Word 2010.
Cho dù bạn lấy tệp từ người khác và cần thay đổi lựa chọn thiết kế của họ hoặc bạn muốn thêm một số màu vào nền trắng mặc định, thì phương pháp thay đổi màu nền của Word 2010 vẫn giống nhau.
Cách thay đổi màu nền của trang Word 2010
- Mở một tài liệu.
- Chuyển đến tab Bố cục Trang.
- Chọn màu trang.
- Chọn màu nền của trang.
Hướng dẫn của chúng tôi tiếp tục dưới đây với nhiều thông tin hơn về cách thay đổi màu nền trong Word 2010, bao gồm cả hình ảnh của các bước.
Khi nói đến việc chọn nền tài liệu, bạn có nhiều tùy chọn, bao gồm cả việc sử dụng hình ảnh làm hình mờ xuất hiện phía sau văn bản tài liệu. Nhưng nếu bạn muốn đặt nền tài liệu thành một màu duy nhất, bạn có thể làm theo các bước trong hướng dẫn bên dưới.
Bước 1: Mở tài liệu trong Word 2010.
Bước 2. Nhấp vào tab Bố cục Trang ở đầu cửa sổ.
Trong các phiên bản Microsoft Word mới hơn, bạn sẽ cần chọn tab Thiết kế để thay thế.
Bước 3: Nhấp vào menu thả xuống Màu Trang trong phần Nền Trang của dải băng ở đầu cửa sổ.
Nhóm nền trang này bao gồm các tùy chọn khác cho phép bạn thực hiện những việc như thêm hình mờ hoặc thêm đường viền trang.
Bước 4. Chọn một trong các màu trong menu này hoặc nhấp vào “Thêm Màu” để chọn từ toàn bộ phổ màu của Word.
Lưu ý rằng nếu bạn muốn loại bỏ màu nền hiện có và khôi phục nó về giá trị mặc định, bạn có thể chọn tùy chọn Không có Màu từ menu này. Tùy chọn More Colors sẽ cho phép bạn đặt màu tùy chỉnh cho tài liệu Word của mình.
Nếu bạn khám phá tùy chọn “Fill Effects” trong menu thả xuống này, bạn có thể tìm thấy nhiều tùy chọn hơn nữa cho phép bạn tùy chỉnh nền của tài liệu mới một cách sáng tạo.
Bất cứ lúc nào bạn muốn thay đổi màu nền của tệp tài liệu trong Microsoft Word 2010, bạn có thể thực hiện việc này bằng cách làm theo các hướng dẫn sau.
Cách xóa màu nền trong Word 2010
Các tùy chọn trên sẽ hoạt động nếu bạn muốn thay đổi màu nền khác với màu hiện tại, nhưng nếu bạn muốn loại bỏ màu nền trong Word thì sao? May mắn thay, bạn có thể làm điều này bằng cách làm theo một phương pháp rất tương tự.
- Chuyển đến tab Bố cục Trang.
- Nhấp vào nút Màu trang.
- Chọn tùy chọn Không màu.
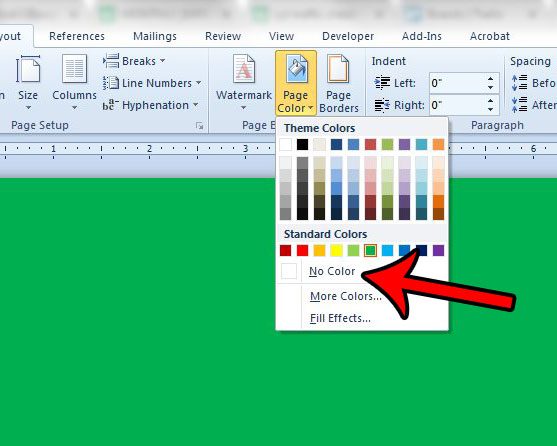
Thông tin thêm về cách thay đổi màu nền trong Word 2010
Nếu bạn thêm hoặc thay đổi màu nền trong tài liệu của mình và thấy rằng nó không in, rất có thể do cài đặt bạn cần thay đổi.
Microsoft Word không in màu nền hoặc hình ảnh theo mặc định. Nếu bạn cần bao gồm màu nền khi in, bạn sẽ cần nhấp vào tab “Tệp”, chọn “Tùy chọn”, nhấp vào tab “Hiển thị” và chọn hộp bên trái của “In màu nền và hình ảnh”. Sau đó, bạn có thể nhấp vào OK để áp dụng thay đổi.
Lưu ý rằng màu nền của tài liệu sẽ sử dụng nhiều mực để in, vì vậy tốt nhất bạn nên in mà không có màu nền này bất cứ khi nào có thể cho đến khi bạn đã in xong bản nháp cuối cùng của tài liệu.
Khi bạn thay đổi cài đặt để cho phép in màu nền, bạn đang thay đổi cài đặt sẽ ảnh hưởng đến mọi tài liệu bạn in từ Word. Nếu nó chỉ dành cho tài liệu hiện tại, có thể bạn sẽ muốn quay lại và tắt tùy chọn này một lần nữa khi bạn hoàn tất với tài liệu hiện tại.
Bạn có đang thay đổi màu nền của trang vì bạn đang tạo bản tin, tờ rơi hoặc một số loại tài liệu thu hút sự chú ý khác không? Tìm hiểu cách chèn các đường trang trí vào một trong các tài liệu của bạn trong Word 2010 bằng công cụ đã có trong chương trình.
Nếu bạn chọn tùy chọn “Thêm màu” khi bạn cần thêm màu, bạn sẽ không chỉ thấy bảng màu với các tùy chọn bổ sung mà bạn còn có thể nhập màu của riêng mình, kể cả khi bạn có thông tin về màu hex. Điều này có thể hữu ích nếu bạn đang cố gắng kết hợp một màu cụ thể từ một tệp kỹ thuật số khác.
Phần trên cùng của menu thả xuống bộ chọn màu được gọi là “Màu Chủ đề” và cung cấp một loạt các màu phù hợp với chủ đề hiện tại của tài liệu của bạn. Bạn có thể kiểm tra hoặc thay đổi chủ đề của tài liệu từ tab Thiết kế. Phần dưới cùng được gọi là “Màu tiêu chuẩn” và cung cấp các màu đồng nhất giống nhau bất kể chủ đề hiện được chọn là gì.