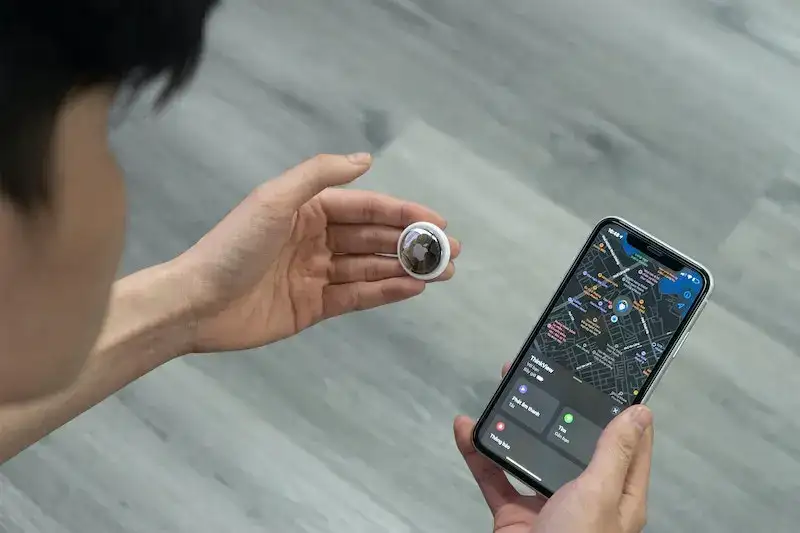Hình ảnh trên màn hình hoặc màn hình của máy tính xách tay hoặc máy tính để bàn có thể không phải lúc nào cũng thuận tiện như bạn muốn. Đôi khi bạn sẽ thấy văn bản mờ hoặc các biểu tượng nhỏ hơn. Đôi khi có những phần tử quá lớn.
Windows 11 có mức điều chỉnh tỷ lệ hiển thị DPI cho phép bạn thay đổi và kiểm soát cách mọi thứ hiển thị trên màn hình điều khiển của bạn. DPI là viết tắt của dot per inch, cho biết số lượng pixel trên màn hình. Cách bạn đặt tỷ lệ sẽ ảnh hưởng đến cách mọi thứ hiển thị trên màn hình của bạn.
Bạn luôn có thể thay đổi hoặc điều chỉnh mức tỷ lệ hiển thị DPI trên PC chạy Windows 11. Nếu bạn đặt mức này quá cao, mọi thứ sẽ trở nên lớn hơn. Đồng thời, đặt mức thu phóng thấp sẽ làm giảm kích thước của đối tượng.
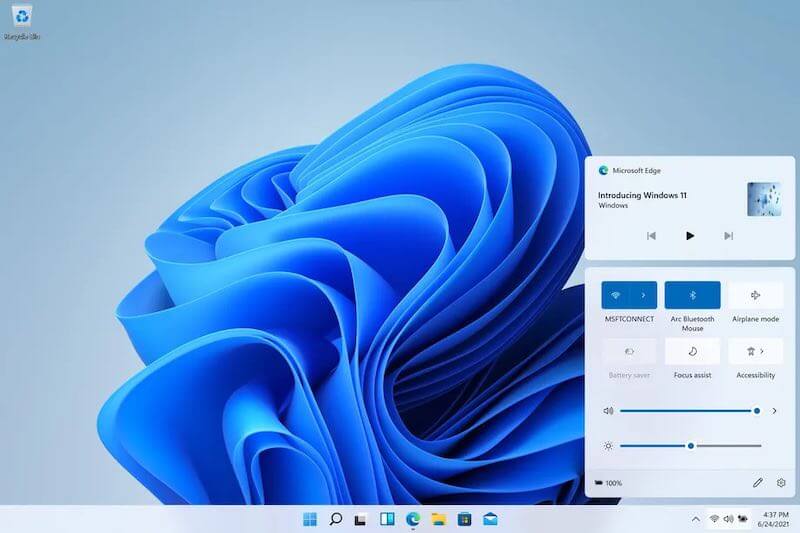 Hình ảnh do Microsoft cung cấp
Hình ảnh do Microsoft cung cấp
KHUYẾN CÁO HÔM NAY: Ưu đãi hàng đầu và ưu đãi mới nhất cho một số máy tính xách tay Windows tại Amazon & Walmart!
Cách thay đổi và quản lý cài đặt mức tỷ lệ hiển thị DPI trên PC chạy Windows 11
Có một số bước về cách bạn có thể điều chỉnh và ghi đè mức tỷ lệ hiển thị DPI hiện tại trên PC chạy Windows 11. Đọc qua từng phương pháp bên dưới và thử các bước dễ dàng hơn cho bạn.
Phương pháp # 1 – Thay đổi mức tỷ lệ hiển thị DPI trong Windows 11 thông qua menu cài đặt
- Nhấp vào nút Bắt đầu.
- Đi tới cài đặt.
- Trong ngăn bên trái, chọn Hệ thống.
- Chuyển đến bảng bên phải và chọn Hiển thị.
- Cuộn xuống và chuyển đến phần Quy mô & Bố cục.
- Chọn Quy mô.
- Bây giờ hãy chọn mức thu phóng bạn muốn cho màn hình DPI của mình.
Phương pháp # 2 – Thay đổi mức tỷ lệ hiển thị DPI trong Windows 11 thông qua Trình chỉnh sửa sổ đăng ký.
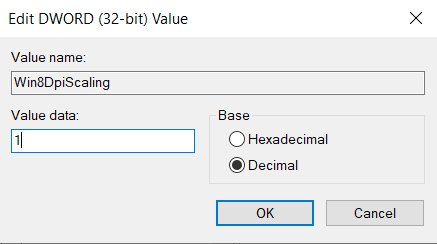
- Mở hộp thoại Chạy. Bạn cũng có thể nhấn phím Windows + R.
- Nhập regedit và nhấn Enter.
- Đi tới Màn hình nền của Bảng điều khiển HKEY_CURRENT_USER.
- Tìm LogPixels và nhấp đúp vào nó.
- Trong phần Dữ liệu Giá trị, bạn có thể đặt bất kỳ số nào bạn muốn.
- 96 = mặc định 100%
- 120 = trung bình 125%
- 144 = hơn 150%
- 192 = rất lớn 200%
- 240 = đặt hàng 250%
- 288 = đặt hàng 300%
- 384 = cá nhân 400%
- 480 = cá nhân 500%
- Chuyển đến tùy chọn Cơ sở và chọn Thập phân.
- Bấm OK.
- Sau đó tìm Win8DpiScaling và nhấp đúp vào nó.
- Trong phần Dữ liệu Giá trị, bạn có thể nhập 1 hoặc 0. Nếu bạn đặt LogPixels thành 96, hãy nhập 0. Nếu bạn đặt giá trị lớn hơn 96, hãy sử dụng 1.
- Bấm OK.
- Đóng Registry Editor.
- Đăng xuất và đăng nhập lại để xem các thay đổi.
Cách điều chỉnh hoặc đặt cài đặt mức thu phóng tùy chỉnh mặc định trên PC chạy Windows 11
Bạn cũng có tùy chọn để tùy chỉnh và thay đổi các giá trị mặc định trong cài đặt mức thu phóng. Nếu bạn có một số không phải là một phần của lựa chọn mặc định, bạn có thể làm theo các bước bên dưới để đặt nó.
- Chuyển đến menu cài đặt.
- Chuyển đến Hệ thống và chọn Hiển thị.
- Chọn Quy mô.
- Tìm tùy chọn Tỷ lệ tùy chỉnh.
- Ngoài ra, bạn có thể nhập bất kỳ giá trị nào bạn muốn cho mức thu phóng màn hình của mình.
- Sau đó nhấp vào dấu kiểm.
- Chọn Đăng xuất ngay bây giờ.
- Đăng nhập lại để xem các thay đổi.
Xin lưu ý rằng cài đặt của bạn có thể không phải lúc nào cũng hoạt động với tất cả các ứng dụng trên PC chạy Windows 11. Bạn có thể thay đổi cài đặt này bất kỳ lúc nào để phù hợp với nhu cầu của mình.
Bạn muốn các biểu tượng và văn bản xuất hiện trên màn hình điều khiển PC Windows 11 của mình như thế nào? Chúng tôi rất tò mò muốn biết bạn nghĩ gì, vì vậy hãy để lại bình luận cho chúng tôi bên dưới.