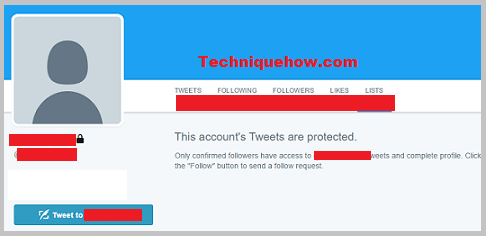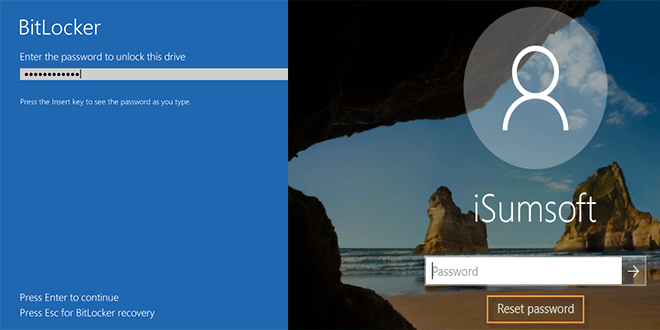Trong hướng dẫn này, tôi sẽ chỉ cho bạn cách thay đổi kiểu chữ trong Google Trang tính. Bạn có thể chuyển đổi bất kỳ văn bản nào thành chữ hoa, chữ thường, chữ thường (còn gọi là chữ hoa tiêu đề) hoặc chữ hoa đầu câu.
Nếu bạn không quen với kiểu chữ này, dưới đây là một ví dụ cho thấy mỗi kiểu là gì.
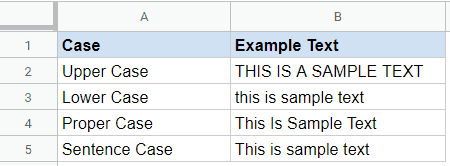 Cách nhanh nhất để thay đổi chữ hoa và chữ thường trong Google Trang tính là sử dụng công thức.
Cách nhanh nhất để thay đổi chữ hoa và chữ thường trong Google Trang tính là sử dụng công thức.
Một cách khác là sử dụng tiện ích bổ sung. Hãy xem cách hoạt động của từng người trong số họ.
Thay đổi trường hợp bằng một công thức trong Google Trang tính
Có ba công thức trong Google Trang tính được thiết kế để thay đổi cách viết hoa của văn bản:
- UPPER – chức năng này chuyển đổi văn bản thành chữ hoa
- LOWER – hàm này chuyển đổi văn bản thành chữ thường
- RIGHT – chức năng này chuyển đổi văn bản thành chữ hoa đúng
Mỗi công thức này nhận đầu vào một đối số, là tham chiếu đến ô chứa công thức hoặc chính văn bản, được đặt trong dấu ngoặc kép.
Ví dụ: nếu bạn có văn bản lorem ipsum trong ô A1 và muốn chuyển nó thành chữ hoa, bạn có thể sử dụng công thức sau:
= LÊN (“A1”)
và bạn cũng có thể viết mã cố định văn bản thành một công thức và sử dụng công thức dưới đây
= Верхний (“Chào mừng đến với chính bạn”)
Trong cả hai trường hợp, kết quả sẽ là LOREM IPSUM
Bạn có thể sử dụng logic tương tự với các công thức LOWER và PROPER.
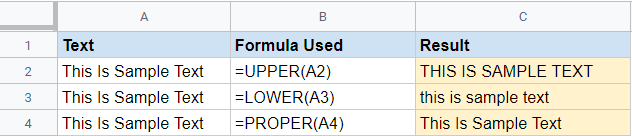
Chuyển văn bản thành dạng câu
Mặc dù có các công thức đặc biệt cho trường hợp UPPER, LOWER và RIGHT, nhưng không có gì trong Google Trang tính có thể cung cấp cho bạn trường hợp câu (đây có lẽ là tùy chọn cần thiết nhất).
Trường hợp của một câu là khi chỉ có bảng chữ cái đầu tiên của từ đầu tiên được viết hoa, và các phần còn lại viết thường.
Dưới đây là một ví dụ:
Mặc dù không có chức năng trực tiếp cho việc này, bạn vẫn có thể thực hiện theo công thức sau:
= ArrayFormula (tham gia (“.”, Thay thế (chuyển vị (TRIM (SPLIT (A1, “.”))), 1,1, phía trên (bên trái (chuyển vị (TRIM (SPLIT (A1, “.”))), 1 )))) & “.”)
Một trong những nhược điểm của việc sử dụng công thức thay đổi chữ hoa chữ thường là bạn phải thêm / sử dụng một cột mới và nhận kết quả trong các cột mới đó. Bạn có thể sao chép và dán (dưới dạng giá trị) dữ liệu kết quả lên dữ liệu gốc, nhưng điều đó sẽ thêm một vài bước nữa.
Nếu bạn muốn chuyển đổi trường hợp văn bản dữ liệu mà không sử dụng cột mới, bạn có thể sử dụng một bổ trợ (được thảo luận sau trong hướng dẫn này)
Sử dụng tiện ích bổ sung trình đổi chữ hoa chữ thường của Google Trang tính
Nếu bạn sẵn sàng sử dụng tiện ích bổ sung, đây chắc chắn là một trong những cách dễ nhất để xử lý trường hợp thay đổi trong Google Trang tính.
Điều tốt nhất khi sử dụng phần bổ trợ trong trường hợp này là tôi không phải thêm bất kỳ cột mới nào vì nó hoạt động với các cột / ô hiện có của bạn và thay đổi trường hợp ngay lập tức bằng một cú nhấp chuột. Thêm vào đó, bạn không phải nhớ và lo lắng về các công thức.
Tiện ích bổ sung mà tôi khuyên dùng để thay đổi trường hợp trong Google Trang tính là tiện ích bổ sung ChangeCase.
Bạn có thể cài đặt nó trong một vài cú nhấp chuột và nó cung cấp cho bạn nhiều tùy chọn khi nói đến thay đổi trường hợp trong Google Trang tính.
Hãy để tôi nhanh chóng cung cấp cho bạn hướng dẫn về cách cài đặt tiện ích bổ sung Google Trang tính này:
- Mở tài liệu Google Trang tính mà bạn muốn thay đổi kiểu chữ.
- Chuyển đến tab “Tiện ích bổ sung”.

- Nhấp vào Nhận tiện ích bổ sung.
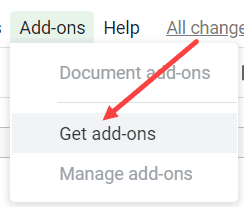
- Trong hộp thoại Phần bổ trợ mở ra, hãy tìm “ChangeCase” trong hộp ở trên cùng bên phải.
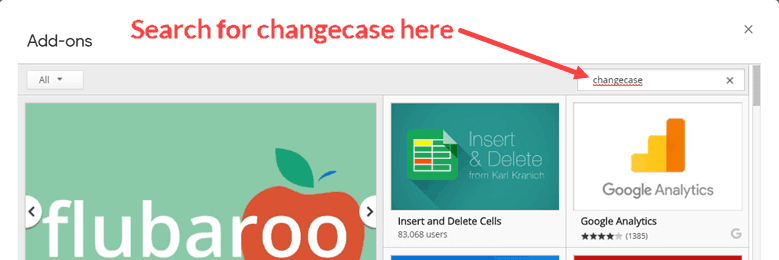
- Trong danh sách tiện ích bổ sung được hiển thị, hãy nhấp vào các nút màu xanh lam cho tiện ích bổ sung ChangeCase.
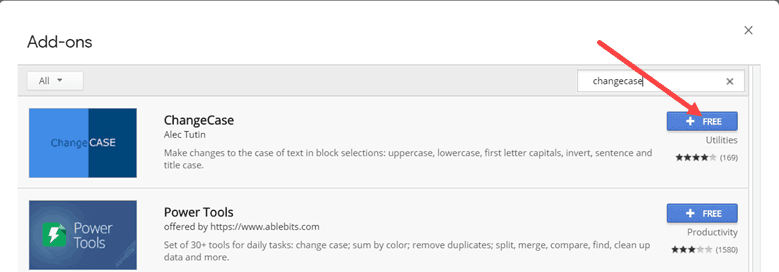
- Trong hộp thoại xuất hiện, nó có thể yêu cầu bạn xác minh tài khoản của mình bằng cách đăng nhập vào Gmail. Nhập thông tin đăng nhập của bạn và nhấp vào nút “Cho phép” màu xanh lam.
Thao tác này sẽ thêm tiện ích bổ sung ChangeCase vào Google Trang tính của bạn.
Bây giờ chúng ta hãy xem cách sử dụng tiện ích bổ sung để thay đổi chữ hoa chữ thường trong Google Trang tính.
- Chọn các ô có văn bản bạn muốn thay đổi.
- Chuyển đến tab “Tiện ích bổ sung”.
- Di chuột qua tùy chọn ChangeCase
- Chọn một trong các tùy chọn để thay đổi văn bản trong các ô đã chọn.
Vì tập lệnh Google được sử dụng để thay đổi trường hợp, có thể mất vài giây để công việc hoàn tất. Nếu bạn đã chọn một loạt ô lớn, quá trình này có thể mất vài giây.
Ngoài cách viết hoa, viết thường, đúng, tiện ích bổ sung còn cung cấp hai tùy chọn bổ sung:
- Đảo ngược trường hợp – trong đó nó chỉ đảo ngược trường hợp của mỗi bảng chữ cái
- Chữ hoa – Chữ cái đầu tiên của mỗi từ viết hoa. Nó tương tự như trường hợp thích hợp với một chút khác biệt ở chỗ nó thậm chí sử dụng các chữ cái viết hoa như a, an, if, v.v.
Khi bạn thêm phần bổ trợ vào Google Trang tính, phần bổ trợ này chỉ có sẵn trong tài liệu mà bạn đã thêm phần bổ trợ đó. Nếu bạn mở một tài liệu Google Trang tính khác hoặc một tài liệu mới, bạn sẽ phải thêm lại tài liệu đó để sử dụng.