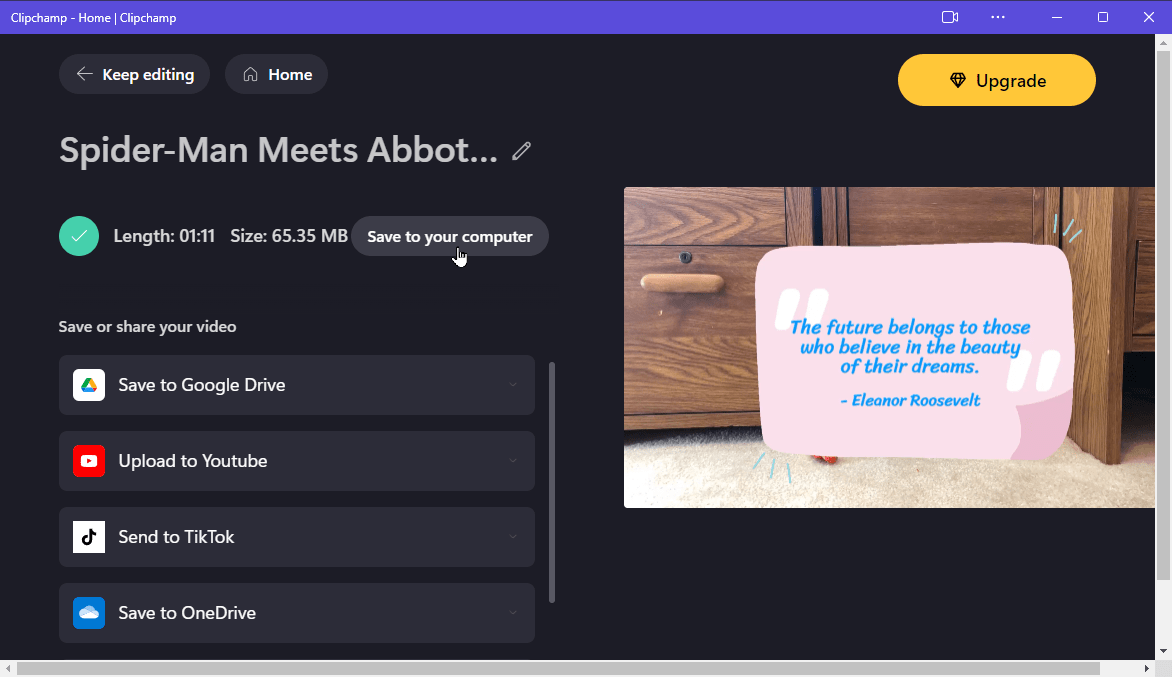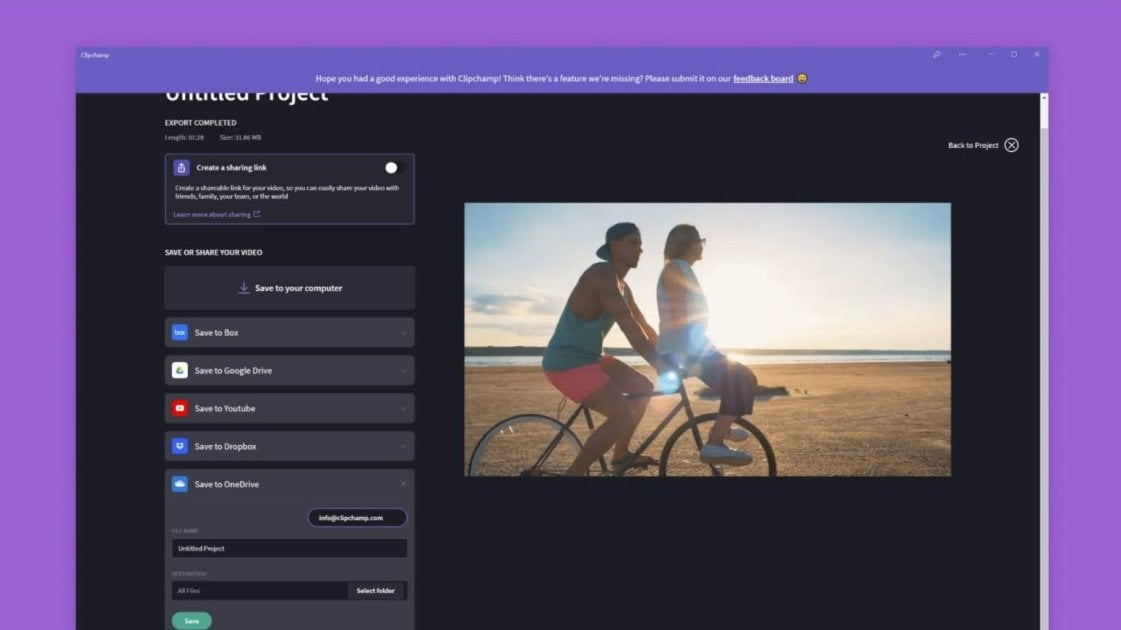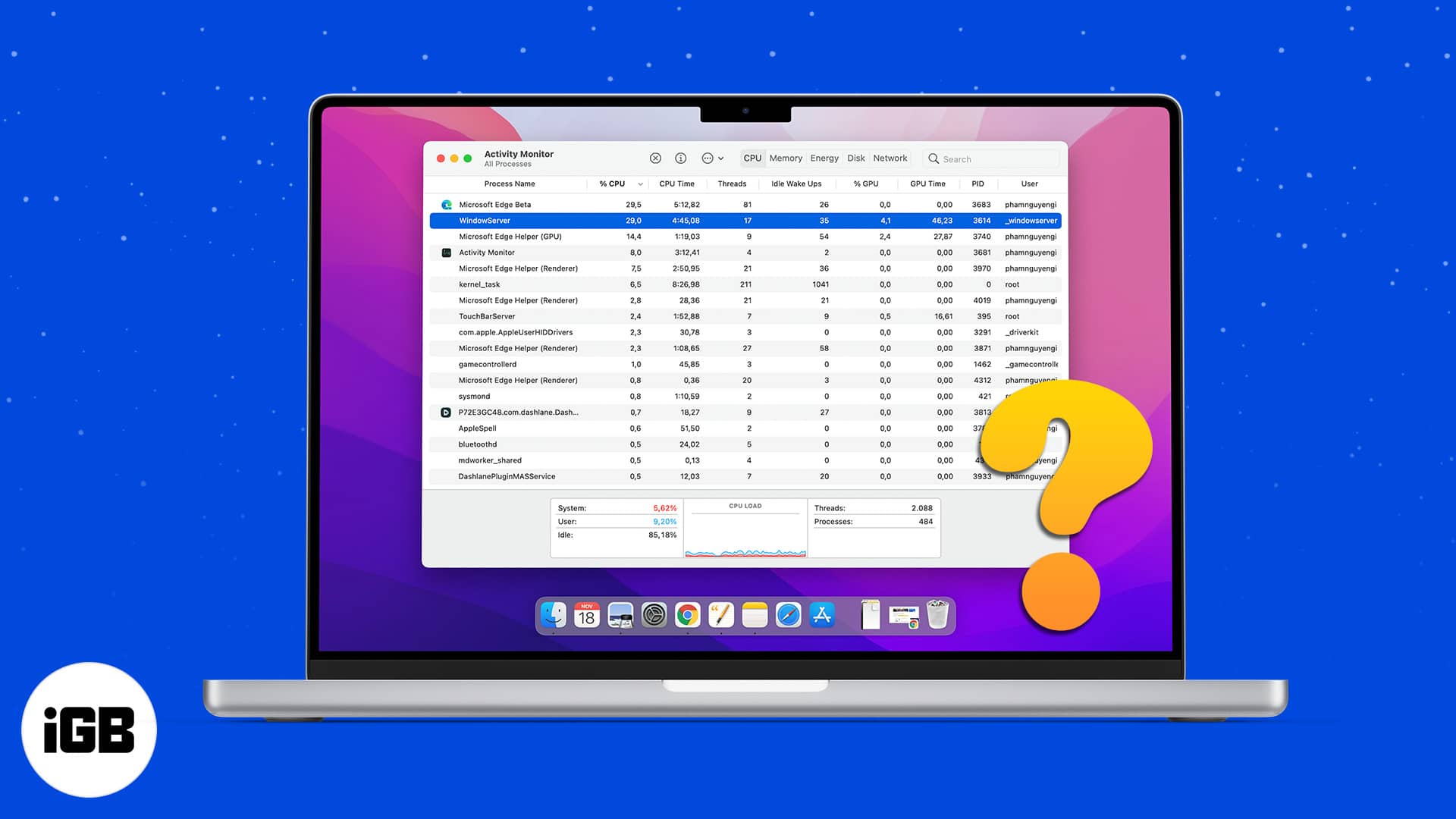Microsoft có một trình chỉnh sửa video mới dành cho Windows mà bạn có thể tạo và tùy chỉnh các tuyệt tác video của mình. Clipchamp, được mua lại thông qua mua lại năm 2021, có sẵn dưới dạng ứng dụng cài sẵn cho Windows 11 và một ứng dụng có thể tải xuống cho Windows 10.
Với Clipchamp, bạn có thể cắt, cắt và ghép các video clip. Bạn có thể thêm bộ lọc và kiểu, tích hợp các bản âm thanh và áp dụng các mẫu đặc biệt. Phiên bản miễn phí của Clipchamp hỗ trợ xuất video lên đến 1080p. Tùy chọn đăng ký trả phí thêm các tính năng bổ sung như độ phân giải cao hơn, lưu trữ đám mây, thương hiệu và nội dung thư viện. Đây là cách sử dụng Clipchamp để làm nổi bật video của bạn.
Bắt đầu
Để mở Clipchamp trên Windows 11, hãy nhấp vào nút Bắt đầu. Chọn lối tắt trong phần Ứng dụng được ghim, sau đó nhấp vào nút để khởi chạy ứng dụng. Trên Windows 10, bạn sẽ phải tải xuống ứng dụng từ Cửa hàng Microsoft. Bạn sẽ cần phải đăng nhập để sử dụng ứng dụng; bạn có thể chọn tài khoản Microsoft, tài khoản Google hoặc tài khoản sử dụng địa chỉ email riêng. Sau khi đăng nhập, bạn sẽ được đưa đến màn hình chính của Clipchamp.
Để bắt đầu, bạn có thể tạo video mới bằng cách quay video đó qua máy ảnh của PC, bằng cách chia sẻ màn hình của bạn hoặc cả hai. Bạn cũng có thể nhập video mà bạn đã quay. Để tạo video mới, hãy chọn một trong các tùy chọn bên dưới Bắt đầu ghi: Màn hình và Máy ảnh, Máy ảnh hoặc Màn hình.
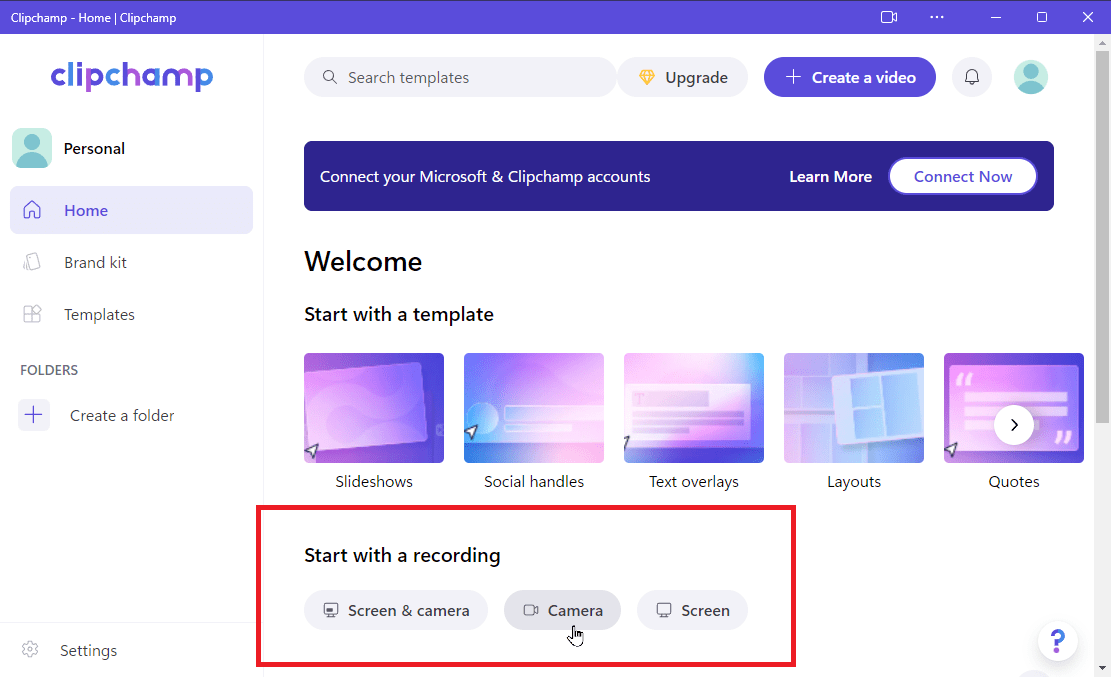
Nếu bạn chọn tùy chọn Máy ảnh, hãy cấp các quyền cần thiết để truy cập máy ảnh và micrô của PC. Khi bạn đã sẵn sàng, hãy nhấp vào nút “Ghi” để quay video của bạn. Xin lưu ý rằng bài dự thi của bạn không được dài hơn 30 phút. Khi bạn hoàn tất, hãy di chuyển chuột qua màn hình và nhấp vào nút “Quay” để dừng video.
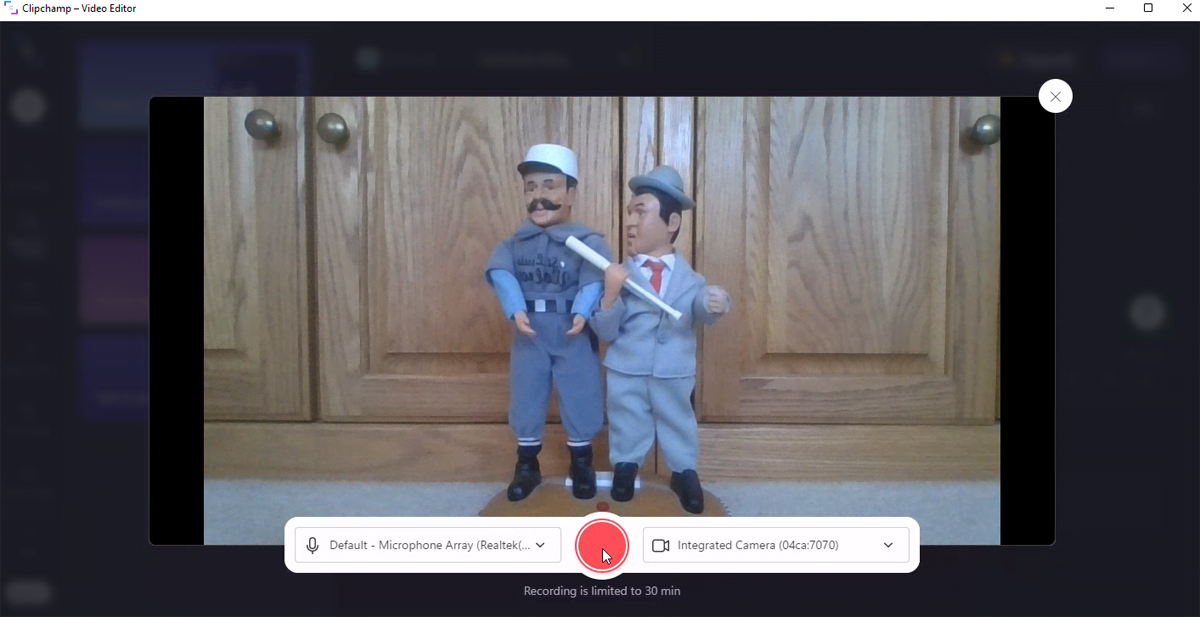
Khi bạn hoàn thành bản ghi, Clipchamp sẽ tự động phát bản ghi đó để bạn xem. Nếu bạn không hài lòng với video, hãy nhấp vào Quay lại. Nếu không, hãy nhấp vào Lưu và Chỉnh sửa.
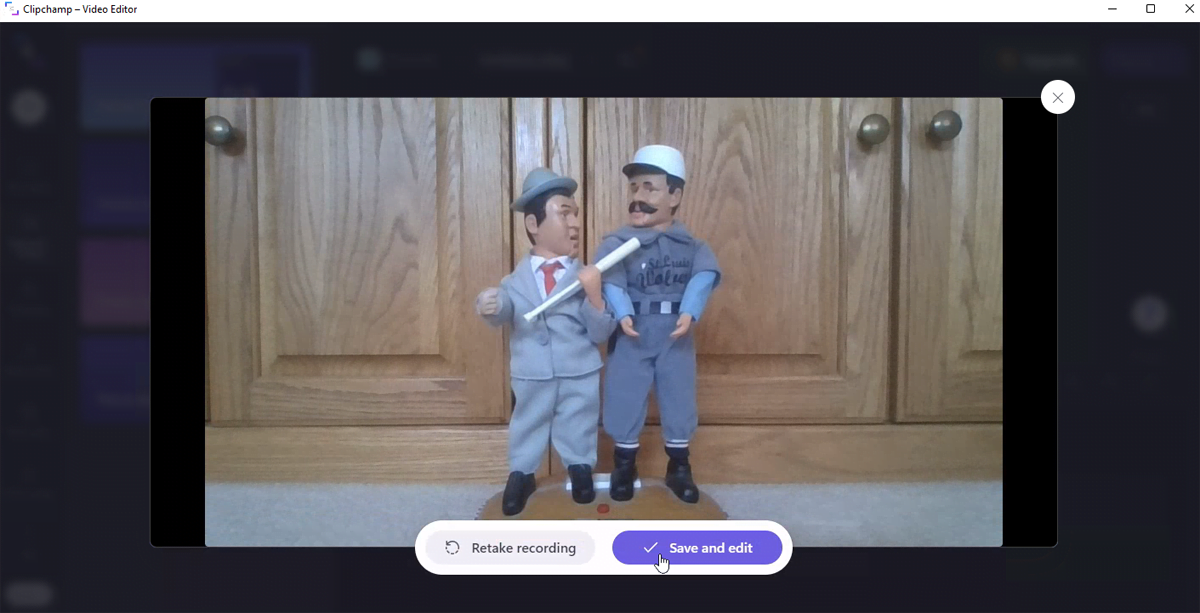
Nếu bạn chọn bắt đầu quay bằng cách chia sẻ hoạt động trên màn hình của mình, hãy nhấn vào nút Ghi trên màn hình video.
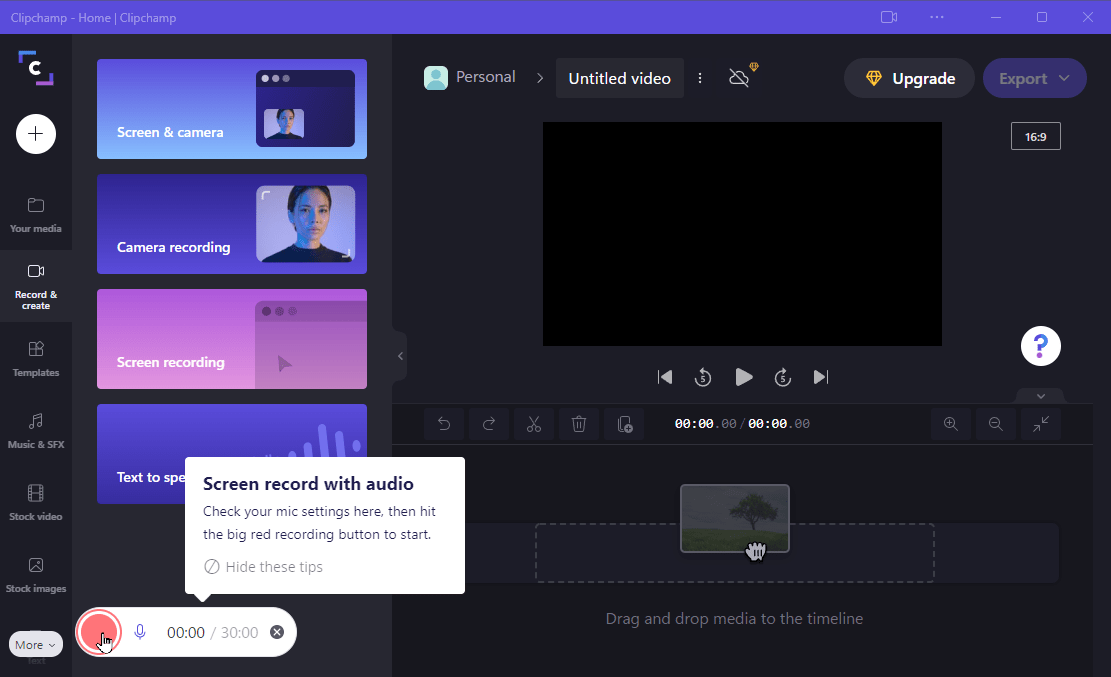
Chọn những gì để chia sẻ
Trên màn hình tiếp theo, chọn nội dung bạn muốn chia sẻ. Chọn tùy chọn cho toàn bộ màn hình, cửa sổ hoặc tab Microsoft Edge, sau đó bấm vào hình thu nhỏ cho màn hình cụ thể mà bạn muốn chia sẻ.
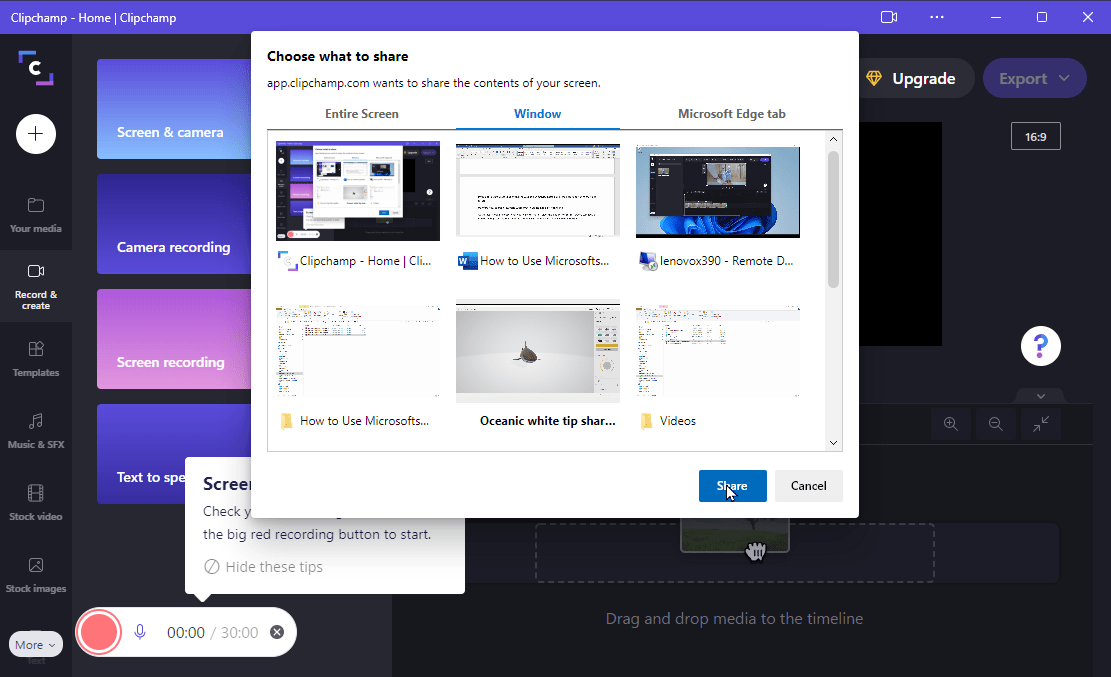
Tạo hành động trên màn hình mà bạn muốn chụp. Khi bạn hoàn tất, hãy nhấp vào nút ở dưới cùng để ngừng chia sẻ. Một lần nữa, Clipchamp cung cấp cho bạn tùy chọn quay lại đoạn ghi âm hoặc lưu và chỉnh sửa nó.
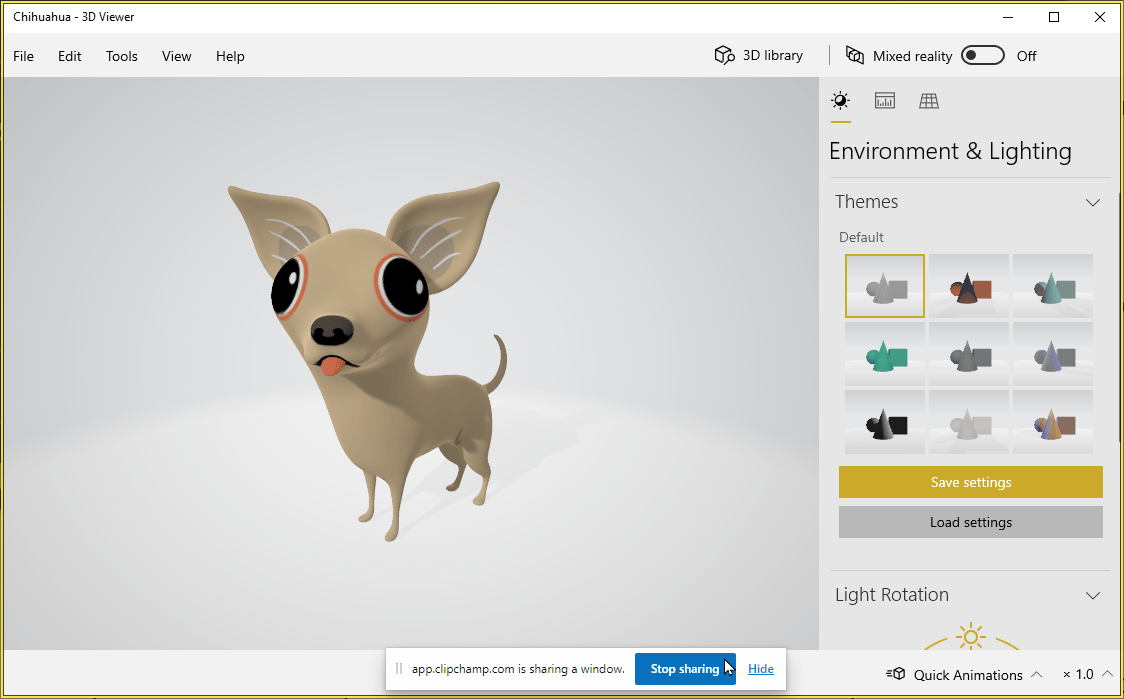
Nếu bạn đã tạo video mà bạn muốn chỉnh sửa bằng Clipchamp, hãy nhấp vào nút ở đầu màn hình chính để tạo video.
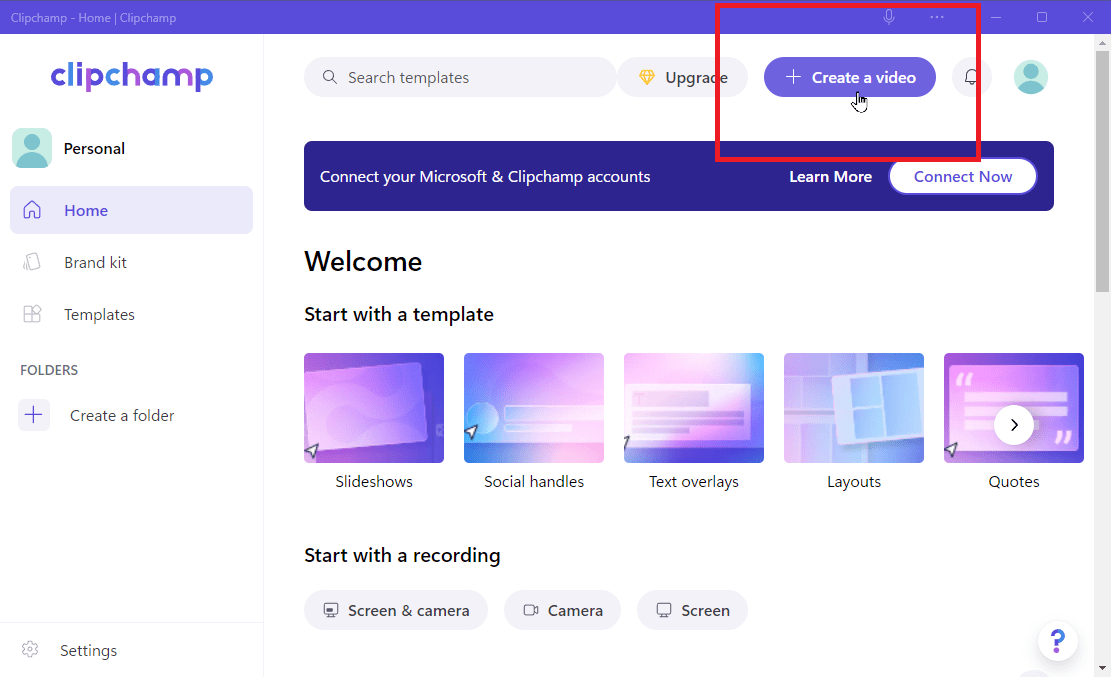
Trong trình chỉnh sửa video, nhấp vào nút ở bên trái cho các tệp phương tiện của bạn và sau đó nhấp vào nút dấu cộng. Nếu video được lưu trữ trên máy tính của bạn, bạn có thể kéo video lên màn hình hoặc xem và chọn video đó. Nếu video được lưu trữ trực tuyến, hãy chọn dịch vụ đám mây nơi video được lưu trữ, chẳng hạn như Dropbox, Google Drive hoặc OneDrive. Hoặc thử quét nó từ điện thoại của bạn nếu nó được lưu trữ ở đó.
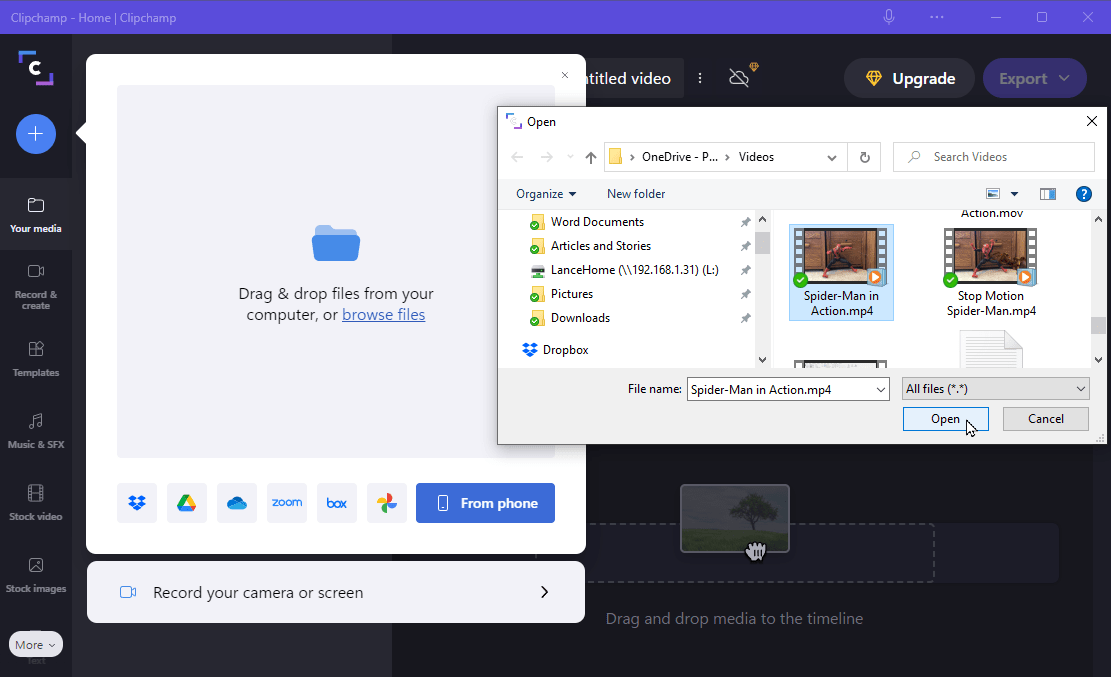
Cho dù bạn đang quay video trong Clipchamp thông qua máy ảnh hoặc chia sẻ màn hình hoặc thêm video đã được quay, quá trình chỉnh sửa đều giống nhau. Đầu tiên, kéo clip bạn muốn chỉnh sửa vào dòng thời gian.
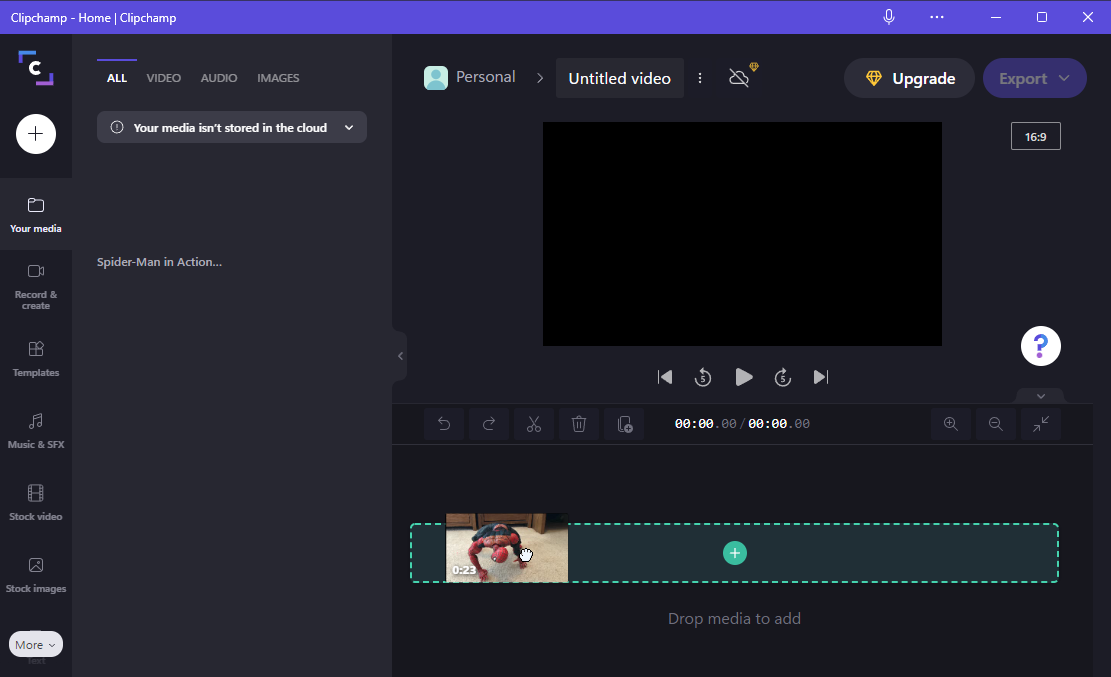
Giờ đây, bạn có thể chỉnh sửa video bằng các công cụ dòng thời gian. Một bước bạn có thể thực hiện là cắt hoặc cắt bất kỳ vùng nào của video mà bạn không muốn, chẳng hạn như phần đầu hoặc phần cuối. Để thực hiện việc này, hãy di chuyển thanh trượt đến khu vực bạn muốn cắt video. Nhấp vào biểu tượng “Tách” trên thanh công cụ. Chọn khu vực bạn muốn xóa và nhấp vào biểu tượng Xóa. Khi chỉnh sửa video, bạn có thể cắt và cắt các khu vực khác, sao chép bất kỳ phần nào và hoàn tác bất kỳ hành động nào bạn muốn hoàn tác.
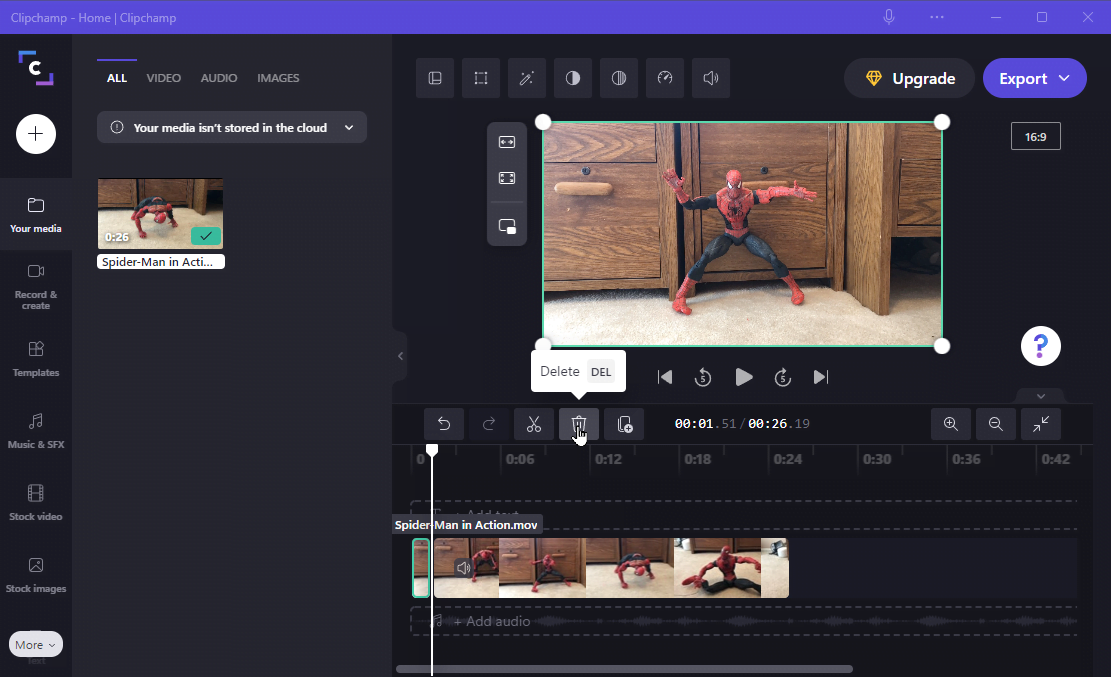
Thêm các clip khác
Để thêm các clip khác vào video của bạn, hãy nhấp vào nút dấu cộng ở bên trái, sau đó tìm hoặc kéo clip bạn muốn đưa vào. Kéo clip vào dòng thời gian. Nếu video quá dài để có thể xem hết trên dòng thời gian, hãy nhấp vào biểu tượng thu phóng để làm cho video vừa vặn. Bạn cũng có thể phóng to hoặc thu nhỏ dòng thời gian.
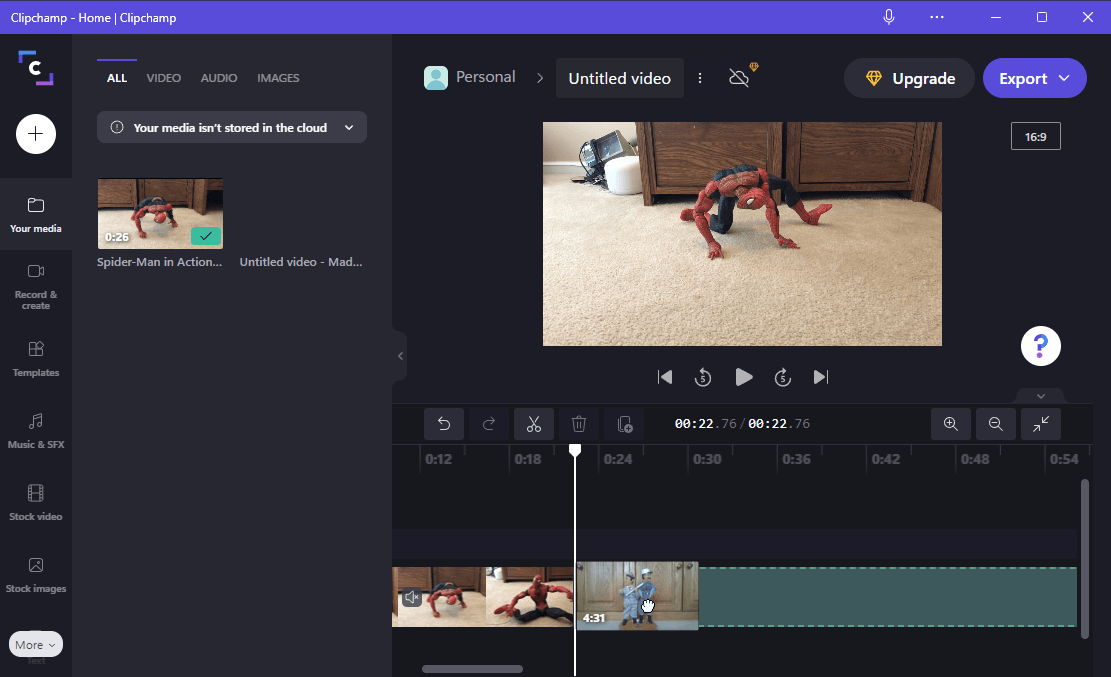
Thêm văn bản vào video
Để hiển thị văn bản trên video, chẳng hạn như tiêu đề, hãy nhấp vào biểu tượng trên thanh công cụ văn bản bên trái. Ở bên trái, hãy nhấp vào nút dấu cộng cho kiểu văn bản bạn thích hoặc kéo nó vào dòng thời gian. Bấm đúp vào văn bản mẫu trong video clip và thay thế nó bằng văn bản bạn muốn. Tại đây bạn cũng có thể thay đổi phông chữ và căn chỉnh. Trên thanh công cụ trên cùng, bạn có thể thay đổi văn bản phông chữ, màu sắc, bộ lọc và các thuộc tính khác. Sau đó, bạn có thể di chuyển và thay đổi kích thước hộp văn bản trong video clip. Cuối cùng, kéo một trong các chốt điều khiển văn bản để xác định khoảng thời gian nó sẽ được hiển thị trên màn hình.
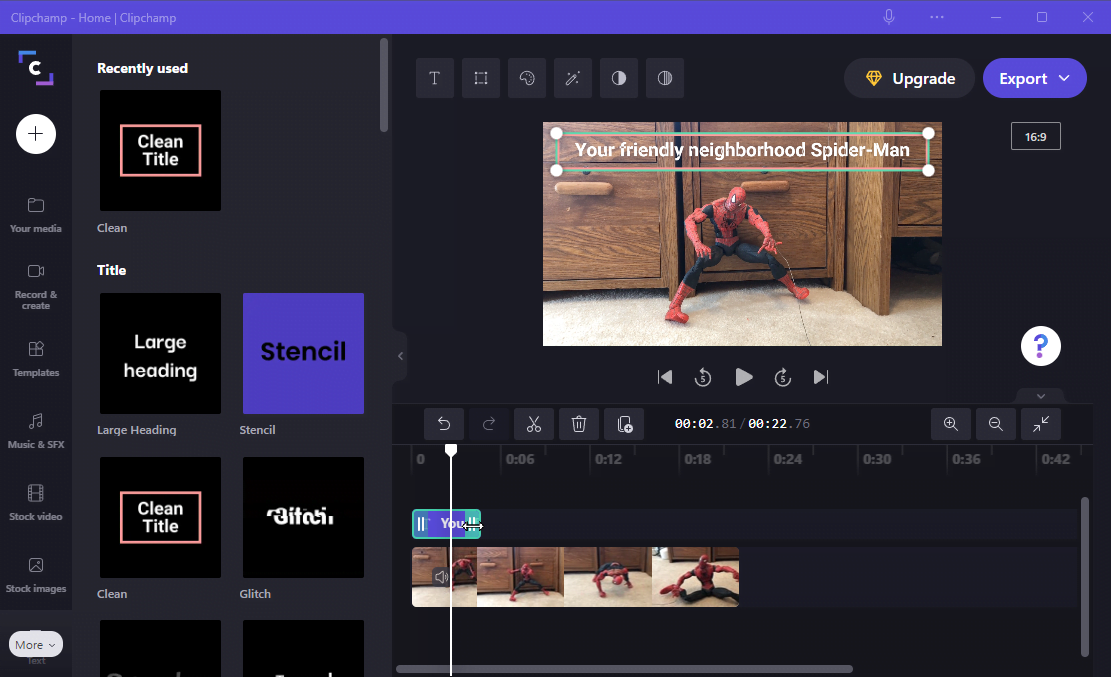
Thêm nhạc và các hiệu ứng đặc biệt
Tiếp theo, bạn có thể thêm nhạc và các hiệu ứng âm thanh đặc biệt, nhưng chỉ khi bạn có một trong các gói đăng ký trả phí. Nếu vậy, hãy nhấp vào biểu tượng trên thanh công cụ bên trái “Âm nhạc và Hiệu ứng âm thanh”. Nhấp vào nút Phát để xem bất kỳ bản nhạc hoặc hiệu ứng nào bạn quan tâm. Khi bạn tìm thấy một cái bạn thích, hãy kéo nó đến vị trí thích hợp trên dòng thời gian.
Được giới thiệu bởi các biên tập viên của chúng tôi
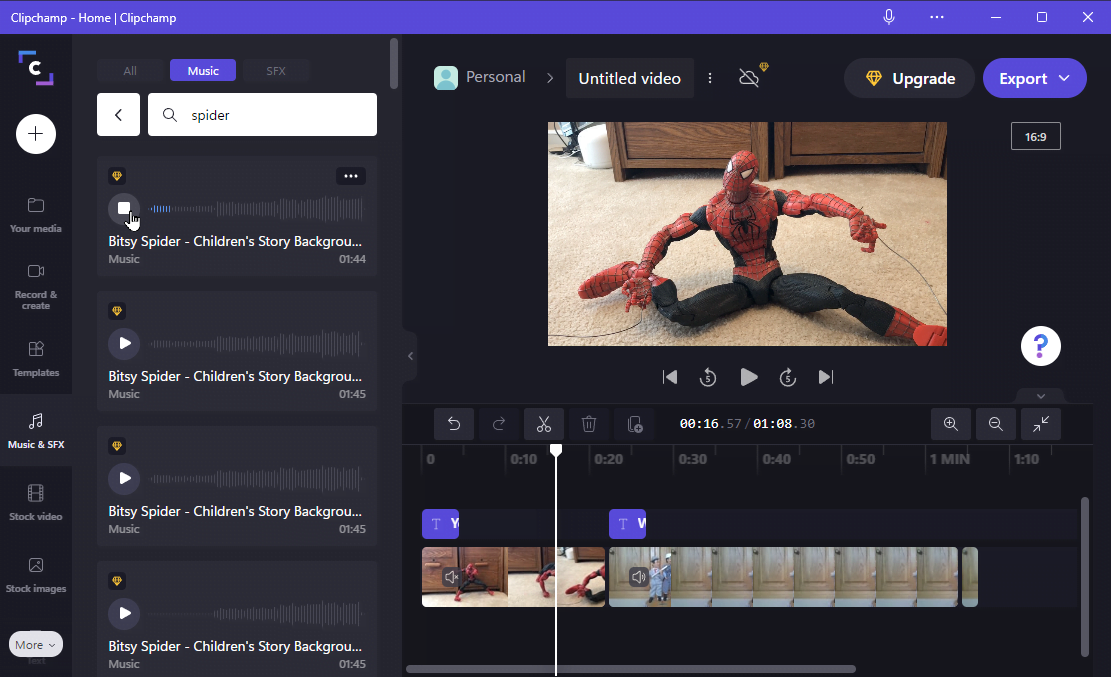
Thêm hình ảnh
Nhấp vào biểu tượng hình ảnh có sẵn để thêm hình ảnh từ thư viện Clipchamp vào video của bạn. Làm tương tự với video stock để thêm clip từ thư viện vào dòng thời gian của bạn. Cả hai tùy chọn đều cung cấp nội dung cho gói miễn phí và đăng ký trả phí.
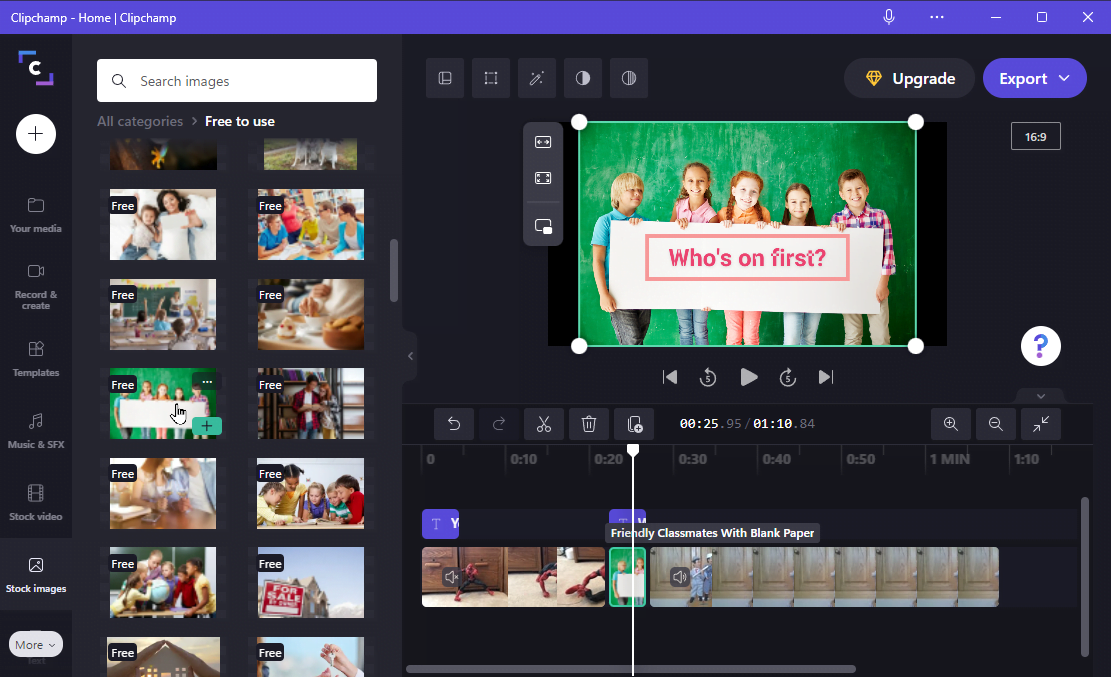
Thêm đồ họa và chuyển tiếp
Dưới đây, trên thanh công cụ ở bên trái, bạn có thể thêm đồ họa và chuyển tiếp vào video của mình bằng cách kéo và thả các phần tử nhất định vào dòng thời gian.
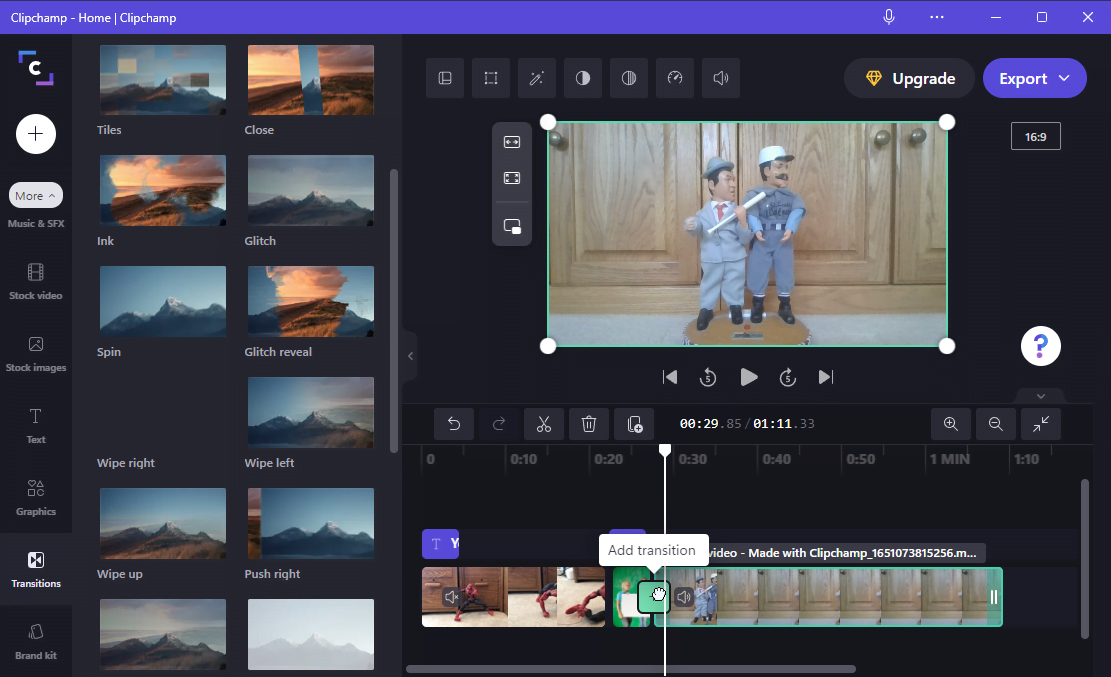
Thêm mẫu
Sau đó, bạn có thể thêm mẫu vào video của mình, bằng cách sử dụng mẫu đó để tạo một dự án mới hoặc bằng cách thêm mẫu vào dòng thời gian cho một video hiện có. Nhấp vào biểu tượng ở bên trái cho các mẫu. Nhấp vào hình thu nhỏ của danh mục mẫu mà bạn quan tâm. Kéo mẫu bạn muốn sử dụng vào dòng thời gian hoặc nhấp vào nút dấu cộng cho mẫu đó.
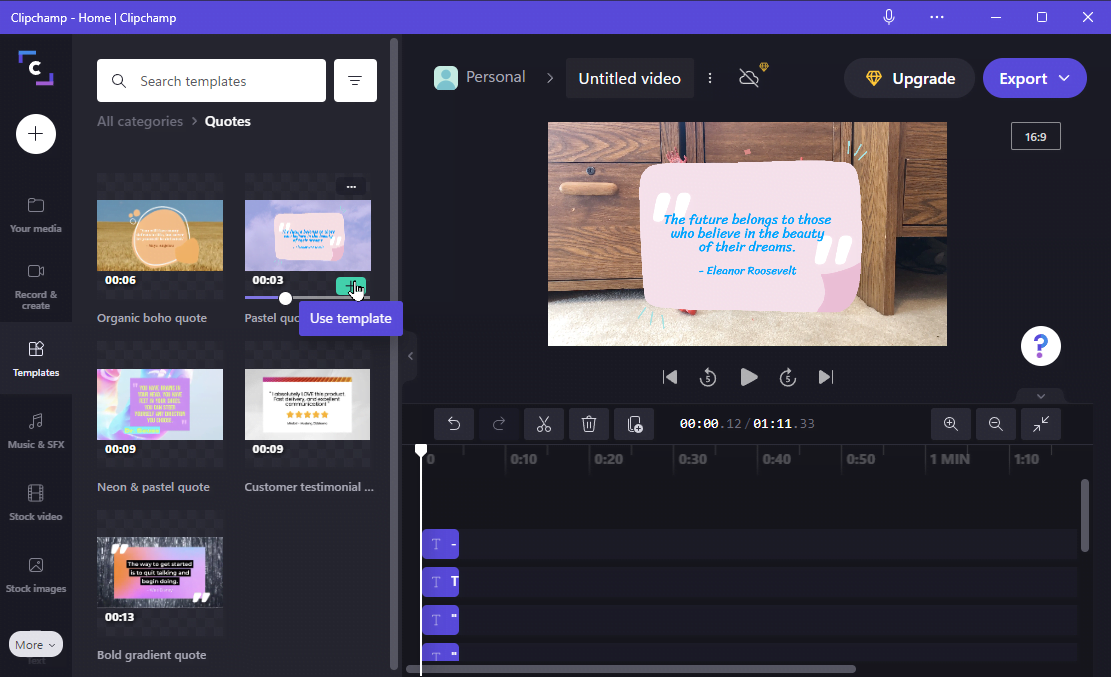
Thêm mục nhập mới
Bạn cũng có thể thêm một mục mới vào video của mình. Nhấp vào nút Ghi và Tạo ở bên trái. Tại đây, bạn có thể thêm ghi camera, ghi màn hình, cả hai hoặc ghi văn bản vào giọng nói. Chọn tùy chọn ưa thích của bạn, sau đó thêm mục nhập vào dòng thời gian.
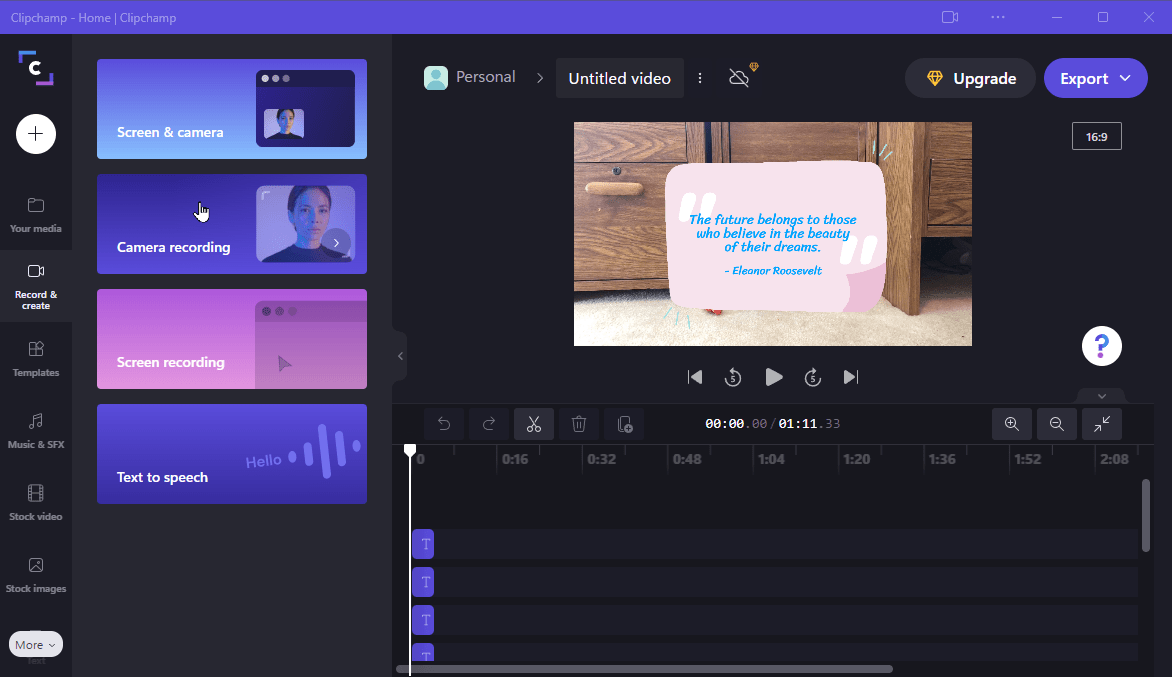
Thay đổi tỷ lệ khung hình
Bạn có thể thay đổi tỷ lệ khung hình của video tùy thuộc vào loại thiết bị hoặc màn hình mà video đó được sử dụng. Tỷ lệ khung hình video mặc định là 16: 9. Nhấp vào nút 16: 9 ở góc trên cùng bên phải và bạn có thể thay đổi tỷ lệ khung hình thành các tỷ lệ khác như 9:16, 1: 1, 4: 5, 2: 3 và 21: 9. Clipchamp cố gắng giúp bạn trong suốt quá trình này bằng cách giải thích lý do tại sao bạn thích một tỷ lệ này hơn một tỷ lệ khác.
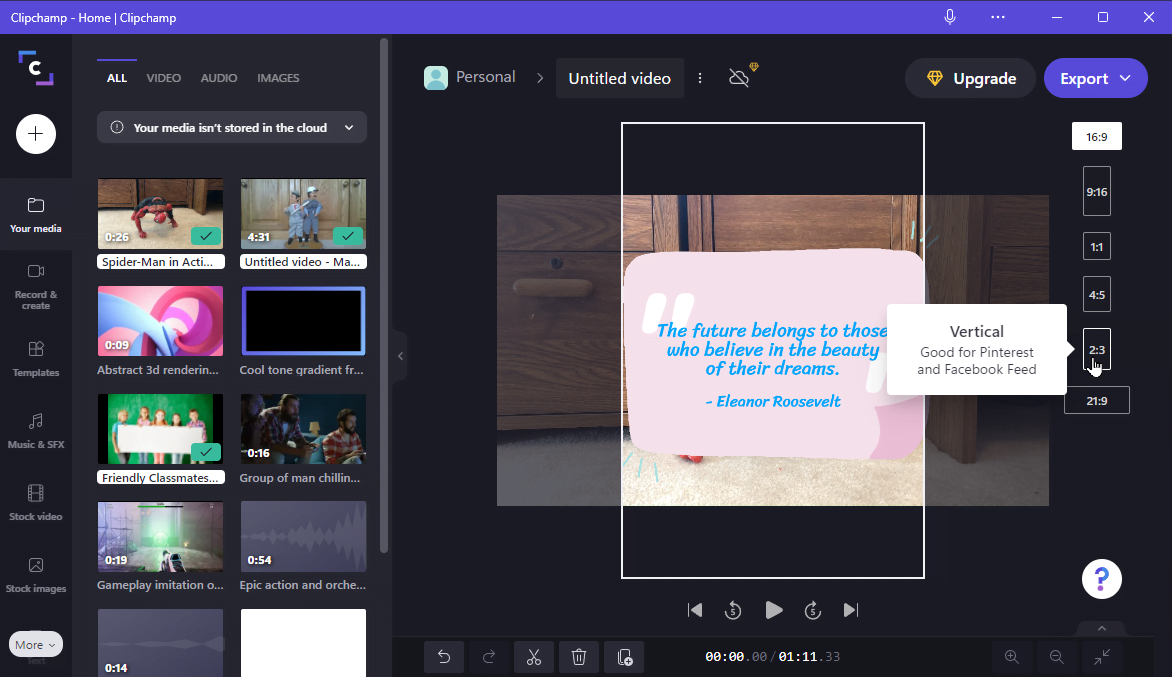
Đổi tên video của bạn
Tại một số điểm, bạn có thể muốn đổi tên video của mình, đặc biệt nếu video đó không có tiêu đề. Nhấp vào nhãn “Không có tiêu đề” ở trên cùng và nhập tên mới cho video của bạn.
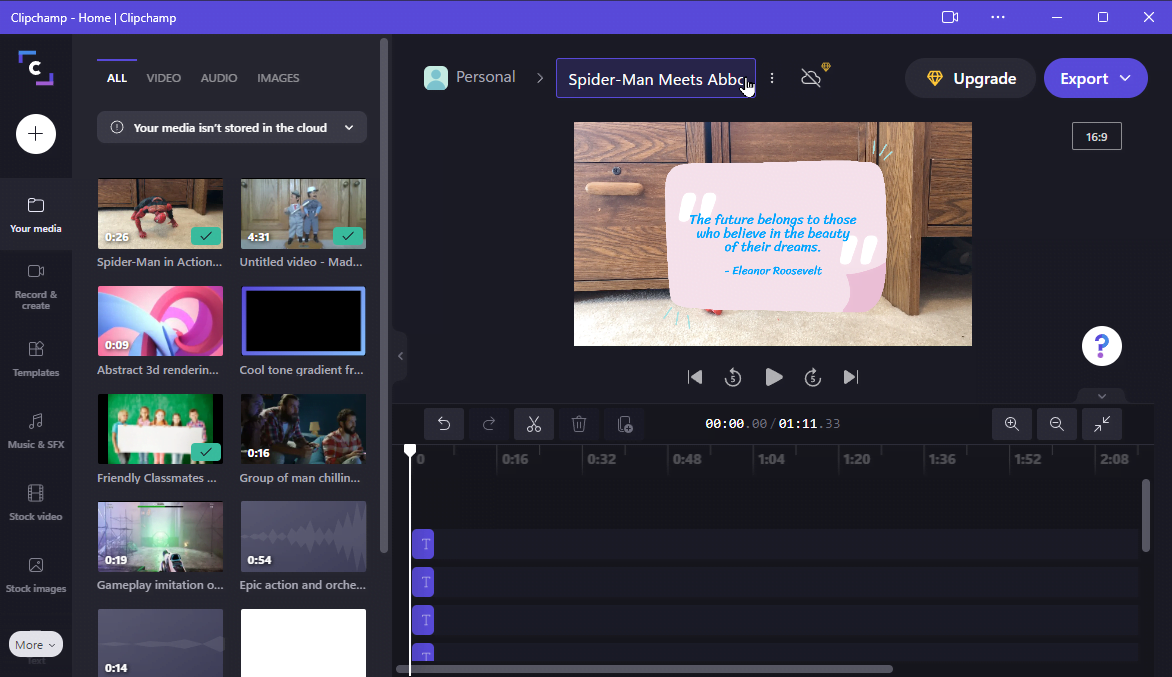
Lưu video của bạn
Khi bạn chỉnh sửa xong, đã đến lúc lưu video của bạn. Nhấp vào nút “Xuất” ở góc trên cùng bên phải và chọn độ phân giải bạn muốn sử dụng. Clipchamp bắt đầu tạo video. Khi hoàn tất, hãy nhấp vào nút “Lưu vào máy tính của bạn” để lưu dưới dạng tệp MP4. Bạn cũng có thể xuất video sang Google Drive, YouTube, TikTok, OneDrive, Pinterest hoặc Box.