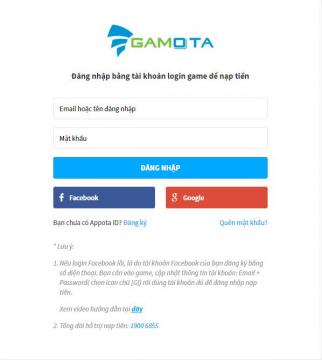Slack đã cách mạng hóa cách các nhân viên trong nhóm, văn phòng và toàn bộ tổ chức giao tiếp và tương tác với nhau. Có nhiều cách để tùy chỉnh Slack của công ty bạn, nhưng ngoài việc sử dụng kênh, GIF, tích hợp ứng dụng và phản ứng biểu tượng cảm xúc, cách năng động nhất để cải thiện trải nghiệm Slack của bạn là sử dụng bot.
Một phần giao diện chatbot và một phần công cụ hành động tự động, bot Slack có rất nhiều công dụng tiềm năng. Trong một kênh nhất định, hiện có hơn 100 bot trên Slack Danh mục bot có thể gợi ra bất cứ điều gì từ một cuộc điều tra, khảo sát hoặc biểu mẫu theo dõi thời gian đến phân tích tin nhắn, đơn đặt hàng bữa trưa và đề xuất nhà hàng – tất cả đều bằng một tin nhắn trực tiếp nhanh (DM) hoặc lệnh gạch chéo.
Nhiều nhà cung cấp phần mềm kinh doanh, bao gồm cả SurveyMonkey và Zenefits (truy cập trang web Zenefits), đã tạo các bot mà bạn có thể đưa vào Slack. Nhưng bạn không cần phải đợi người khác tạo bot Slack mà tổ chức của bạn cần. Sử dụng Slack tài nguyên nhà phát triểntài liệu và hướng dẫn, bạn có thể để công ty giúp bạn xây dựng bot Slack của riêng mình.
MoiNhat.Net đã nói chuyện với Amir Shvat, Trưởng phòng Quan hệ Nhà phát triển tại Slack và John Agan, Giám đốc Cấp cao Quan hệ Nhà phát triển tại Slack (truy cập trang web tại Slack), về cách tạo bot Slack từ đầu. Quá trình này đòi hỏi bí quyết quan trọng của nhà phát triển ở từng địa điểm riêng lẻ, nhưng Shwat và Agan đã hướng dẫn chúng tôi hai tình huống xây dựng bot đơn giản mà tất cả các công ty có thể áp dụng: xây dựng bot trợ giúp cơ bản và bật thông báo trong kênh. Đọc để biết hướng dẫn từng bước về cách tạo bot Slack của riêng bạn.
Quảng cáo
1. 1. Tạo một ứng dụng Slack mới.
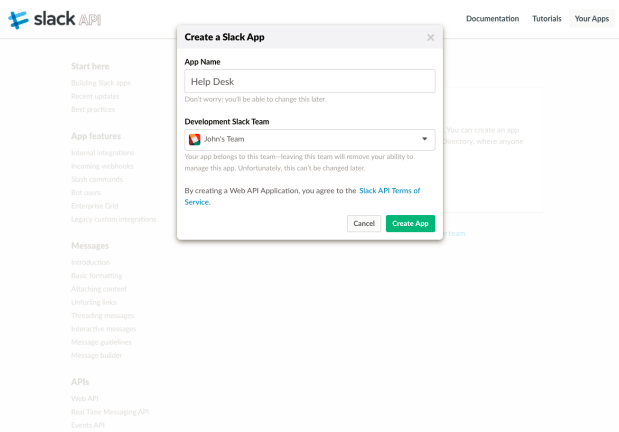
Để bắt đầu, hãy mở menu điều hướng bên trái trong ứng dụng Slack của bạn và nhấp vào Ứng dụng & Tích hợp. Ở góc trên bên phải của danh mục ứng dụng, nhấp vào “Xây dựng”. Thao tác này sẽ đưa bạn đến Giao diện lập trình ứng dụng (API) của Slack, nơi bạn sẽ nhấp vào “Bắt đầu xây dựng” ở giữa trang. Đặt tên cho ứng dụng của bạn (Bộ phận trợ giúp trong trường hợp này), chọn nhóm bạn muốn triển khai ứng dụng và nhấp vào Tạo ứng dụng.
Bạn sẽ được đưa đến một trang có thông tin cơ bản về đơn đăng ký của bạn. Để có nhiều tùy chỉnh hơn, hãy cuộn xuống trường “Thông tin hiển thị”, nơi bạn có thể thêm mô tả, thay đổi màu nền và thêm biểu tượng cho bot trong tương lai của mình. Ví dụ: đối với bot trợ giúp, Agan đã cung cấp biểu tượng cảm xúc robot làm biểu tượng cho bot.
2. 2. Viết tin nhắn bot của bạn.
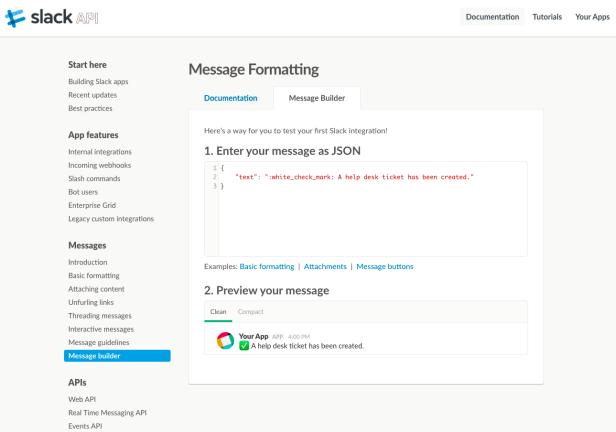
Bây giờ bạn đã tạo ứng dụng của mình, API Slack cung cấp cho bạn một số tùy chọn để bắt đầu tùy chỉnh các khả năng của nó. Đối với ứng dụng bàn trợ giúp của chúng tôi, chúng tôi đang xây dựng một bot giúp bạn dễ dàng gửi phiếu yêu cầu trợ giúp thay mặt cho bạn. Đầu tiên, Agan từ Slack nói rằng bạn cần viết các thông báo sẽ xuất hiện khi người dùng nhập lệnh có dấu gạch chéo.
Trong phần Tin nhắn của menu Slack API, hãy chọn công cụ Trình tạo tin nhắn. Điều này cung cấp cho bạn mã JSON được định dạng trước với vị trí để nhập và sau đó là bản xem trước của văn bản. Đối với bot này, Agan gõ: “Bạn có muốn gửi yêu cầu hỗ trợ này không?”
Khi người dùng nhấp vào “Tạo” để gửi yêu cầu hỗ trợ, thông báo xác nhận này sẽ xuất hiện. Vì vậy, bên cạnh văn bản, Agan đã thêm lệnh cho: white_check_mark: để cung cấp cho người dùng Slack một biểu tượng cảm xúc dấu kiểm màu xanh lục xác nhận rằng vé của họ đã được gửi. Như vậy, bạn đã viết mã cho tin nhắn tự động của bot. Hãy giữ cái này tiện lợi vì bạn sẽ cần nó sau này.
3. 3. Thêm thông báo
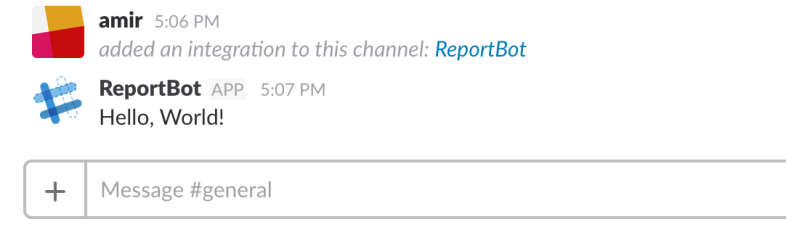
Agan và Shvat đã cung cấp các bản demo riêng biệt, nhưng Shvat giải thích rằng một trong những tích hợp bot phổ biến nhất mà Slack đã thấy kể từ khi cơ hội được phát hiện là một bot nhận thông báo từ các dịch vụ của bên thứ ba. Đây có thể là báo cáo bán hàng hàng tuần từ Salesforce (truy cập trang web tại Salesforce.com) hoặc, trong trường hợp này, từ nền tảng quầy trợ giúp mà bot của bạn tạo vé.
4. 4. Kích hoạt các webhook đến.
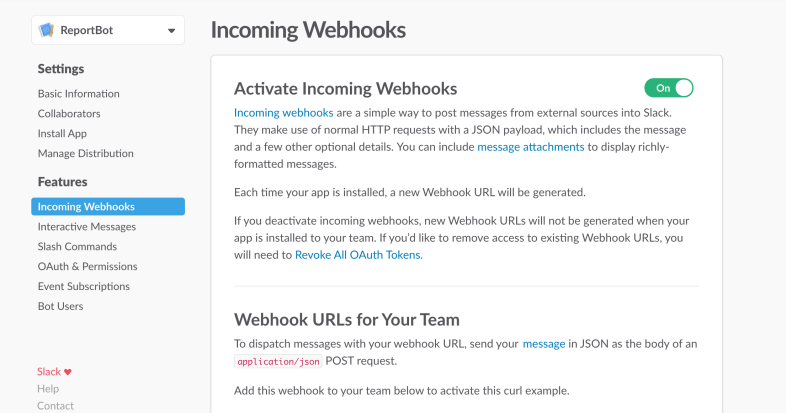
Để thêm thông báo vào bot bộ phận trợ giúp (Shvat đã trình bày các bước này bằng một ví dụ riêng biệt mà anh ấy gọi là “ReportBot”), trước tiên bạn cần bật các Webhook đến. Webhook là một lệnh gọi lại HTTP đơn giản gửi thông báo đến URL khi một hành động nhất định được kích hoạt.
Để thực hiện việc này, hãy quay lại trang có thông tin cơ bản về API Slack của bạn. Hộp đầu tiên có nội dung “Thêm tính năng và chức năng”. Chọn tùy chọn “Webhook đến”. Ở trên cùng bên phải của trang Kích hoạt Webhooks đến là một nút trượt. Nhấp vào nó để chuyển nút từ Tắt sang Bật.
5. 5. Ủy quyền thông báo kênh
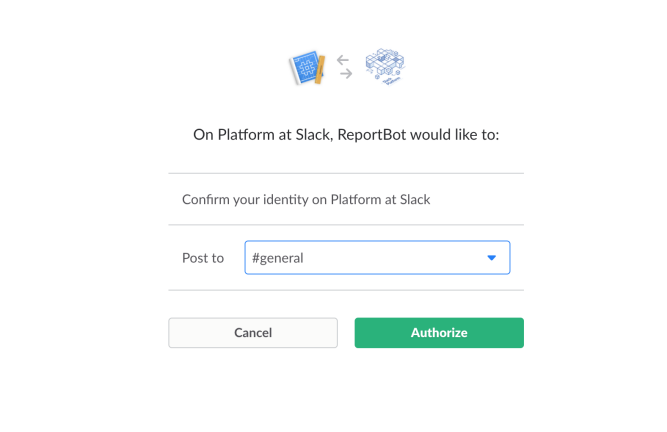
Sau khi kích hoạt webhooks, cuộn xuống và nhấp vào “Thêm móc mới vào nhóm”. Bạn sẽ được nhắc chọn kênh mà bạn muốn bot của mình đăng thông báo tự động. Trong ví dụ này, Shevat đã chọn #general, nhưng trong trường hợp này, bạn có thể gửi thông báo này tới nhóm hỗ trợ hoặc kênh CNTT của mình. Bằng cách này, không chỉ một vé mới sẽ được tạo trên nền tảng bàn trợ giúp của bạn, mà một thông báo tự động sẽ được gửi đến kênh Slack của bộ phận CNTT để thông báo cho họ về vé. Sau khi chọn kênh, hãy nhấp vào “Ủy quyền”.
6. 6. Định cấu hình webhook
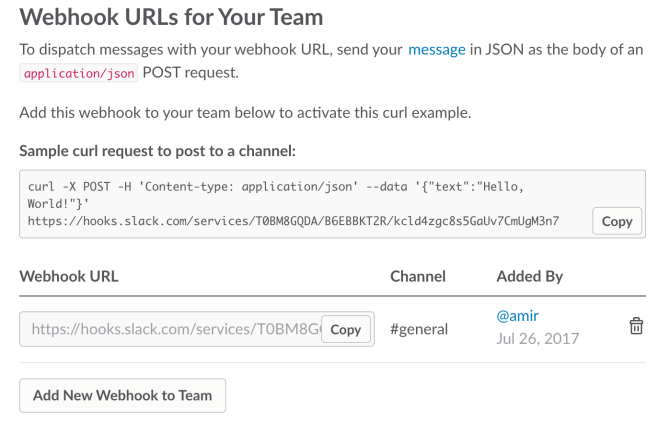
Sau khi đăng nhập, bạn sẽ thấy URL webhook chính trên trang và một nút để sao chép nó. Trên đây là mẫu yêu cầu cong chữ mà bạn có thể copy vào một trình soạn thảo văn bản để nói bất cứ điều gì bạn muốn. Trong trường hợp này, thay vì “Xin chào, Thế giới”, bạn có thể viết “Đã gửi vé trợ giúp mới” hoặc nội dung nào khác mô tả chính xác các thông báo mà bạn muốn bot của mình gửi. Từ đây, bạn có thể lấy mã yêu cầu curl và URL Webhooks của mình và chạy nó trong bất kỳ tập lệnh nào. Bạn cũng sẽ cần mã này trong bước tiếp theo.
7. 7. Tạo bot của bạn
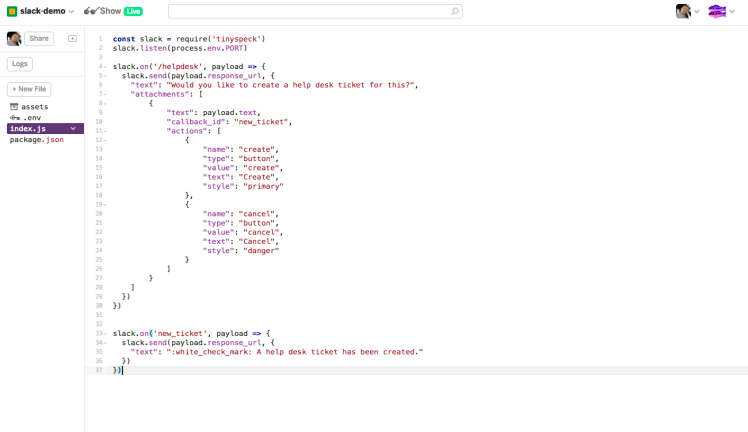
Bây giờ bạn đã viết mã tin nhắn và URL Webhooks thân thiện, bạn đã sẵn sàng tạo bot của mình. Hầu hết các tích hợp với Slack đều yêu cầu máy chủ phản hồi các yêu cầu và khởi tạo chúng, đặc biệt khi liên quan đến các lệnh cắt và logic bot tự động. Slack ủng hộ nhiều nhà cung cấp, nhưng Agan đã tạo một bot hỗ trợ bằng cách sử dụng một dịch vụ có tên là tai nạn.
Bước này yêu cầu một số kinh nghiệm trong việc viết mã. Agan đã tạo một dự án Glitch mới và sau đó bắt đầu thêm một số JavaScript mã nguồn mở. Nếu bạn không muốn tự viết tất cả mã (hoặc phát minh lại bánh xe), bạn có thể chọn từ vô số khung và thư viện cho bot để nhập logic bot cơ bản.
Agan đặt tên cho dự án của mình là “Index.js” và thêm một gói mà anh ấy đã tạo có tên là TinySpeck, và sau đó dán vào mã Trình tạo Thư mà chúng tôi đã viết trước đó. Bây giờ mã chính của bot đã có sẵn, nó chỉ cần thêm lệnh gọi lại để khởi chạy một vé mới và một thông báo xác nhận “Đã tạo vé trợ giúp”. Đó là tất cả. Nếu bạn muốn thêm mã Webhooks của riêng mình để kích hoạt thông báo trên kênh bạn chỉ định, bạn cũng có thể dán mã đó vào đây. Glitch tạo một url duy nhất cho bot máy chủ của bạn, vì vậy hãy sao chép url đó khi bạn đã thêm tất cả mã của mình và chúng ta sẽ chuyển sang bước tiếp theo.
8. 8. Kích hoạt tin nhắn tương tác.
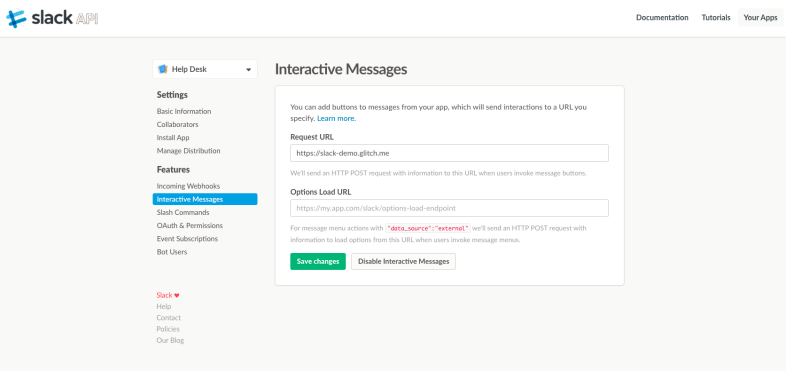
Bạn đã tạo bot bộ phận trợ giúp của mình, vì vậy bây giờ tất cả những gì bạn phải làm là quay lại API. Thay vì chọn “Tạo ứng dụng mới”, chỉ cần nhấp vào “Quản lý ứng dụng” và chọn ứng dụng Bộ phận trợ giúp. Trên trang Thông tin cơ bản, hãy chọn Tin nhắn tương tác trong trường Thêm tính năng và chức năng. Khi ở trên trang này, hãy nhấp vào “Bật thông báo tương tác”, dán URL máy chủ của bạn từ bước trước đó và lưu các thay đổi.
9. 9. Tạo lệnh gạch chéo.
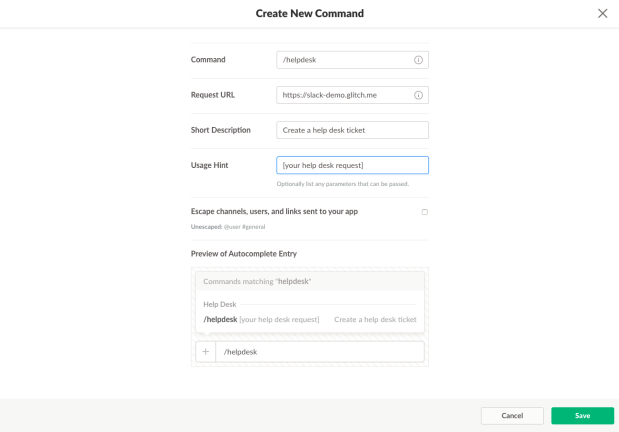
Sau khi hoàn tất, hãy quay lại hộp Thêm tính năng và chức năng và đi tới Lệnh Slash. Nhấp vào Tạo nhóm mới. Bạn sẽ được đưa đến một trang biểu mẫu với một số trường.
Trong trường Lệnh, nhập lệnh gạch chéo. Trong trường hợp này, Agan đã nhập “/ helpdesk”. Trong trường URL yêu cầu, anh ấy đã dán cùng một URL máy chủ từ Glitch. Sau đó, tất cả những gì bạn cần làm là nhập mô tả ngắn về lệnh (“Tạo vé hỗ trợ”), gợi ý về cách người dùng nên nhập yêu cầu của họ, kiểm tra bản xem trước bên dưới để đảm bảo mọi thứ đều ổn, sau đó nhấp vào ” Tiết kiệm”. .
10. 10. Cài đặt ứng dụng của bạn.
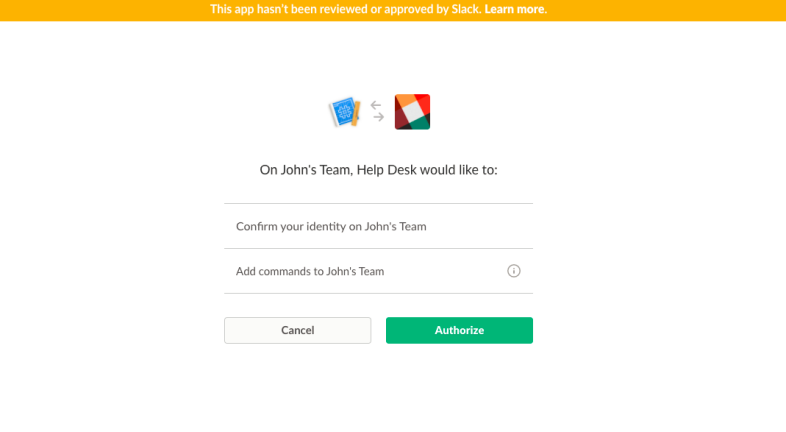
Bot Helpdesk hiện đã sẵn sàng hoạt động. Quay lại trang API chính cho ứng dụng của bạn, đi tới trang cài đặt ứng dụng, nằm trong menu cài đặt ở bên trái. Nhấp vào “Cài đặt ứng dụng cho nhóm của bạn”. Bạn sẽ được nhắc cấp phép ứng dụng. Sau khi bạn làm điều này, bot của bạn sẽ hoạt động. Bạn sẽ thấy một màu xanh lá cây “Thành công!” ruy-băng thông báo ở đầu màn hình xác nhận rằng bot của bạn đã được cài đặt.
11. 11. Hãy thử bot của bạn
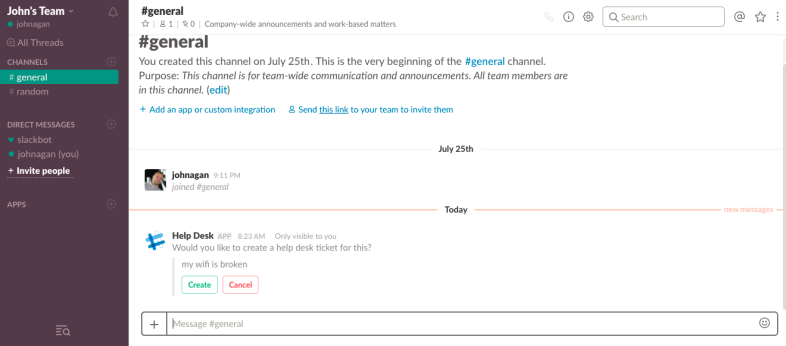
Quay lại ứng dụng khách Slack của nhóm bạn, điều hướng đến kênh bạn đã chỉ định để khởi chạy bot mới. Nhập một lệnh theo sau là dấu gạch chéo với lời nhắc, ví dụ: “/ helpdesk wifi của tôi bị hỏng”. Sau đó, bạn sẽ được nhắc tạo phiếu hỗ trợ bằng một nút. Xin chúc mừng; bạn vừa tạo một bot Slack hoạt động!