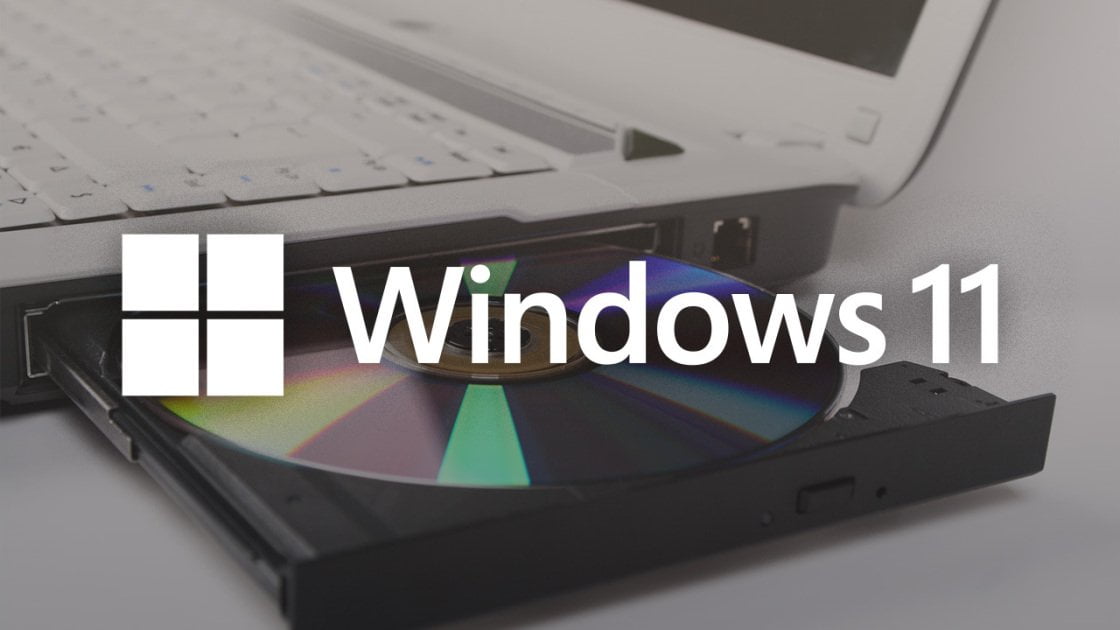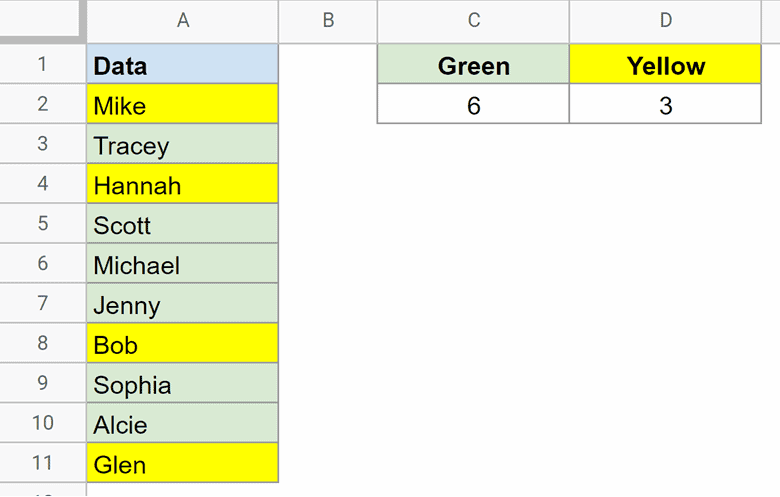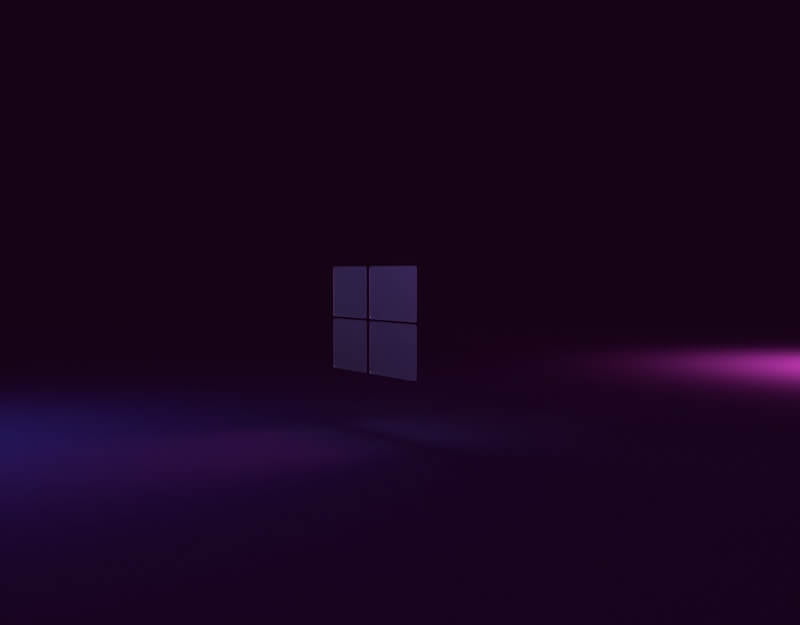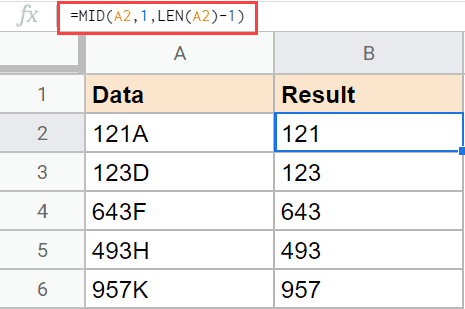Các đĩa CD đã qua rất lâu thời kỳ hoàng kim của chúng, xuất hiện vào năm 2000 khi chúng có doanh số 13 tỷ đô la (Mở trong cửa sổ mới) ở Mỹ. Đầu tiên là máy nghe nhạc MP3 và sau đó là các dịch vụ phát trực tuyến. Nhưng vẫn có những người trong chúng ta sở hữu bộ sưu tập đĩa nhựa cầu vồng lớn, và bạn vẫn có thể tìm thấy chúng được bày bán trong các cửa hàng băng đĩa cổ điển và trên mạng.
Ứng dụng Media Player mới cho Windows 11 ban đầu không bao gồm khả năng trích xuất đĩa CD, nhưng bản cập nhật trong các bản dựng xem trước của hệ điều hành cho thấy nó đang trở lại. Sau đây, chúng tôi sẽ xem xét tính năng mới này và cũng chỉ cho bạn một số cách khác để biến đĩa CD thành tệp phương tiện trên PC của bạn.
Đối với hầu hết người đọc, phần này sẽ chỉ được quan tâm sau khi Microsoft thêm tính năng trích xuất CD vào phiên bản hệ điều hành đã phát hành. Ngay bây giờ nó chỉ là một bản xem trước. Nhưng đừng lo lắng: công ty đã cam kết phát hành các tính năng mới cho hệ điều hành khi chúng sẵn sàng, vì vậy bạn có thể sẽ không phải đợi bản cập nhật lớn. Hiện tại, bất kỳ người dùng Windows 11 nào cũng có thể chơi Các đĩa CD có ứng dụng Media Player, trông giống như sau:
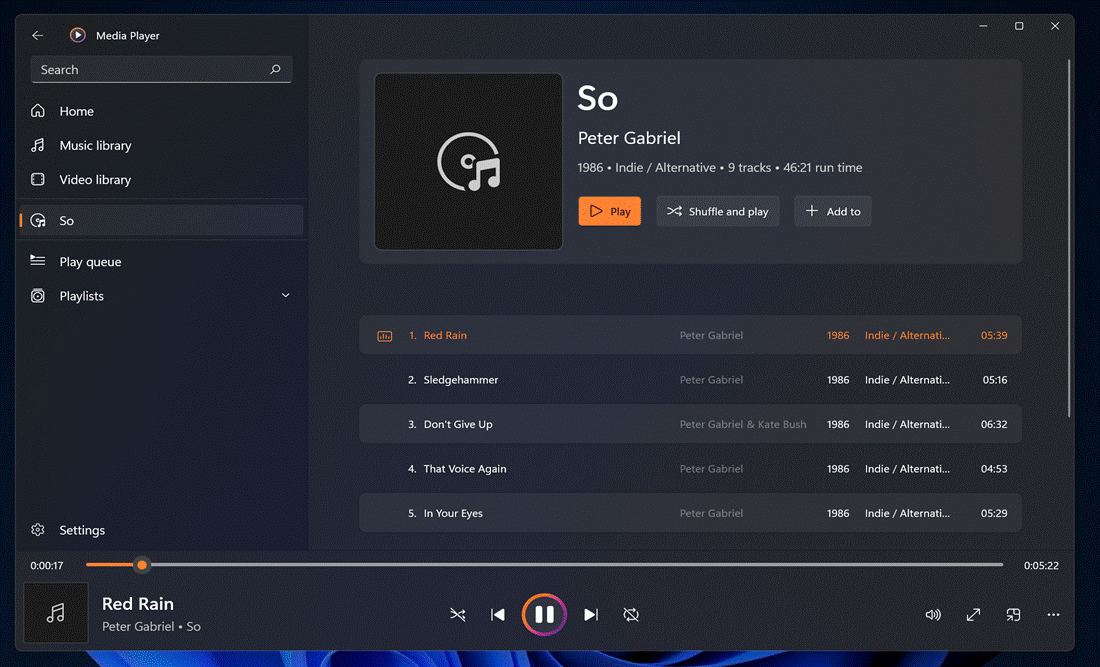
(Ảnh: MoiNhat.Net)
Sau khi cập nhật, bạn sẽ nhận được một lựa chọn mới của Rip CD:
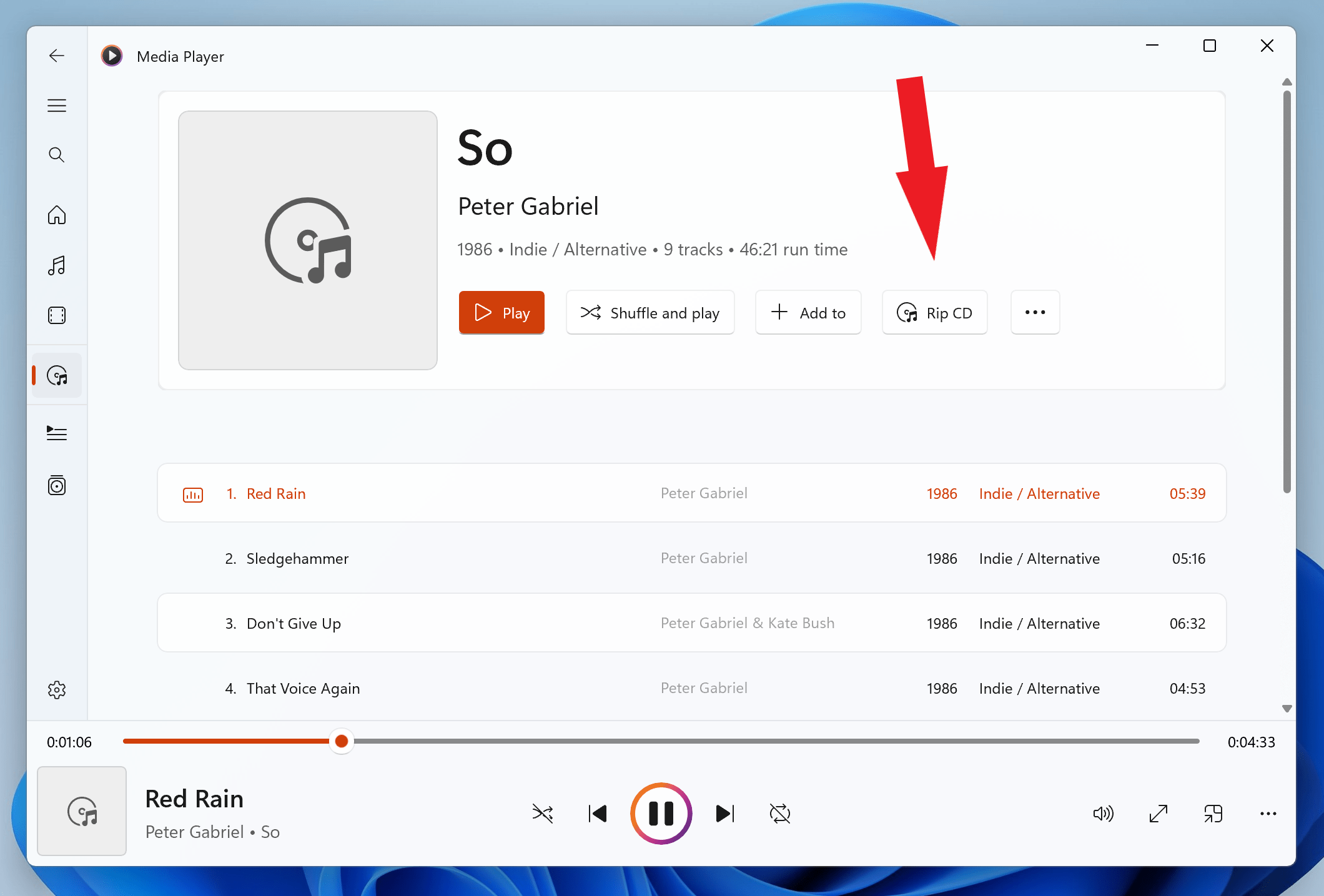
(Ảnh: MoiNhat.Net)
Bạn có thể tải đĩa CD của mình, nhấp vào nút này và bạn đã hoàn tất. Khi hoàn tất (trong quá trình này, phần trăm sao chép được hiển thị), các tệp nhạc của bạn sẽ xuất hiện trong thư mục Nhạc trong một thư mục con được tạo bằng tên nghệ sĩ và album, như được hiển thị bên dưới.
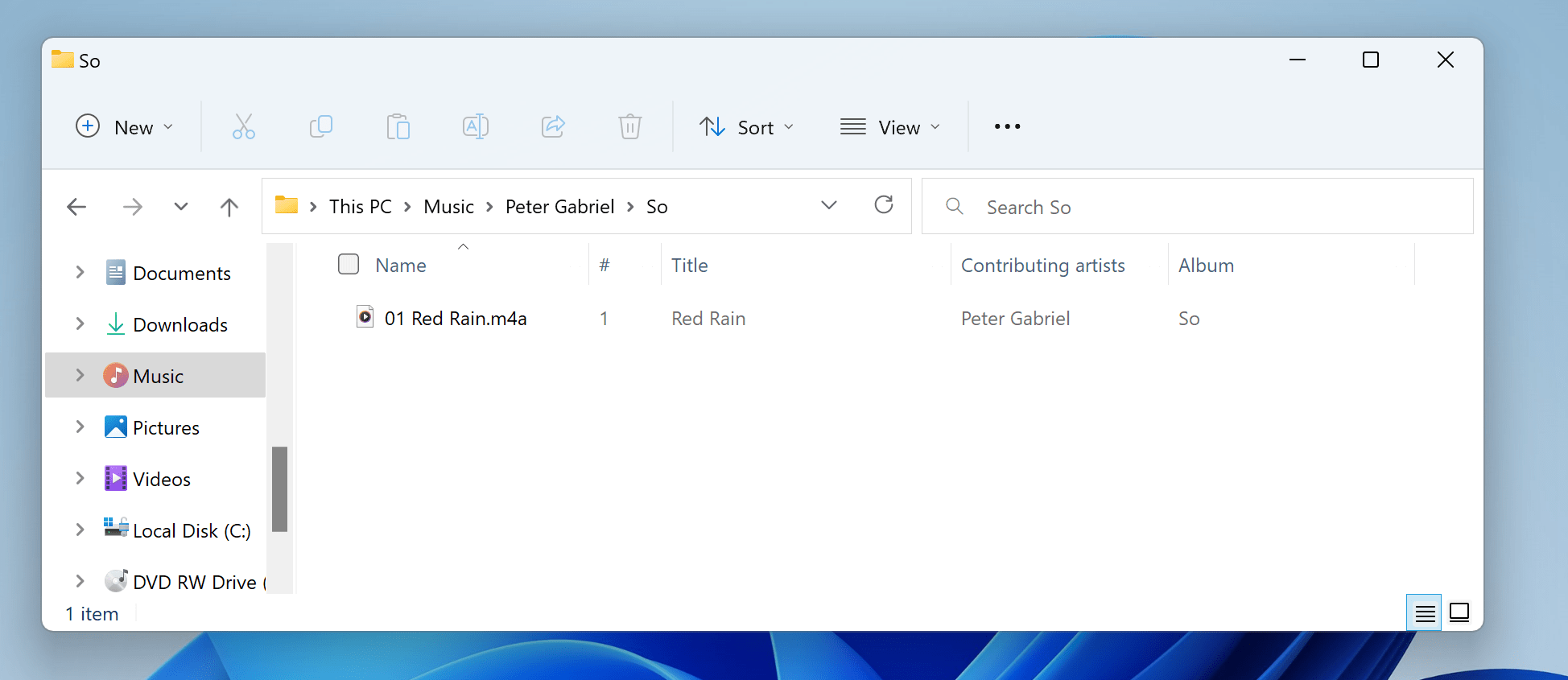
(Ảnh: MoiNhat.Net)
Lưu ý rằng nếu bạn chỉ muốn sao chép các bản nhạc đã chọn chứ không phải toàn bộ album, bạn có thể chọn các bản nhạc riêng lẻ (được tô màu) và sử dụng nút Sao chép xuất hiện để lưu bản sao của các tệp nhạc vào ổ đĩa của bạn.
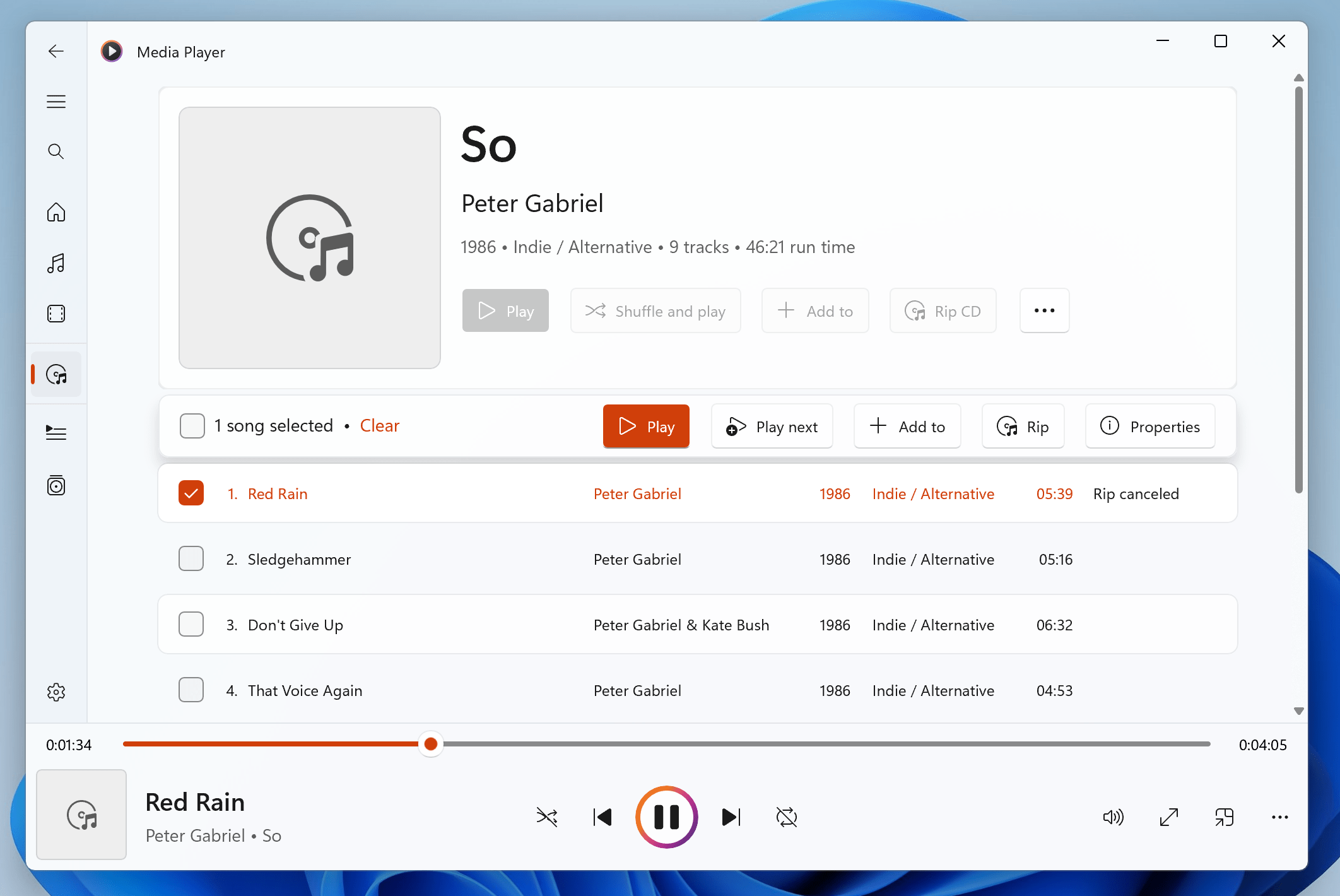
(Ảnh: MoiNhat.Net)
Cài đặt định dạng Windows 11 để trích xuất đĩa CD
Công cụ Rip mới vượt xa một thao tác đơn giản với một cú nhấp chuột. Bạn có bốn định dạng tệp âm thanh mà ứng dụng có thể tạo:
-
AAC: Advanced Audio Coding, một phần mở rộng của tiêu chuẩn MPEG-2 được các thiết bị Apple sử dụng.
-
WMA: Âm thanh Windows Media
-
FLAC: Bộ giải mã âm thanh không mất dữ liệu miễn phí
-
ALAC: Bộ giải mã âm thanh không mất dữ liệu của Apple
Đặc biệt, thiếu MP3, đây không phải là một tổn thất lớn vì nó cung cấp chất lượng âm thanh kém hơn và các tệp lớn hơn những tệp đi kèm.
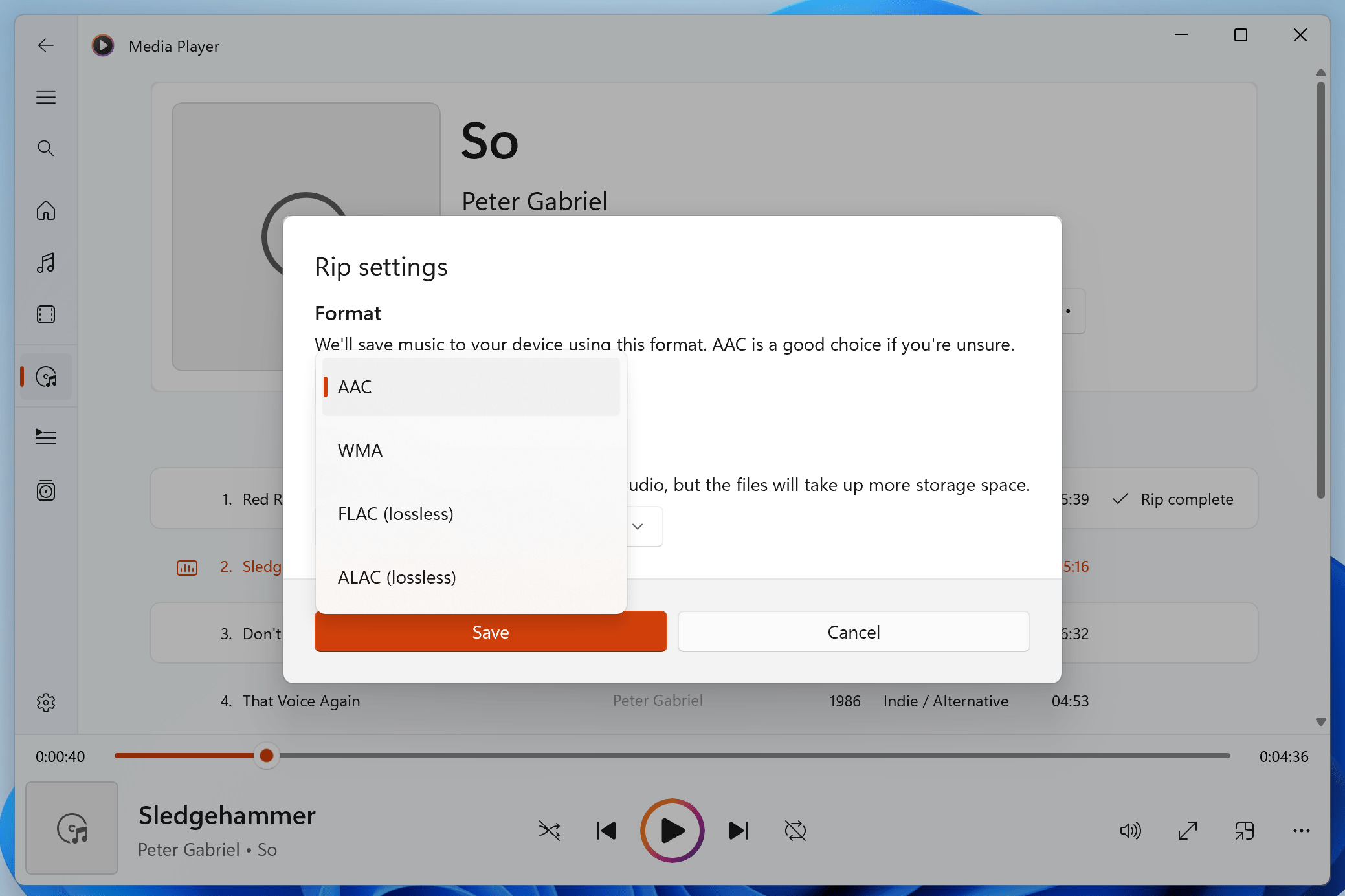
(Ảnh: MoiNhat.Net)
Đối với AAC (giống như MP3 và WMA, là với những mất mát codec), bạn cũng có thể chọn tốc độ bit từ 96 kbps đến 320 kbps và đối với WMA, bạn có thể chọn từ 96 kbps đến 192 kbps.
Đối với hai codec không mất dữ liệu, FLAC và ALAC, không có sự lựa chọn nào như vậy vì không có nén. Định dạng và tốc độ bit bạn chọn phụ thuộc vào dung lượng ổ đĩa bạn muốn dành cho các tệp nhạc của mình và mức độ kén tai của bạn khi nói đến độ trung thực của âm thanh. Những người theo chủ nghĩa thuần túy sẽ muốn sử dụng các định dạng không mất dữ liệu, nhưng nếu bạn đang chuyển tệp sang điện thoại thông minh, bạn có thể sử dụng codec mất dữ liệu như AAC để tiết kiệm dung lượng lưu trữ.
Ngay cả khi bạn chưa có tùy chọn trích xuất trong trình phát đa phương tiện mới, bạn vẫn có nhiều tùy chọn khác để trích xuất đĩa CD trong Windows 11. Hãy chỉ xem ba. Một cái không yêu cầu cài đặt, trong khi cái kia miễn phí và mạnh mẽ.
Lưu ý rằng Apple iTunes, mà bạn có thể cài đặt trên PC Windows 11 của mình, cũng có thể trích xuất đĩa CD, nhưng chương trình đó đã phát triển trong nhiều năm, vì vậy bạn có thể thích tùy chọn nhẹ hơn. Tuy nhiên, nó có thêm tùy chọn đồng bộ hóa nhạc đã sao chép vào iPhone.
Sử dụng Windows Media Player cũ
Mặc dù ứng dụng Media Player mới đẹp mắt hơn hàng triệu lần và hiện đại hơn nhiều so với ứng dụng đã tồn tại trên Windows trong vài thập kỷ, nhưng bạn có tin hay không, ứng dụng cũ vẫn có sẵn và được cài đặt sẵn trên Windows 11.
Được giới thiệu bởi các biên tập viên của chúng tôi
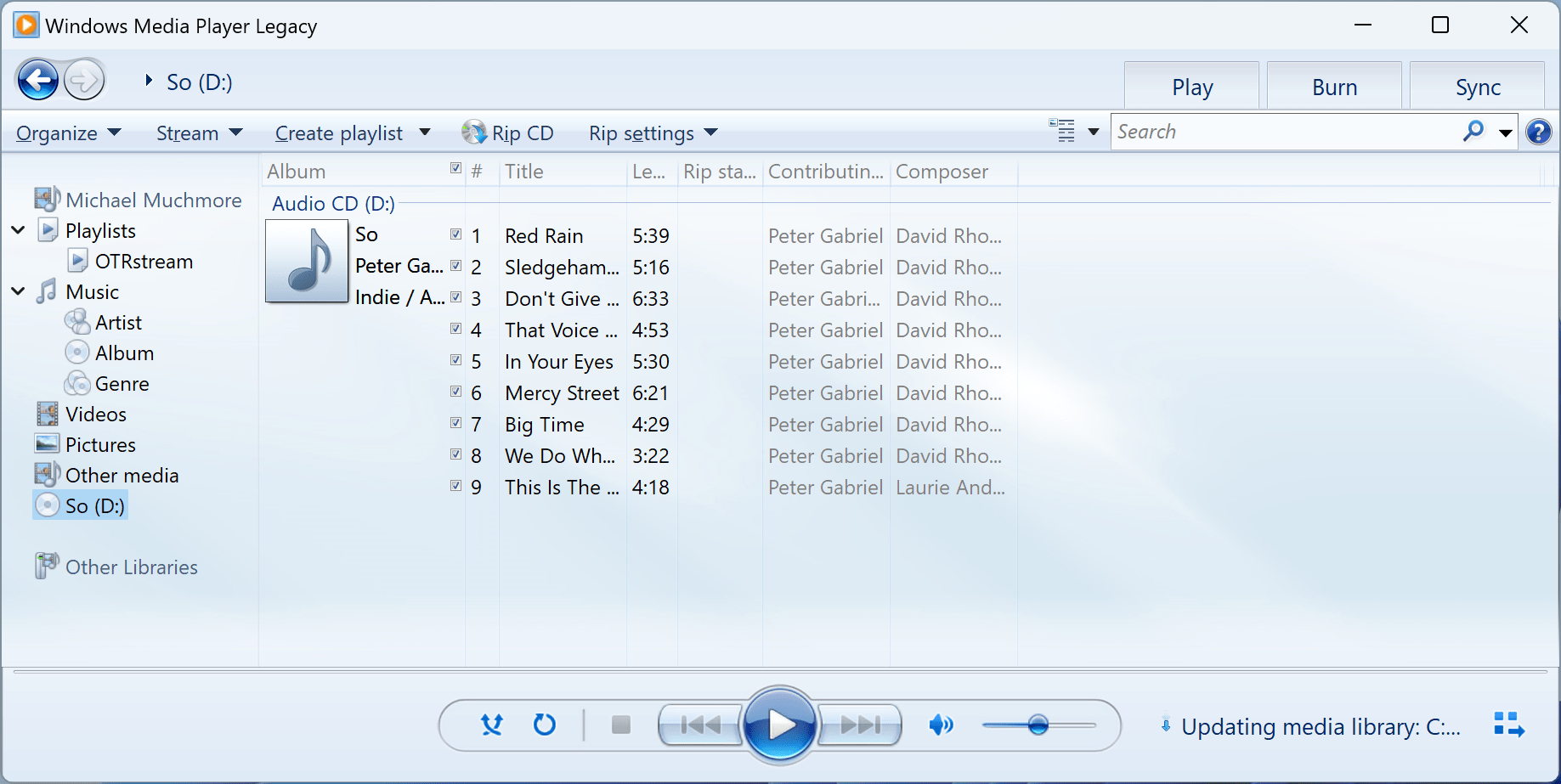
(Ảnh: MoiNhat.Net)
Lưu ý tùy chọn Rip CD phía trên tên bản nhạc. Với công cụ này, bạn vẫn có thể trích xuất đĩa CD sang định dạng MP3, vì vậy nếu cần, bạn có thể sử dụng công cụ cũ này ngay cả khi bạn có tính năng trích xuất mới của Media Player. Nhìn chung, nó cung cấp một tập hợp các định dạng tệp khác nhau, không có AAC. Nó thêm WAV, một định dạng khác, mặc dù cũ hơn, không mất dữ liệu.
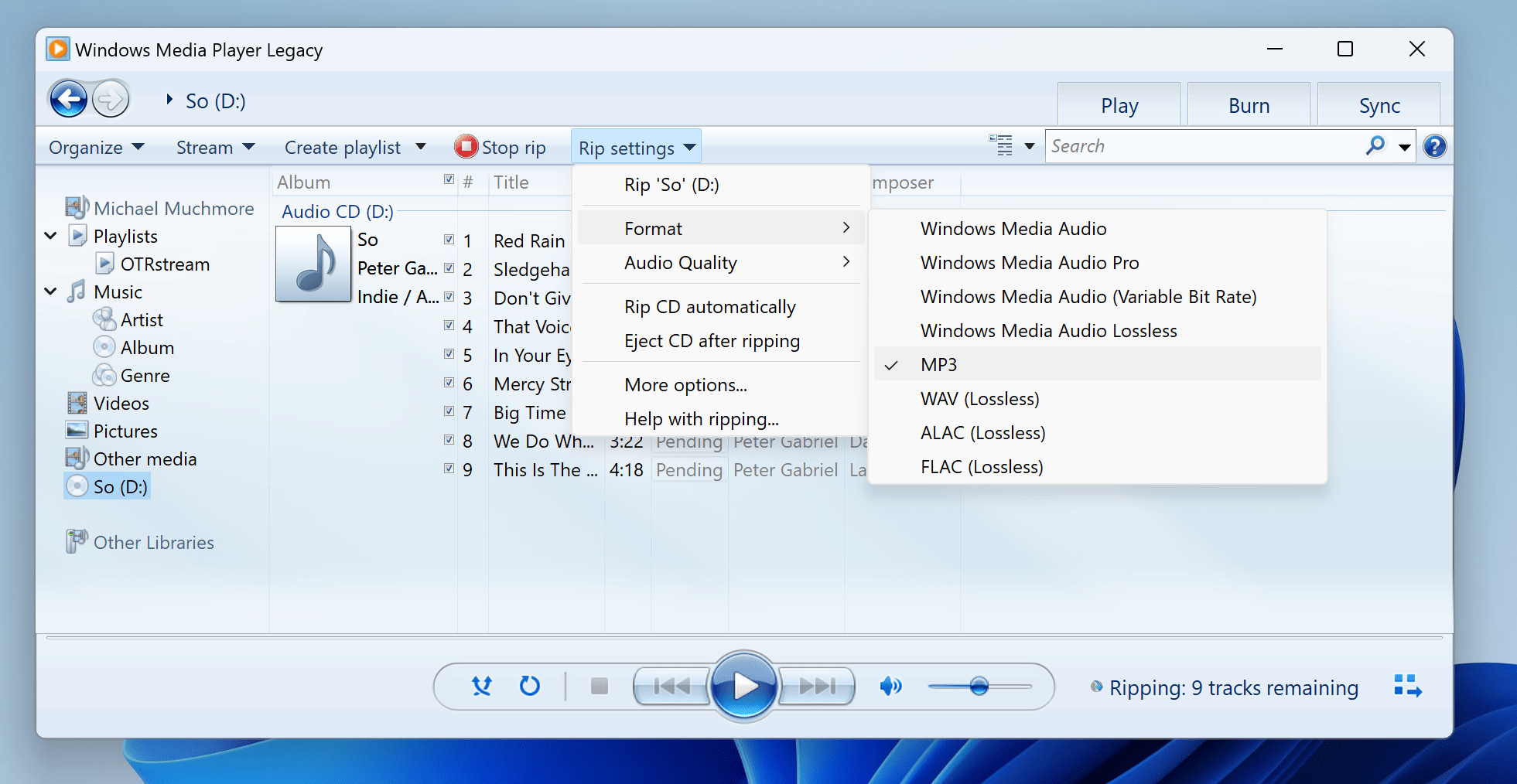
(Ảnh: MoiNhat.Net)
Sử dụng Fubar 2000
Fubar 2000 (Mở trong cửa sổ mới) là một ứng dụng mã nguồn mở miễn phí đã ra đời nhiều năm nhưng vẫn được cập nhật thường xuyên. Giao diện của nó đơn giản hơn hầu hết, nhưng nó có khả năng tùy biến cao và hỗ trợ nhiều định dạng tệp hơn cho cả phát lại và sao chép – miễn là bạn đã sẵn sàng thực hiện thiết lập bổ sung. Ví dụ: để sao chép sang FLAC, bạn cần tải xuống tệp thực thi FLAC, mặc dù bạn có thể tải xuống gói chuyển đổi trực tiếp từ trang web của nhà phát triển. Các định dạng được hỗ trợ bao gồm MP3, MP4 / M4A, CD Audio, Vorbis, Opus, FLAC, WavPack, WAV, AIFF và Musepack. Có rất nhiều plugin có sẵn cho Foobar, vì vậy nó có thể dễ dàng mở rộng cho bất kỳ codec âm thanh nào hiện có.
Ứng dụng này cũng đóng vai trò như một thư viện nhạc với danh sách phát có thể tùy chỉnh, thẻ, tổ chức thư mục và theo dõi các lượt tải xuống nhạc mới, cũng như tìm kiếm mạnh mẽ.
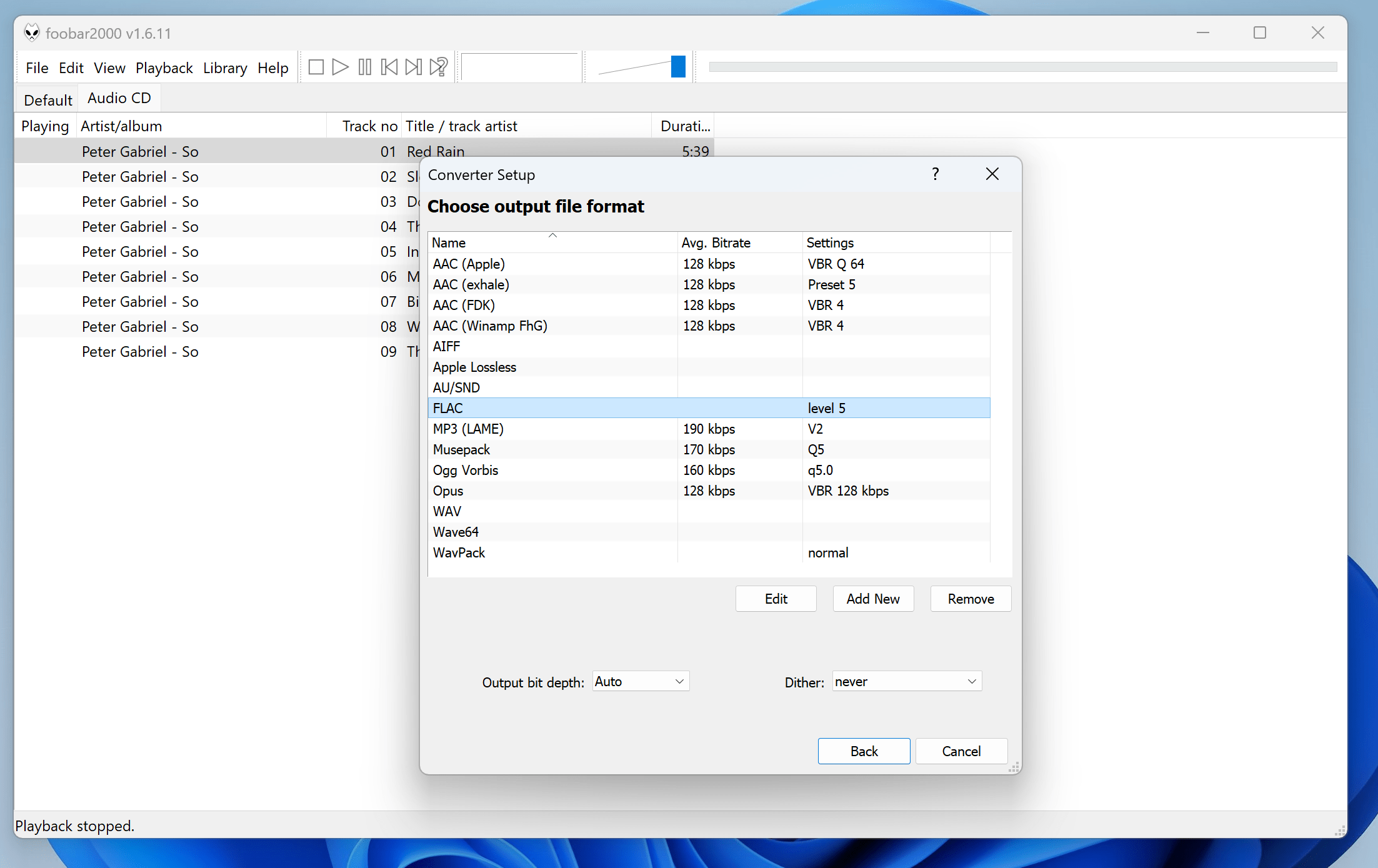
(Ảnh: MoiNhat.Net)
Nếu bạn đưa đĩa CD vào ổ đĩa, tùy chọn Rip CD sẽ xuất hiện. Sau đó, ứng dụng sẽ hỏi bạn có muốn tải xuống hình ảnh và thông tin đĩa từ cơ sở dữ liệu công cộng hay không.
Sử dụng EZ CD Audio Converter
Cách thứ hai để trích xuất đĩa CD, nếu bạn chưa có tùy chọn tích hợp sẵn trong Windows 11, là sử dụng EZ CD Audio Converter (Mở trong cửa sổ mới). Phương pháp này đơn giản hơn nhiều nhưng hiệu quả gần như Foobar với hỗ trợ định dạng tệp rộng. Nó không yêu cầu bất kỳ cấu hình hoặc kiến thức nào về codec, mặc dù bạn có thể tinh chỉnh các cài đặt này theo ý muốn. Bạn cho đĩa CD vào ổ đĩa và nhấp vào “Rip CD” – không cần câu hỏi, không tải riêng. Tuy nhiên, bạn có thể chuyển đổi giữa nhiều loại codec và định dạng tệp nếu muốn. Nó tự động tìm ảnh bìa album và theo dõi thông tin từ các nguồn trực tuyến. Phiên bản trả phí của ứng dụng ($ 39,99) bổ sung hỗ trợ cho các định dạng không mất dữ liệu và chất lượng cao như DSD (mở trong cửa sổ mới).
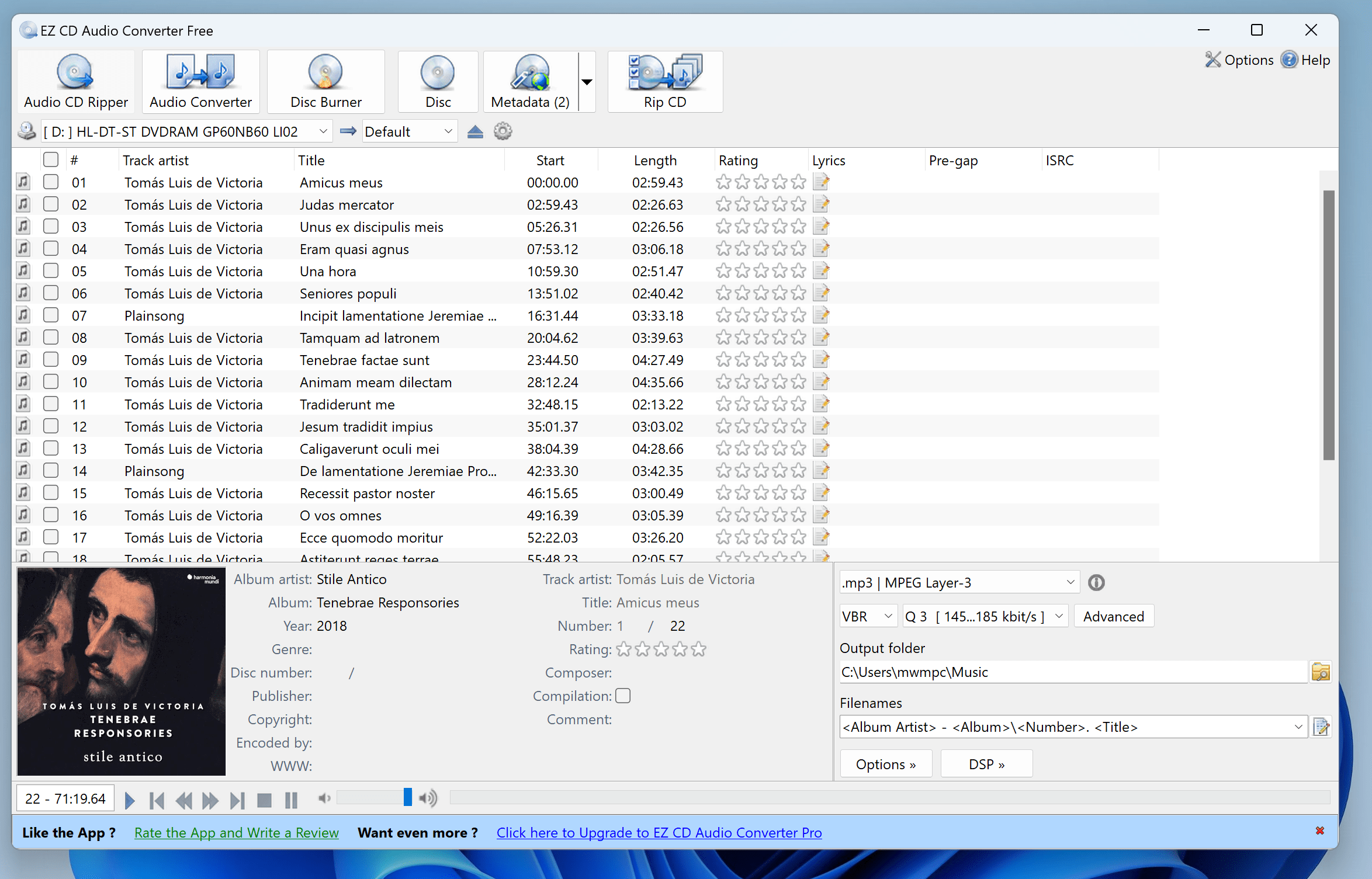
(Ảnh: MoiNhat.Net)
Hơn cả âm nhạc …
Nếu bạn cần nhiều hơn âm thanh (như video), hãy xem bài viết của chúng tôi về cách sao chép đĩa Blu-ray sang máy tính, cũng như tổng hợp phần mềm trích xuất DVD miễn phí tốt nhất của chúng tôi.