Tôi hơi không hài lòng với máy ảnh Macbook Pro của mình khi sử dụng nó trên webcam. Nó không thực sự cung cấp độ phân giải tốt nhất và vấn đề độ sáng là điều khó khăn nhất mà tôi từng trải qua với Macbook, nó tạo ra vấn đề khi bạn quay phim hoặc thực hiện cuộc gọi video vào ban đêm hoặc ở nơi ít ánh sáng hơn.
Tôi không muốn tình huống này xảy ra với mình và tôi đã biết về tùy chọn máy ảnh ngoài, nhưng đó không phải là lựa chọn của tôi vì tôi đã di chuyển Macbook nhiều lần trong khi làm việc, vì vậy, một bản sửa lỗi tích hợp cho webcam MacBook là yêu cầu trong máy tính của tôi. trường hợp.
Sau khi nghiên cứu quá nhiều thứ, tôi đã tìm ra hai cách để giải quyết vấn đề này. Chắc chắn đầu tiên là sử dụng máy ảnh bên ngoài (máy ảnh của iPhone của bạn cũng sẽ hoạt động), nhưng điều đó không sao nếu tôi đang ghi âm hoặc tham dự một hội nghị lớn.
Tuy nhiên, tùy chọn thứ hai hóa ra khá đơn giản: chúng tôi đã cài đặt một công cụ phần mềm cho phép bạn điều chỉnh độ sáng và ánh sáng trên máy ảnh của mình và bạn cũng có thể quay hoặc phát trực tiếp trong phòng tối.
Trong bài viết này, hãy để tôi giải thích các tính năng và hạn chế cũng như cài đặt công cụ để kích hoạt và sử dụng là gì.
Bất cứ ai mong đợi điều gì từ một máy ảnh Macbook Pro?
Nếu bạn đang sử dụng MacBook của mình để sử dụng ZOOM hoặc Skype, máy ảnh sẽ cung cấp khả năng hiển thị tốt trong mọi điều kiện ánh sáng, điều mà mọi người, như tôi, mong đợi.
Điều chỉnh độ sáng và kiểm soát ánh sáng có thể giúp bạn khắc phục chất lượng camera, tính năng này cũng hoạt động tốt ở những khu vực ít ánh sáng này.
Hãy để tôi đề xuất một giải pháp đơn giản cho vấn đề chất lượng máy ảnh. Trong khi bạn đang nói về chất lượng máy ảnh, bạn chỉ có thể có hai điều. Chỉ cần điều chỉnh độ sáng và sử dụng độ phân giải cao hơn để tăng chất lượng video.
Điều chỉnh cài đặt máy ảnh:
Điều chỉnh cài đặt máy ảnh của bạn là rất quan trọng vì cài đặt tích hợp cơ bản của webcam sẽ không cho phép bạn làm điều này. Bạn cần cài đặt công cụ của bên thứ ba trên MacBook và cho phép phần mềm này quản lý cài đặt webcam của bạn.
Ghi chú. Không có gì phải lo lắng vì phần mềm này sẽ chỉ được sử dụng để nâng cao chất lượng của máy ảnh bằng cách cải thiện khả năng hiển thị ngay cả trong phần tối của căn phòng bằng cách điều chỉnh độ sáng và độ tương phản.
Điều chỉnh độ sáng của máy ảnh MacBook:
Mặc dù độ sáng sẽ tăng khả năng hiển thị cho bạn trong cuộc gọi điện video trực tiếp, nhưng bạn sẽ thấy rằng MacBook không có cài đặt để điều chỉnh theo mặc định. Để giải quyết vấn đề này, bạn phải cài đặt một số phần mềm trên MacBook cho phép bạn thực hiện cài đặt máy ảnh.
Độ sáng giúp làm sáng màn hình video ngay cả khi bạn đang ở trong khu vực ít ánh sáng hơn và thanh tương phản cho phép bạn điều chỉnh giao diện thời tiết từ lạnh sang hè bằng công cụ này. Tôi đã thêm một công cụ và quy trình quản lý cài đặt vào bài viết này với sự trợ giúp của hướng dẫn này.
Độ phân giải máy ảnh MacBook Air:
Việc chọn độ phân giải hoặc tỷ lệ khung hình cao nhất sẽ cho phép máy ảnh của bạn quay video chất lượng cao, nhưng máy ảnh tích hợp có máy ảnh có độ phân giải thấp hơn không cung cấp chất lượng thực sự tốt.
Nếu bạn cần thêm độ phân giải, hãy chọn một máy ảnh ngoài cho MacBook Pro của bạn. Bạn thậm chí không cần phải mua nếu có iPhone 11, bạn cũng có thể sử dụng camera của iPhone như một webcam của MacBook.
Làm thế nào để cải thiện chất lượng của camera MacBook? Khắc phục sự cố về quyền
Nếu bạn muốn cải thiện chất lượng máy ảnh của mình, bạn có thể thực hiện theo hai cách khác nhau, một là với Công cụ phần cứng Webcam của Logitech và cách khác là với các công cụ phần mềm mà tôi đang thêm bên dưới:
1. Sử dụng các công cụ để điều chỉnh độ sáng và ánh sáng.
Theo tôi, có hai công cụ về cơ bản thay đổi cài đặt webcam của bạn bằng cách tăng độ sáng và nhiều điều khiển khác trong bảng điều khiển video, cũng như cải thiện chất lượng của video. Bạn có thể sử dụng công cụ Ecamm iGlasses hoặc ManyCam cho mục đích của mình và những công cụ này có thể dễ dàng khắc phục sự cố chất lượng video chỉ bằng cách thực hiện một số thay đổi trên MacBook của bạn.
iGlasses của Ecamm:
iGlasses là một công cụ của bên thứ ba đã được cài đặt trên MacBook của bạn để quản lý cài đặt máy ảnh và cải thiện chất lượng video.
Bạn chỉ cần có macOS 10.12 trở lên để sử dụng công cụ này và mua nó với giá 19,95 đô la với giấy phép trọn đời. Tốt hơn là sử dụng bản dùng thử miễn phí trước.
Bạn có thể tải xuống và dùng thử miễn phí. Công cụ này có tài nguyên rất nhỏ, giúp tải nhanh hơn và không tốn thêm dung lượng đĩa cứng.
Bước 1. Cài đặt Ecamm iGlasses trên MacBook của bạn.
Bước 2. Mở cài đặt video và chọn iGlasses mà webcam sẽ hoạt động.
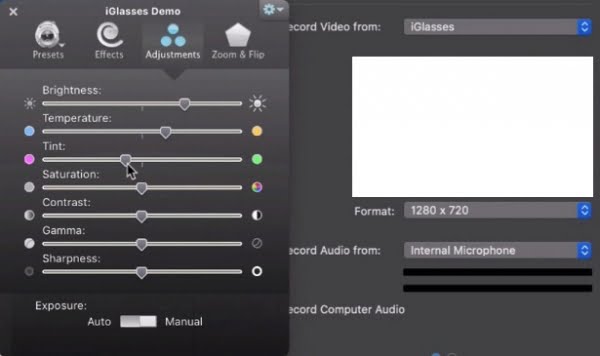 Giờ đây, bạn sẽ có thể kiểm soát cài đặt và độ sáng của webcam theo ý muốn và tất cả các ứng dụng sẽ sử dụng cùng một cài đặt sau khi quá trình thiết lập hoàn tất.
Giờ đây, bạn sẽ có thể kiểm soát cài đặt và độ sáng của webcam theo ý muốn và tất cả các ứng dụng sẽ sử dụng cùng một cài đặt sau khi quá trình thiết lập hoàn tất.
ManyCam для Mac:
ManyCam là một công cụ quản lý video hữu ích và hiệu quả khác mà bạn có thể sử dụng trên MacBook để tự mình thay đổi hoặc khắc phục sự cố chất lượng video.
Bạn chỉ cần tải xuống công cụ trên máy Mac và chọn ổ đĩa trên webcam của mình.
Bạn có thể bắt đầu với $ 29 mỗi năm và cũng có thể sử dụng bản dùng thử miễn phí của công cụ ManyCam này. Xin lưu ý rằng công cụ này chiếm nhiều dung lượng trên MacBook của bạn, vì vậy hãy đảm bảo rằng bạn có đủ dung lượng trên MacBook của mình.
Các hành động cần thực hiện:
Bước 1. Trước hết, hãy cài đặt ManyCam trên MacBook của bạn, bạn cũng có thể bắt đầu với bản dùng thử miễn phí.
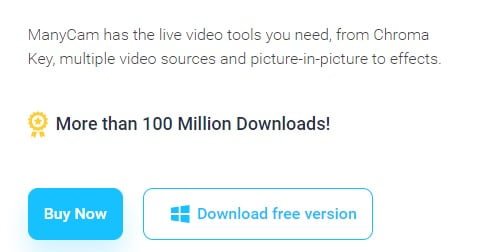 Bước 2: Sau khi cài đặt xong, bạn chỉ cần khởi chạy và chọn camera HD Pro trong bảng điều khiển webcam và các ứng dụng sẽ sử dụng ManyCam này làm cài đặt webcam mặc định.
Bước 2: Sau khi cài đặt xong, bạn chỉ cần khởi chạy và chọn camera HD Pro trong bảng điều khiển webcam và các ứng dụng sẽ sử dụng ManyCam này làm cài đặt webcam mặc định.
Ghi chú. Công cụ này cung cấp nhiều tùy chọn và bạn chỉ cần đặt độ sáng và các màu sắc khác một lần và điều này sẽ hoạt động đối với tất cả các ứng dụng cuộc gọi điện video.
2. Sử dụng camera iPhone trên Macbook làm camera ảo.
Cách tốt nhất để cải thiện độ phân giải tổng thể của webcam là sử dụng camera bên ngoài. Như bạn đã biết, bạn có thể sử dụng bất kỳ máy ảnh bên ngoài nào trên MacBook Pro như Fujifilm, webcam Logitech và thiết bị iPhone.
Hướng dẫn này sẽ chỉ cho bạn cách kết nối máy ảnh iPhone với MacBook Pro và sử dụng nó làm webcam MacBook mặc định cho tất cả các ứng dụng.
Khi thiết lập lần đầu, mỗi khi bạn kết nối, tính năng này sẽ tự động chạy, chỉ cần từ bảng điều khiển video, hãy kiểm tra xem webcam mặc định có được đặt thành EpocCam hay không.
Hãy đến với hướng dẫn từng bước:
Bước 1:
Trước hết, hãy vào kho ứng dụng và tìm kiếm EpocCam, phiên bản miễn phí sẽ cho phép bạn quay 480p, trong khi phiên bản cao cấp sẽ cho phép bạn quay 1080p bằng webcam. Chọn tùy chọn thích hợp và cài đặt nó trên iPhone của bạn.
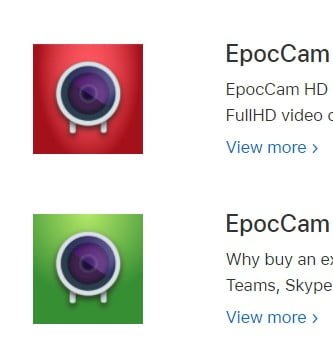 Bước 2:
Bước 2:
Trước khi thiết lập tính năng này cho MacBook, bạn cần cài đặt trình điều khiển để chạy EpocCam trên máy Mac. Chỉ cần cài đặt và chạy nó.
Bước 3:
Sau khi cài đặt trình điều khiển, hãy kết nối iPhone của bạn qua USB với MacBook của bạn và chỉ cần kiểm tra camera EpocCam trên iPhone của bạn và đặt độ phân giải thành 1080p.
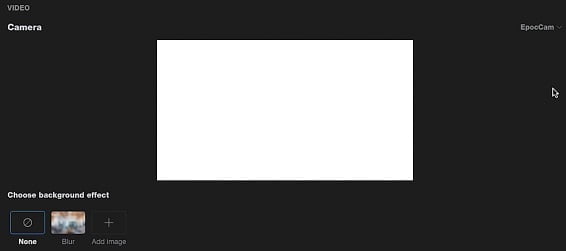 Sau khi cài đặt trình điều khiển trên bảng điều khiển webcam, bạn sẽ có tùy chọn để chọn EpocCam và đặt nó làm webcam mặc định của mình. Sau đó, bạn đã thiết lập camera iPhone của mình để sử dụng làm webcam của MacBook.
Sau khi cài đặt trình điều khiển trên bảng điều khiển webcam, bạn sẽ có tùy chọn để chọn EpocCam và đặt nó làm webcam mặc định của mình. Sau đó, bạn đã thiết lập camera iPhone của mình để sử dụng làm webcam của MacBook.
3. Một số mẹo để khắc phục sự cố webcam.
Nếu bạn đang sử dụng MacBook và muốn được hướng dẫn về cách khắc phục sự cố chất lượng video webcam FaceTime của MacBook mà không làm gì cả, hãy thử một vài bước.
Trong bất kỳ cuộc gọi điện video trực tiếp nào, hãy cố gắng tự quay phim ở vị trí mà bạn có thể nhận đủ ánh sáng, vì máy ảnh FaceTime hoạt động tốt trong khu vực ánh sáng. Ngoài ra, hãy thử chụp ở ngoài trời, buổi sáng sẽ đẹp hơn ban đêm.
Tìm bảng điều khiển webcam nếu bạn chưa đặt bất kỳ tùy chọn nào khác và chọn Webcam FaceTime mặc định nếu bạn muốn hoàn nguyên về webcam mặc định của MacBook.
Các kết quả:
Trong bài viết này, bạn đã biết cách cải thiện chất lượng của máy ảnh bằng phần mềm cũng như phần cứng. EpocCam là công cụ tốt nhất mà tôi nghĩ nên sử dụng nếu bạn có iPhone để sử dụng máy ảnh tốt nhất làm webcam, nếu không bạn có thể thử công cụ phần mềm Ecamm iGlasses để cải thiện chất lượng video thông qua cài đặt.


