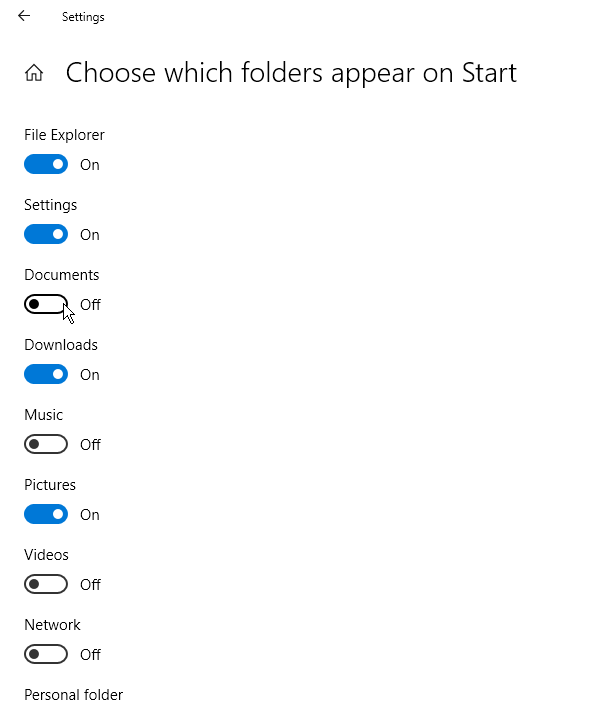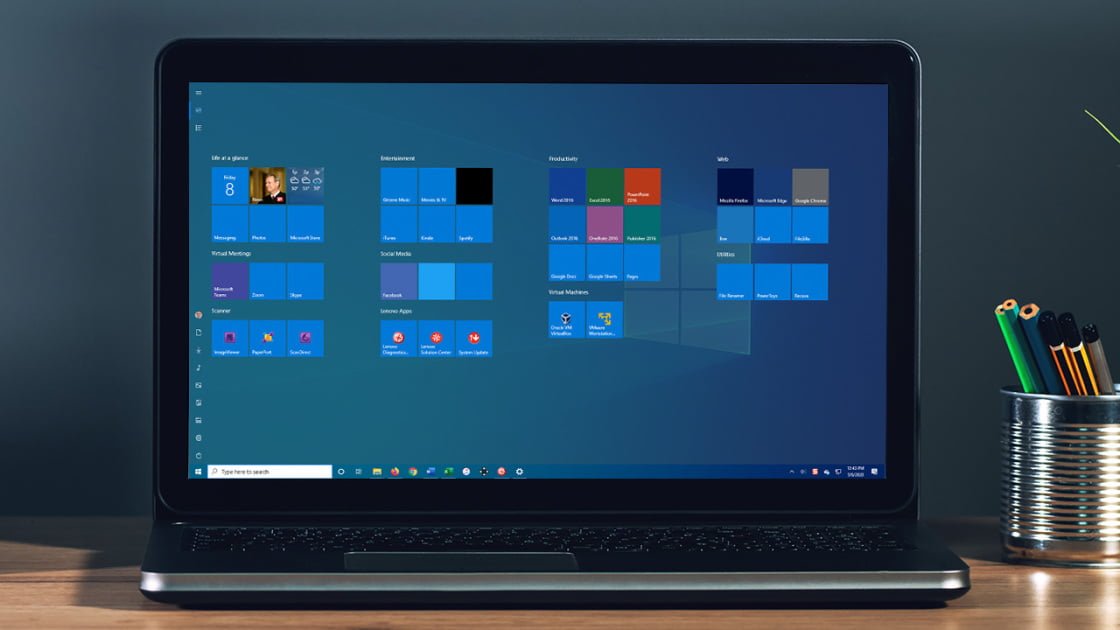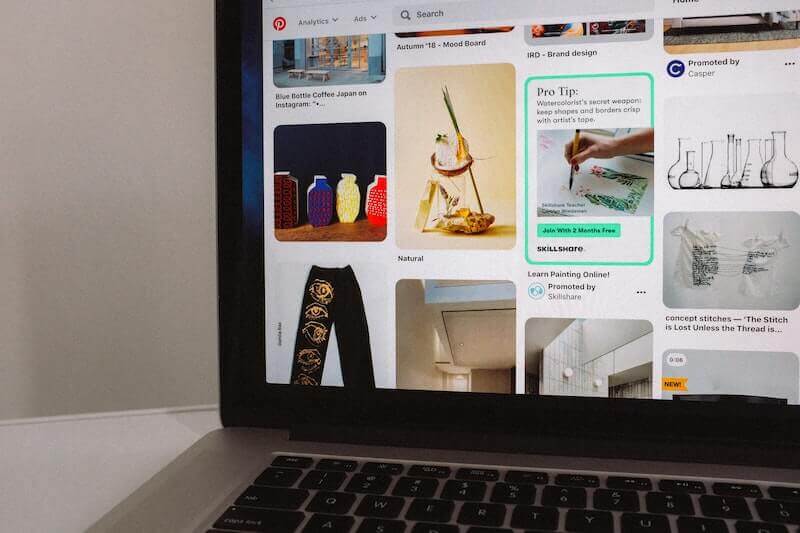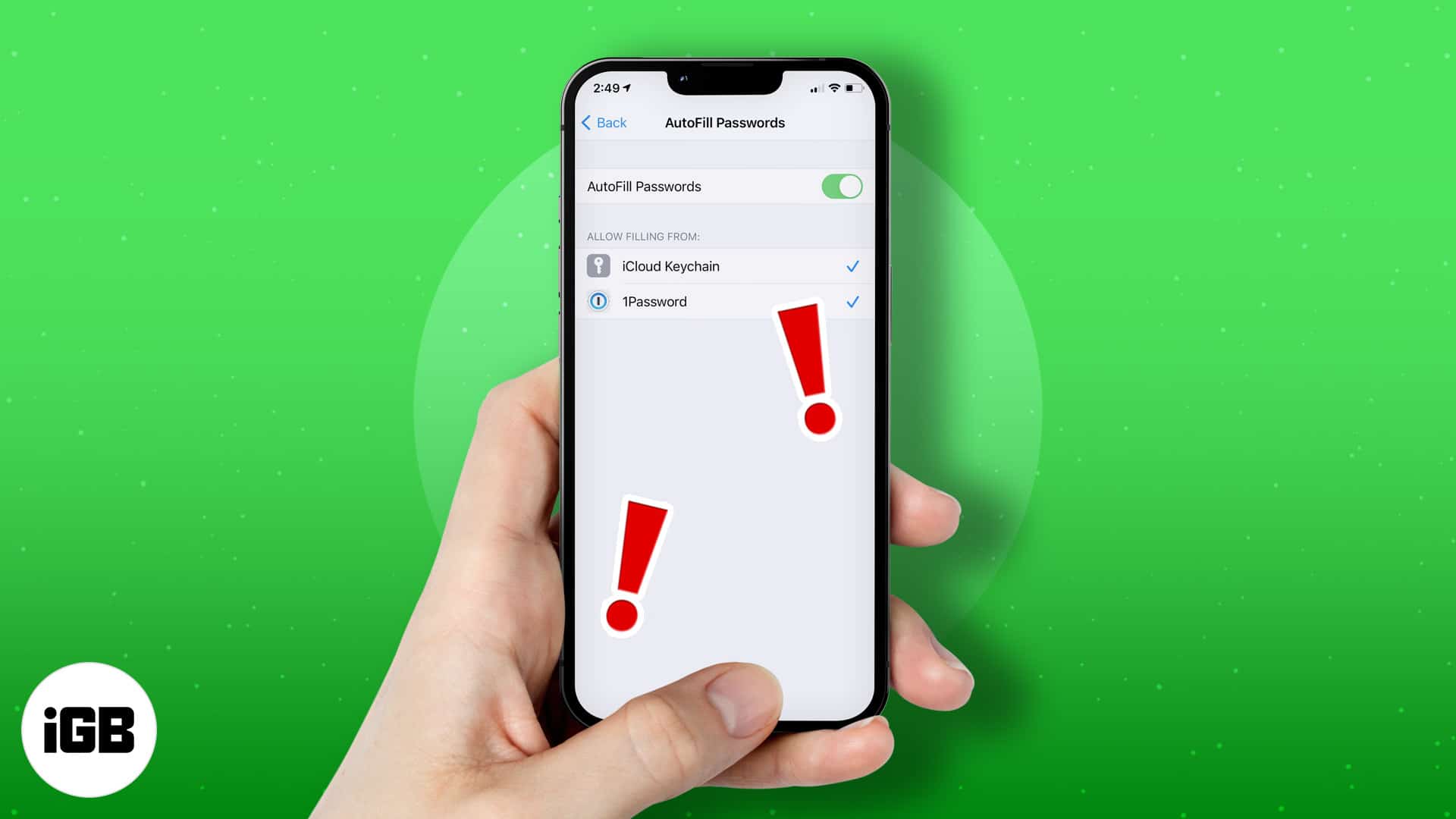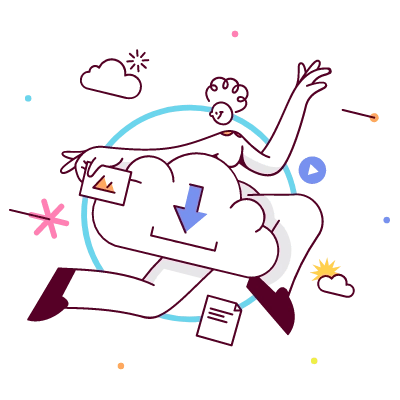Cho dù bạn có máy tính để bàn, máy tính xách tay, máy tính bảng hay Hệ điều hành lai Windows 10, bạn có thể lựa chọn sử dụng menu Bắt đầu hoặc màn hình Bắt đầu. Đối với bất kỳ thiết bị nào bạn điều khiển bằng chuột và bàn phím, menu Bắt đầu thường là lựa chọn tốt nhất. Tuy nhiên, bạn có thể thấy dễ dàng hơn khi sử dụng Màn hình chính trên các thiết bị có màn hình cảm ứng như máy tính bảng hoặc máy tính bảng lai.
Dù bằng cách nào, bạn cũng có thể sử dụng màn hình Bắt đầu hiệu quả như menu Bắt đầu. Bí quyết là bạn phải biết cách kiểm soát và tùy chỉnh nó.
Bật màn hình chính
Giả sử PC chạy Windows 10 hiện tại của bạn được đặt để sử dụng menu Bắt đầu theo mặc định. Nếu bạn muốn chuyển sang màn hình Bắt đầu, hãy nhấn nút Bắt đầu và chọn Cài đặt> Cá nhân hóa> Bắt đầu. Bật nút chuyển để sử dụng trình khởi chạy toàn màn hình.
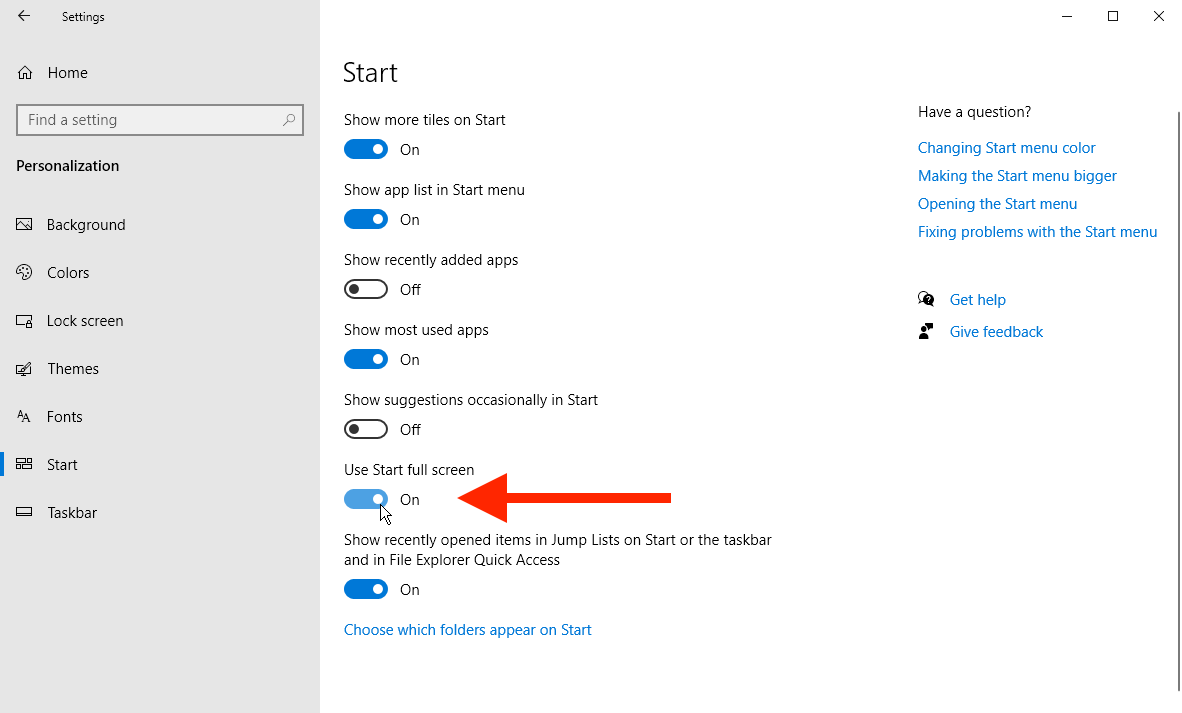
Nhấp vào nút Bắt đầu và bây giờ bạn sẽ thấy menu Bắt đầu đã được thay thế bằng màn hình Bắt đầu. Màn hình Start của Windows 10 tiện lợi và nhiều chức năng hơn so với phiên bản cũ của Windows 8 và 8.1.
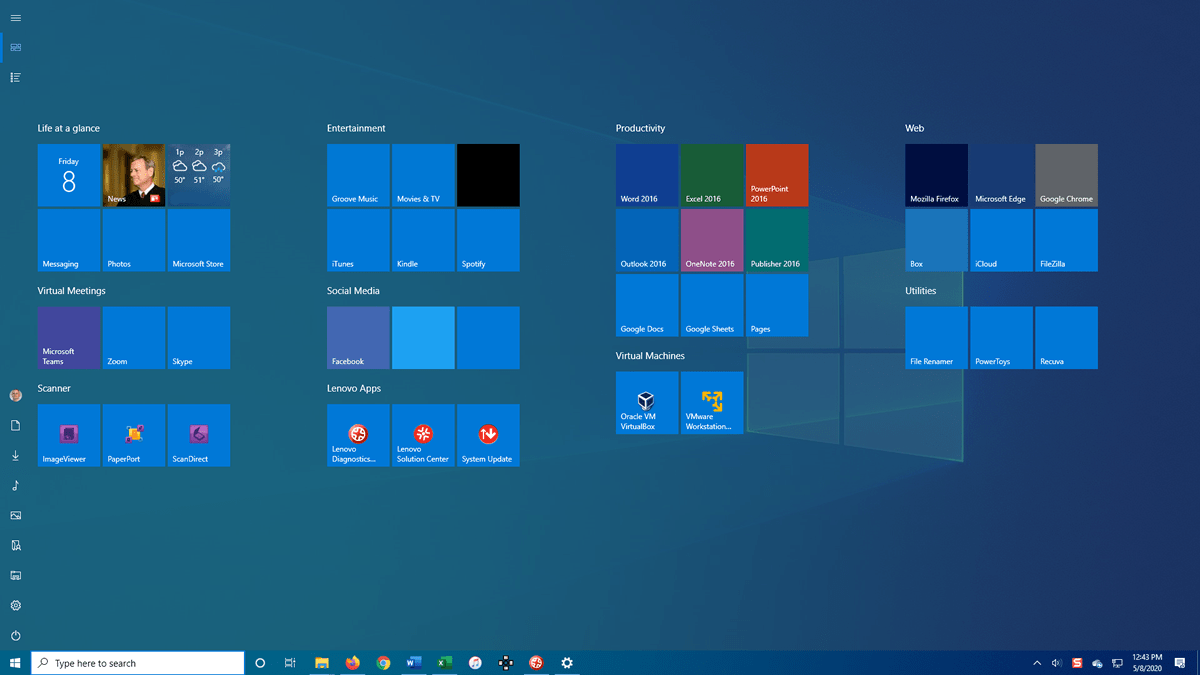
Phần lát gạch của màn hình Bắt đầu trong Windows 10 trông giống như ở các phiên bản trước, nhưng ít lộn xộn và chật chội hơn theo mặc định vì các ô này có kích thước tốt hơn.
Tùy chỉnh màn hình chính của bạn
Được rồi, nhưng những biểu tượng đó ở thanh bên trái của màn hình là gì? Đây là lúc chức năng mượt mà hơn phát huy tác dụng vì nó hoạt động giống như sự kết hợp giữa menu Bắt đầu và màn hình Bắt đầu.
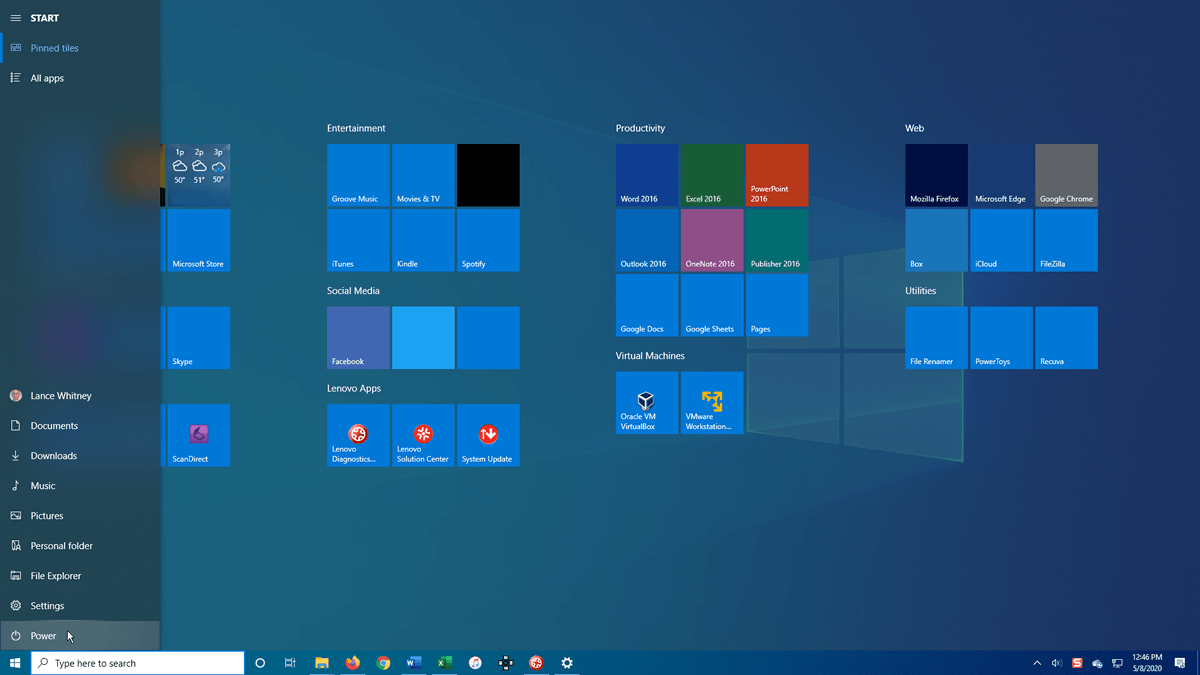
Di chuột qua nút ở góc dưới bên trái của màn hình, ngay phía trên nút Bắt đầu. Bạn sẽ nhận thấy rằng bảng điều khiển mở rộng để bao gồm tên của từng biểu tượng để bạn biết tất cả chúng làm gì. Menu này có thể tùy chỉnh, nhưng nó sẽ giúp bạn dễ dàng truy cập để quản lý nguồn, thay đổi cài đặt và truy cập tệp.
Nhấn nút nguồn để đưa Windows vào chế độ ngủ, khởi động lại máy tính của bạn hoặc tắt tất cả. Chọn tên của bạn để thay đổi cài đặt tài khoản, khóa màn hình hoặc đăng xuất khỏi Windows. Ở đầu thanh bên, bạn có thể xem các ứng dụng và ô đã ghim hoặc tất cả các ứng dụng đã cài đặt.
Thay đổi ô
Bạn có thể thay đổi màn hình chính bằng cách thêm hoặc xóa các ô. Nhấp chuột phải vào một ô và chọn Bỏ ghim khỏi Bắt đầu để xóa nó.
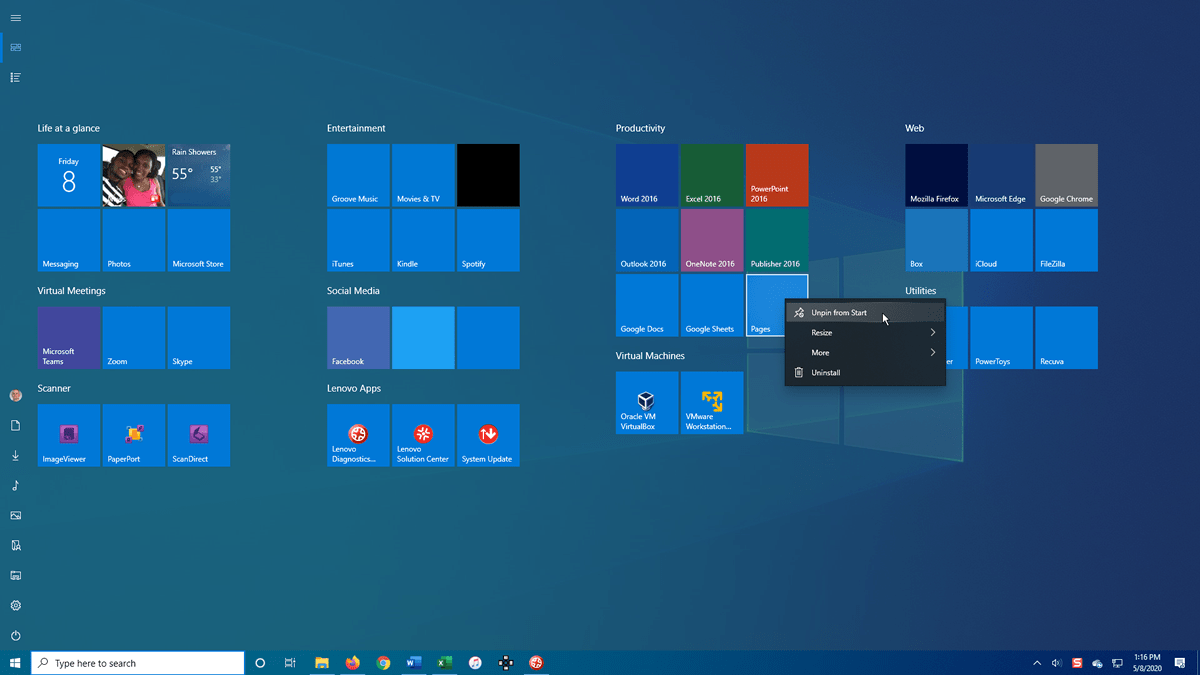
Để thêm một ô, hãy chuyển từ chế độ xem Ứng dụng được ghim sang Tất cả ứng dụng. Nhấp chuột phải vào ô bạn muốn thêm và chọn Ghim lên đầu.
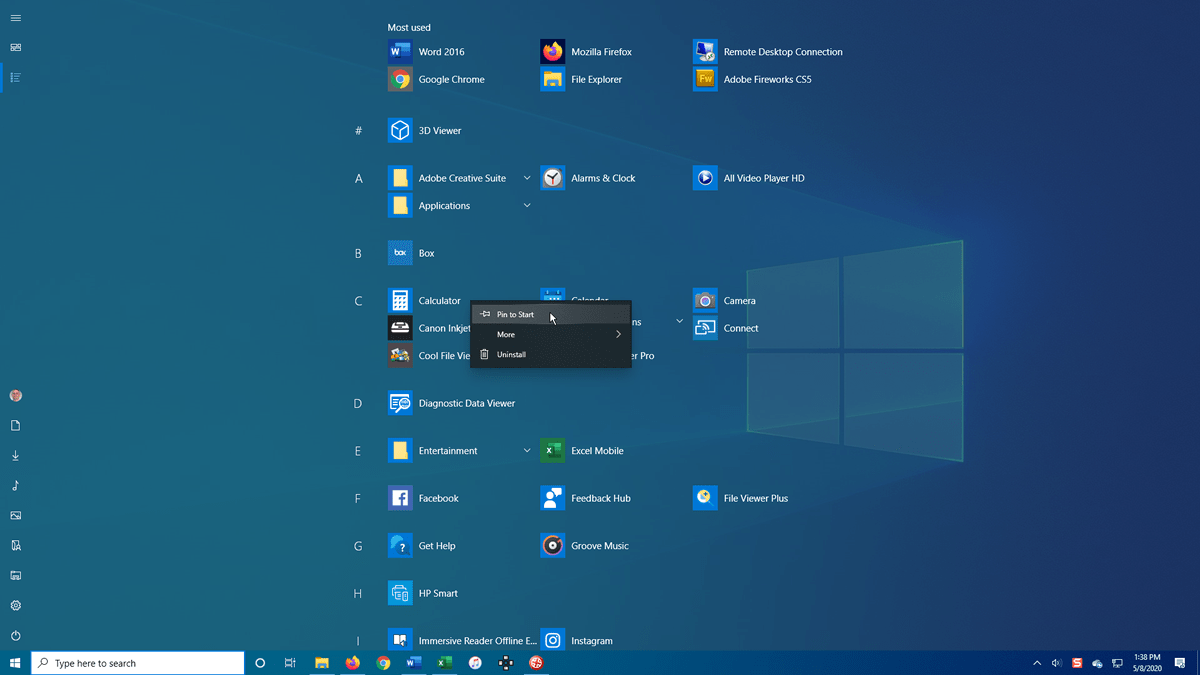
Tuy nhiên, thêm một ô theo cách này có thể không chính xác vì nó chỉ được đặt ngẫu nhiên trên màn hình chính. Cách tốt nhất để làm điều này là kéo các ô đến vị trí hoặc nhóm thích hợp theo cách thủ công. Quay lại Cài đặt> Cá nhân hóa> Bắt đầu và tắt nút chuyển “Sử dụng Chế độ Toàn màn hình” để quay lại chế độ Menu Bắt đầu.
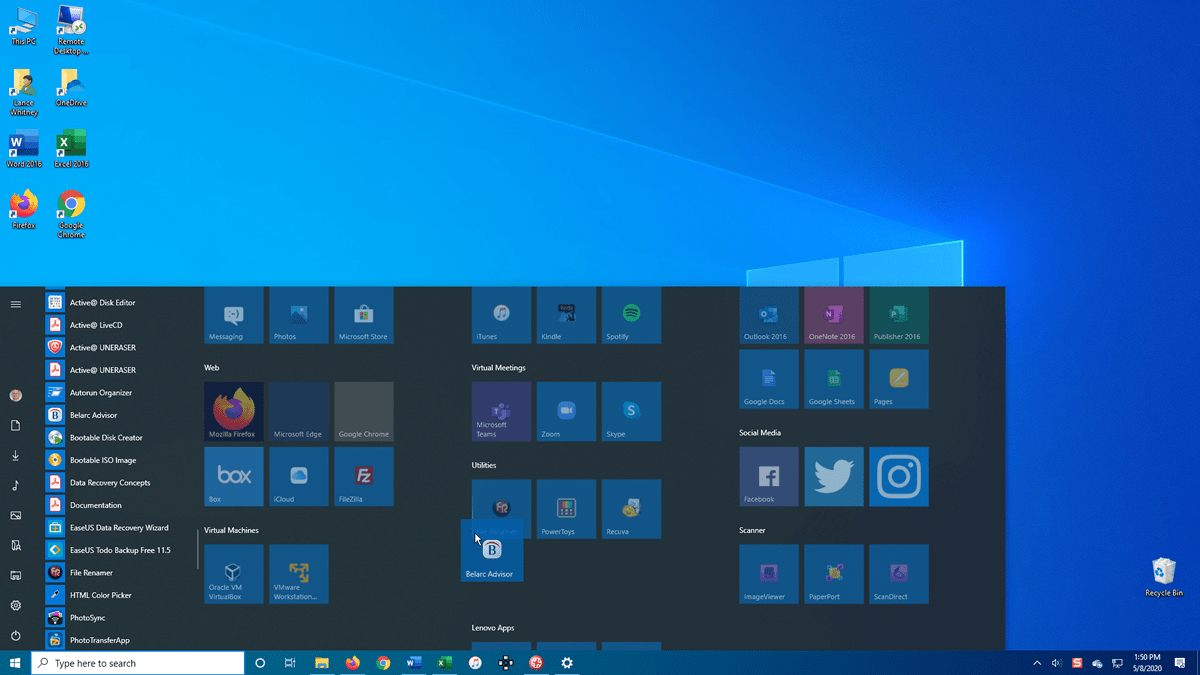
Giờ đây, bạn có thể chỉ cần kéo ô từ menu ra màn hình chính đến khu vực mong muốn. Khi bạn hoàn tất, hãy quay lại cài đặt và bật lại màn hình chính.
Cài đặt màn hình chính
Nếu bạn muốn làm nhiều việc hơn để tùy chỉnh menu Bắt đầu hoặc màn hình Bắt đầu của mình, hãy chuyển đến Cài đặt và thử với nhiều tùy chọn khác. Bật tùy chọn Hiển thị thêm ô khi khởi động để giảm kích thước của tất cả ô hiện có để bạn có thể vừa với màn hình hơn.
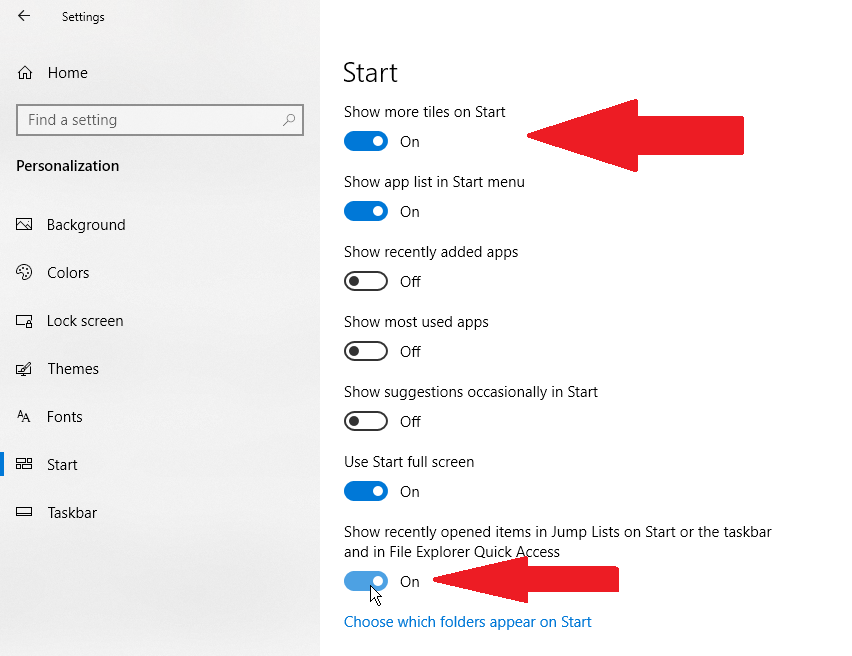
Bật tùy chọn Hiển thị các mục đã mở gần đây trong danh sách nhảy khi khởi động hoặc trong thanh tác vụ và tùy chọn lối tắt File Explorer để hiển thị các mục gần đây trên biểu tượng thanh tác vụ và trong phần lối tắt của File Explorer. Điều này sẽ hoạt động cho dù bạn đang sử dụng menu bắt đầu hay màn hình bắt đầu.
Nhấp vào liên kết “Chọn thư mục xuất hiện trên liên kết Bắt đầu” ở cuối trang để thêm hoặc xóa các thư mục và vị trí Windows cụ thể trong thanh bên. Bạn có thể hiển thị và truy cập các biểu tượng File Explorer, Settings, Documents, Downloads, Music, Pictures, Videos, Network và Personal Folder. Giữ những gì bạn muốn và loại bỏ những gì bạn không muốn thấy.