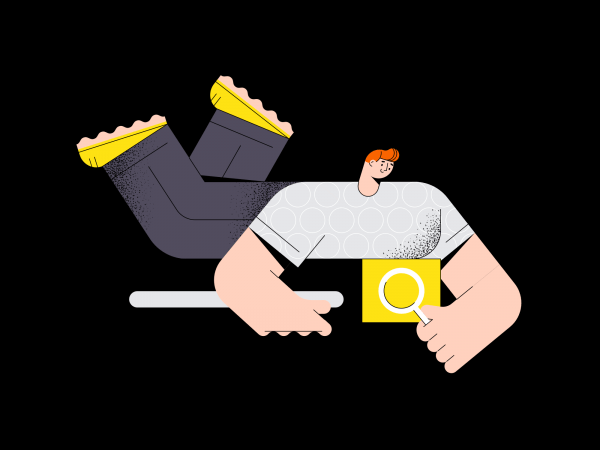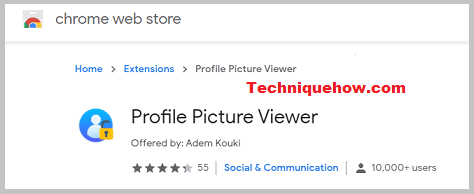Tính năng SPARKLINE trong Google Trang tính rất hữu ích nếu bạn muốn tạo biểu đồ hình thu nhỏ chứa trong một ô.
Tính năng này rất tiện dụng khi trình bày một số dữ liệu với đồng nghiệp hoặc cấp trên của bạn vì nó có thể nhanh chóng cung cấp một bản trình bày trực quan hấp dẫn. ?
Hãy lấy một ví dụ:
Là một sinh viên, bạn muốn theo dõi điểm thi của mình để theo dõi sự tiến bộ của mình. Bạn có thể chỉ cần sử dụng chức năng SPARKLINE để tạo một biểu đồ đường nhỏ nhằm cung cấp cho bạn cái nhìn tổng quan về kết quả của bạn.
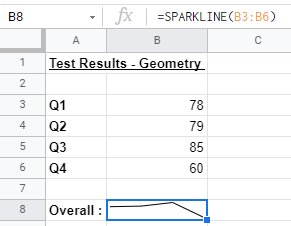 Bạn có thể thấy rằng hàm SPARKLINE tạo biểu đồ đường đơn giản theo dữ liệu được chèn trong công thức trong hình ảnh. Ngoài ra còn có nhiều tùy chọn khác mà bạn có thể chèn vào công thức để tùy chỉnh nó. Thay vì biểu đồ đường, bạn có thể tùy chỉnh loại biểu đồ!
Bạn có thể thấy rằng hàm SPARKLINE tạo biểu đồ đường đơn giản theo dữ liệu được chèn trong công thức trong hình ảnh. Ngoài ra còn có nhiều tùy chọn khác mà bạn có thể chèn vào công thức để tùy chỉnh nó. Thay vì biểu đồ đường, bạn có thể tùy chỉnh loại biểu đồ!
Đặc điểm của chức năng SPARKLINE
Chúng tôi viết hàm SPARKLINE như sau:
= SPARKLINE (dữ liệu, [options])
Hãy để chúng tôi giúp bạn hiểu ngữ cảnh hàm:
- Dấu bằng = là cách chúng tôi chạy bất kỳ chức năng nào trong Google Trang tính.
- SPARKLINE () là hàm của chúng tôi. Chúng ta cần thêm hai thuộc tính là dữ liệu và [параметры]để nó hoạt động chính xác.
- Dữ liệu là phạm vi chứa dữ liệu để vẽ biểu đồ. Trong ví dụ trước của chúng tôi, đây sẽ là B3: B6.
- [Options] là phạm vi cài đặt nâng cao và các giá trị liên quan được sử dụng để tùy chỉnh biểu đồ. Thuộc tính này là tùy chọn. Công thức sẽ tự động tạo biểu đồ đường nếu nó không được nhập, như được hiển thị trong ví dụ trước của chúng tôi.
Hãy cùng khám phá các tùy chọn tùy chỉnh vô tận mà bạn có thể đưa vào công thức!
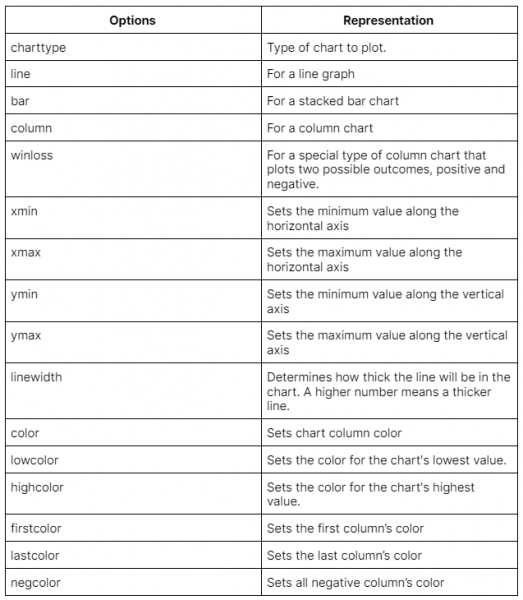
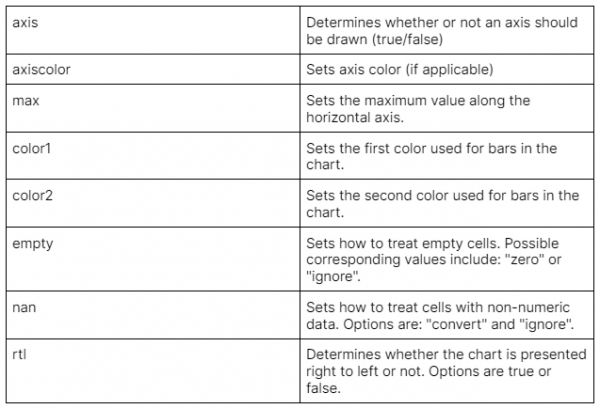 Bây giờ bạn đã khám phá tất cả các tùy chọn có sẵn, hãy sử dụng một số tùy chọn trong số đó làm ví dụ!
Bây giờ bạn đã khám phá tất cả các tùy chọn có sẵn, hãy sử dụng một số tùy chọn trong số đó làm ví dụ!
Lập đồ thị bằng cách sử dụng hàm SPARKLINE
Rất thường xuyên vào mỗi cuối năm, chúng tôi được yêu cầu gặp mặt để thảo luận về số liệu bán hàng trong năm. Với tính năng SPARKLINE, bạn có thể dễ dàng tạo hình ảnh trực quan để giúp người nghe hiểu rõ hơn về dữ liệu được thu thập.
Vì biểu đồ đường là loại biểu đồ mặc định, chúng tôi sẽ chỉ cần xác định phạm vi dữ liệu.
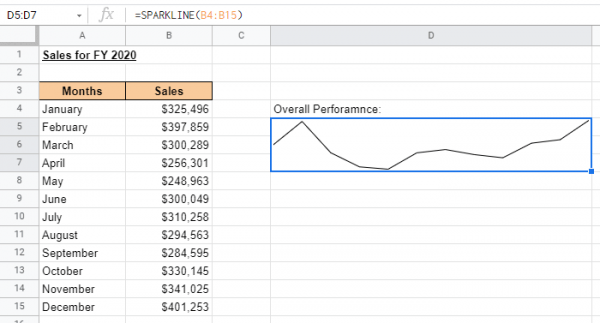 Tuy nhiên, để làm cho nó hấp dẫn và dễ nhìn hơn, chúng ta có thể thêm một vài tùy chọn để cải thiện kết quả.
Tuy nhiên, để làm cho nó hấp dẫn và dễ nhìn hơn, chúng ta có thể thêm một vài tùy chọn để cải thiện kết quả.
Ví dụ:
- Chỉ cần nhấp vào ô mà bạn muốn viết hàm của mình. Trong ví dụ này, nó sẽ là D5: D7. Chỉ cần hợp nhất các ô này để tạo một ô lớn hơn để hiển thị biểu đồ đường.
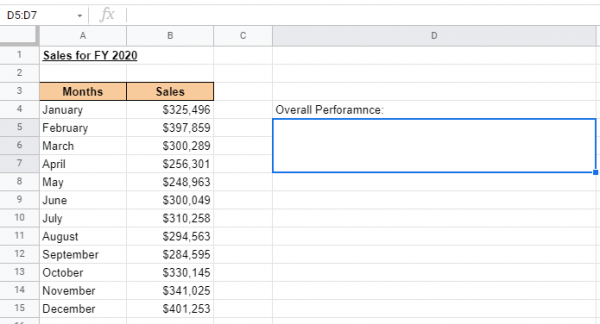
- Bắt đầu hàm của bạn bằng dấu bằng =, theo sau là tên hàm, SPARKLINE, sau đó là dấu ngoặc đơn mở (.
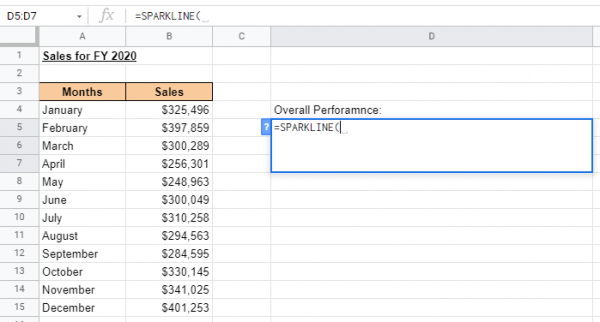
- Sau đó, chúng tôi sẽ chọn các ô B4: B15 vì đây là dải dữ liệu mà chúng tôi muốn vẽ biểu đồ. Ngoài ra, chúng tôi cần thêm dấu phẩy để tách dữ liệu khỏi thuộc tính tiếp theo của chúng tôi, [options] .
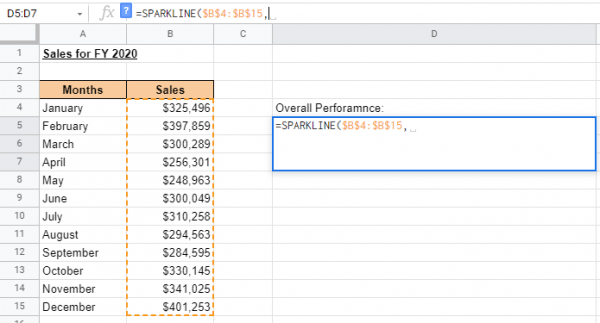
- Để chạy bất kỳ tùy chọn nào, chúng ta sẽ cần chèn một dấu ngoặc nhọn {. Sau đó, chúng tôi có thể chỉ cần thêm bất kỳ tùy chọn nào chúng tôi muốn để tùy chỉnh biểu đồ theo cách chúng tôi muốn. Trong ví dụ này, chúng tôi muốn đường kẻ dày hơn và có màu xanh lam. Do đó, chúng ta phải chèn chiều rộng dòng và 2 để dòng dày hơn. Đối với đường màu xanh lam, chỉ cần chèn một màu.
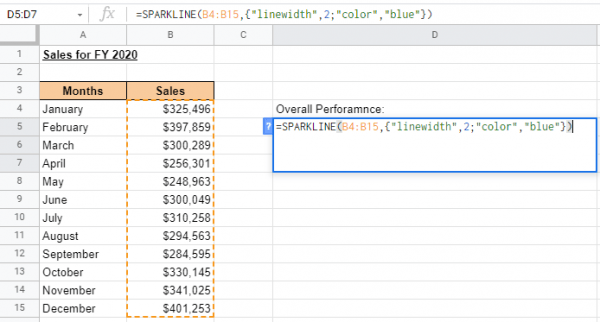
Đừng bỏ lỡ dấu chấm phẩy; để tách từng tùy chọn khỏi nhau!
- Đầu vào của bạn sẽ trông như thế này:
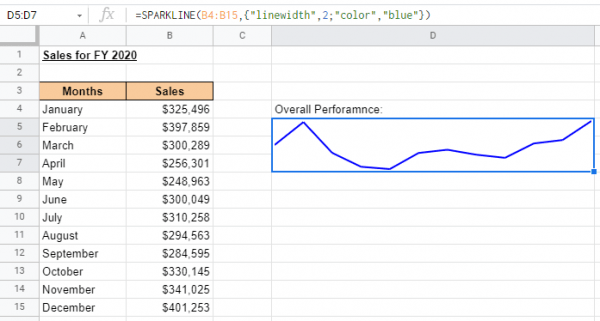
Công thức cuối cùng:
= SPARKLINE (B4: B15, {“linewidth”, 2; “color”, “blue”})
Biểu đồ thanh sử dụng chức năng SPARKLINE
Hãy thử tạo biểu đồ thanh bằng chức năng SPARKLINE. Tuy nhiên, trong ví dụ này, chúng tôi muốn sử dụng các màu khác nhau để có doanh số cao nhất và thấp nhất.
Ví dụ:
- Để tạo biểu đồ thanh, chúng ta sẽ cần chèn loại biểu đồ và một cột trong công thức để chỉ ra loại biểu đồ.
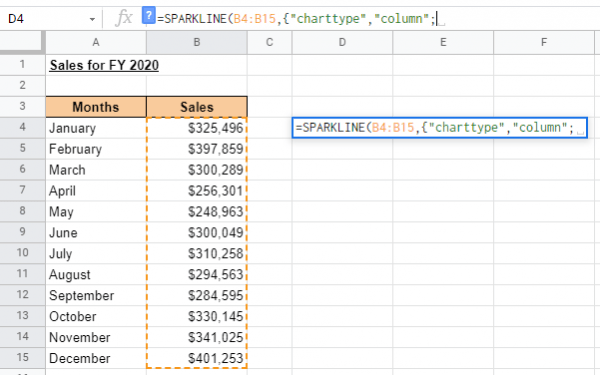
- Bây giờ chúng ta hãy thiết lập một biểu đồ để hiển thị sự khác biệt giữa doanh số bán hàng cao nhất và thấp nhất bằng cách sử dụng các màu khác nhau. Chúng tôi sẽ làm cho doanh số bán hàng thấp nhất có màu đỏ bằng cách nhập màu thấp và màu đỏ. Khi đó doanh số cao nhất sẽ có màu xanh lá cây. Chúng tôi sẽ chèn màu cao và màu xanh lá cây.
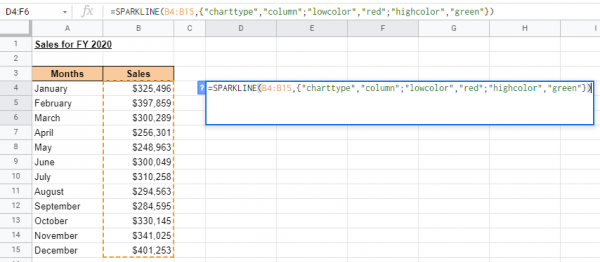
- Đầu vào của bạn sẽ trông như thế này:
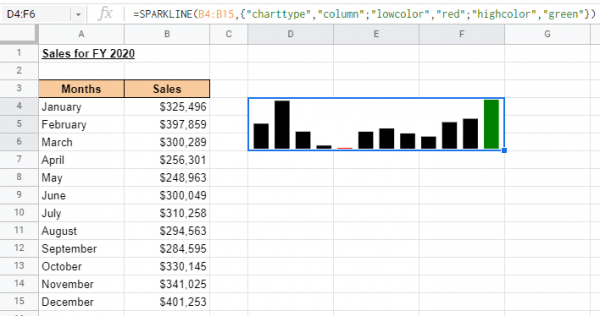
Biểu đồ sử dụng hàm SPARKLINE
Tắt biểu đồ đường và cột. Biểu đồ không thể nhận nhiều giá trị trên mỗi biểu đồ.
Hãy sử dụng một vài ví dụ để chứng minh điều này có nghĩa là gì.
Ví dụ:
- Cũng giống như biểu đồ thanh, hãy chỉ định loại biểu đồ mà chúng ta muốn tạo bằng công thức. Chúng tôi sẽ chèn ChartType và thanh. Tuy nhiên, thay vì chọn một dải dữ liệu như trước đây, chúng ta sẽ chỉ chọn một ô. Trong ví dụ này, nó sẽ là B4.
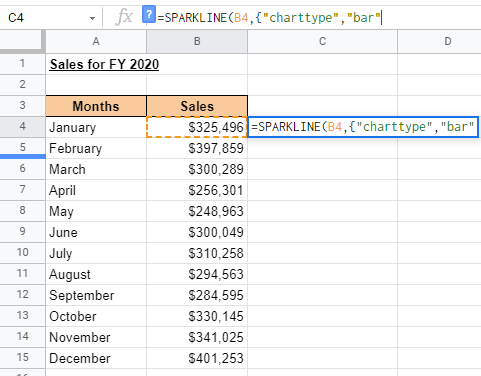
- Đầu vào của bạn sẽ trông như thế này:
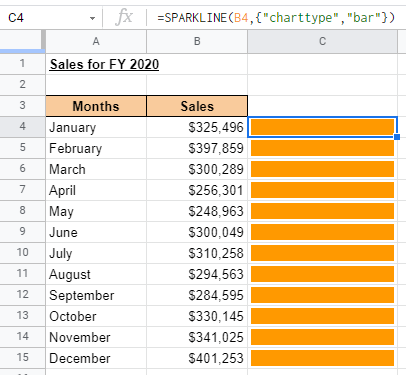
Vấn đề ở đây là biểu đồ lấp đầy toàn bộ ô. Không có dữ liệu nào cho thấy hiệu suất trong cả năm. Điều này là do khi tạo biểu đồ thanh, vì mỗi ô chỉ biết giá trị của cột mà nó cần tạo, không có cách nào để biết biến có thể dài bao lâu.
Để hạn chế điều này, chúng tôi sẽ sử dụng tùy chọn MAX để tạo chế độ xem so sánh.
- Hãy đặt MAX như một tùy chọn khác. Sau đó, chúng tôi chọn số tiền tối đa từ phạm vi doanh số mà chúng tôi có – B15.
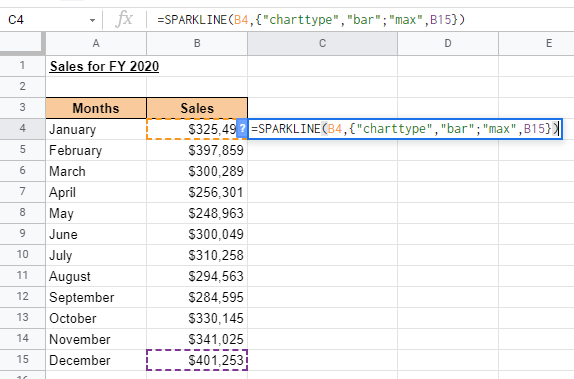
Chúng tôi cũng có thể nhập giá trị lớn nhất vào công thức theo cách thủ công.
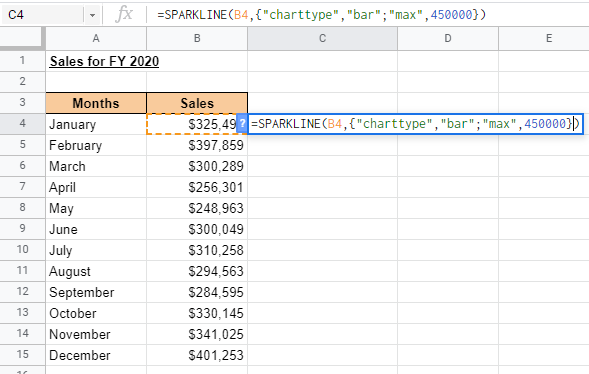
- Đầu vào cuối cùng của bạn sẽ giống như thế này.
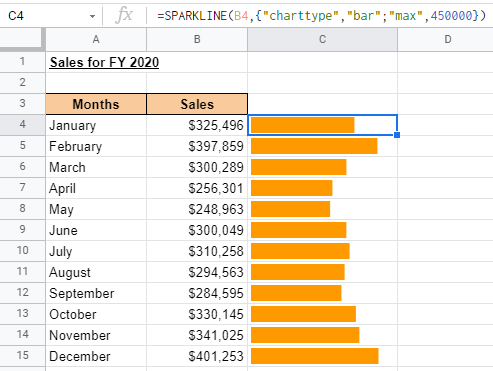
Biểu đồ Winloss sử dụng chức năng SPARKLINE
Biểu đồ Winloss là một loại biểu đồ đặc biệt chỉ có hai kết quả: tích cực và tiêu cực. Không giống như biểu đồ thanh, nó không hiển thị lượng dữ liệu.
Hãy chuyển sang một ví dụ để hiểu rõ hơn.
Ví dụ:
- Để có được biểu đồ lỗ, chúng ta cần chèn các tham số charttype và winloss.
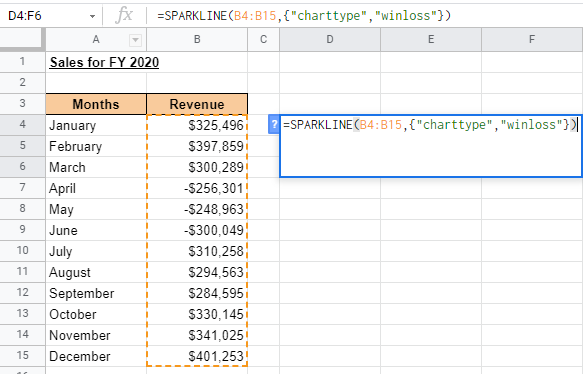
- Hãy cũng điều chỉnh các giá trị âm bằng cách sử dụng một màu khác. Để làm điều này, chúng tôi sẽ chèn màu đen và đỏ.
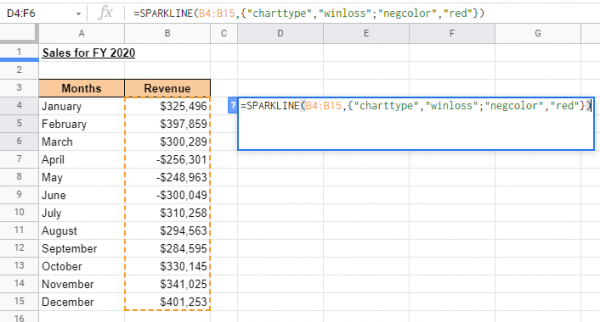
- Đầu vào cuối cùng của bạn sẽ giống như sau:
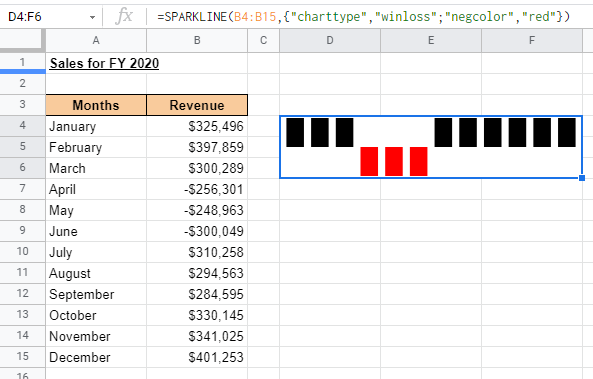 Như bạn thấy, bất kể doanh số bán hàng cao hay thấp, tất cả các thanh đều có cùng chiều cao.
Như bạn thấy, bất kể doanh số bán hàng cao hay thấp, tất cả các thanh đều có cùng chiều cao.
Nếu hướng dẫn này làm bạn quan tâm, đừng bỏ lỡ các hướng dẫn của chúng tôi về các cách khác nhau để tạo biểu đồ trong Google Trang tính! Từ việc tạo biểu đồ hình nến đến biểu đồ Gantt, chúng tôi có tất cả!