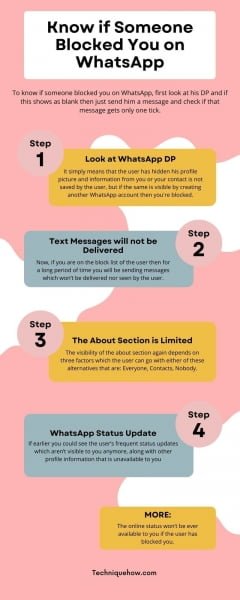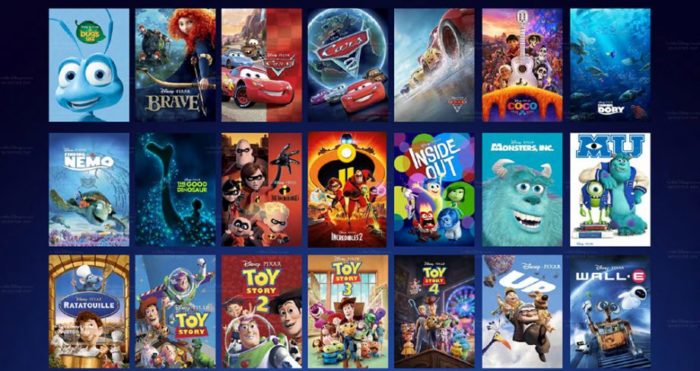Nếu bạn có iPhone hoặc iPad, bạn có thể sử dụng Safari làm trình duyệt di động của mình. Nếu bạn là người dùng Android, bạn có thể sử dụng Google Chrome.
Một tùy chọn khác là Microsoft Edge. Trình duyệt này, được thiết kế cho Windows 10, đã xuất hiện trên các thiết bị iOS và Android vào năm 2017. Michael Muchmore của MoiNhat.Net thích khen ngợi nó trên máy tính để bàn, nhưng tại sao lại sử dụng nó trên thiết bị di động hoặc máy tính bảng?
Trong số những thứ khác, bạn có thể lướt web bằng cách nhập hoặc sử dụng giọng nói của mình. Nếu đang chạy Edge trên Windows 10, bạn có thể đồng bộ hóa mật khẩu, mục yêu thích và hơn thế nữa với phiên bản dành cho thiết bị di động. Bạn cũng có thể gửi liên kết đến các trang web từ thiết bị di động đến máy tính của mình.
Người dùng iOS của Apple có thể tải Edge từ Cửa hàng ứng dụng; Người dùng Android có thể nắm bắt được điều này Trò chơi của Google. Ứng dụng hỗ trợ điện thoại Android, nhưng không phải tất cả máy tính bảng Android. Nhấp vào nút “Cài đặt” trên trang Edge trên Google Play và chọn thiết bị của bạn. Trang này sẽ cho bạn biết máy tính bảng Android của bạn có được hỗ trợ hay không.
Tôi sẽ sử dụng iPhone X làm trường hợp thử nghiệm của mình ở đây, nhưng Edge hoạt động tương tự trên thiết bị Android. Ngoài ra, tôi giả sử bạn đã sử dụng Windows 10 bằng tài khoản Microsoft và cũng đã sử dụng Edge trên Windows.
Quảng cáo
Đăng nhập
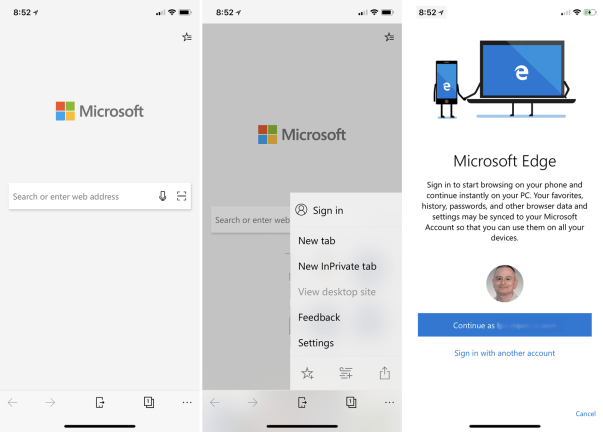
Mở Edge trên thiết bị di động của bạn. Nhiệm vụ đầu tiên là đăng nhập bằng tài khoản Microsoft của bạn để bạn có thể đồng bộ hóa các cài đặt chính trên bất kỳ máy tính hoặc thiết bị di động nào chạy Edge. Bạn có thể đăng nhập ngay khi ứng dụng mở lần đầu tiên hoặc nhấp vào biểu tượng ba dấu chấm () ở góc dưới cùng bên phải và nhấp vào Đăng nhập. Edge có thể nhận ra tên tài khoản Microsoft hoặc địa chỉ email của bạn. Trong trường hợp này, hãy nhấp vào nút “Tiếp tục”. Nếu không, hãy nhập địa chỉ email của bạn trên màn hình đăng nhập và nhập mật khẩu của bạn. Nếu bạn chọn đăng nhập bằng tài khoản Microsoft của mình, bạn có thể thấy màn hình hỏi xem bạn có muốn đồng bộ hóa mật khẩu của mình hay không. Nhấp vào liên kết Bỏ qua.
Tìm kiếm trên Internet
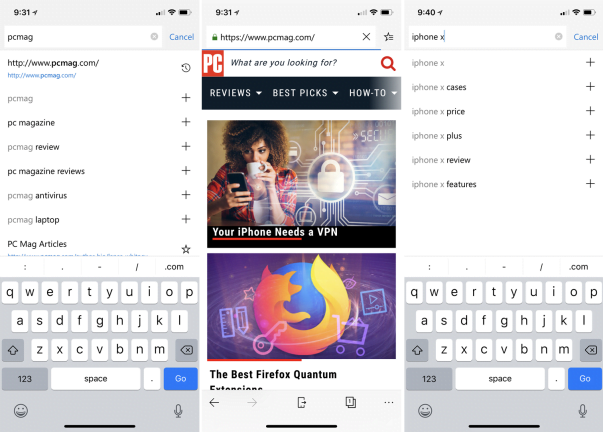
Chạm vào trường URL. Bạn có thể nhập địa chỉ trang web bạn muốn truy cập hoặc từ khóa hoặc cụm từ bạn muốn tìm kiếm.
Tìm kiếm bằng giọng nói
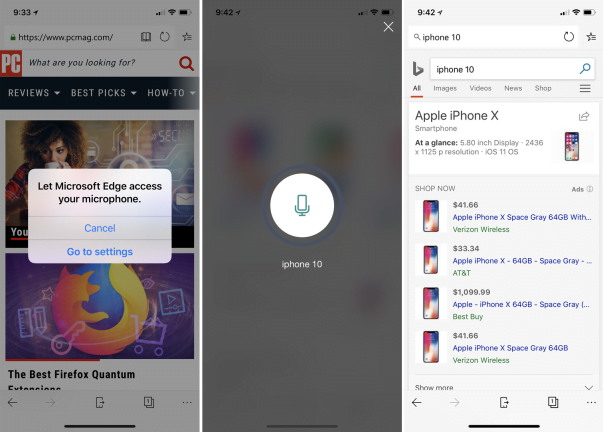
Bạn có thể nói một địa chỉ hoặc một cụm từ. Nhấn vào trường URL và nhấn vào biểu tượng micrô. Lần đầu tiên bạn làm điều này, bạn sẽ được yêu cầu cho phép Edge truy cập vào micrô của bạn. Nhấp vào liên kết để chuyển đến cài đặt. Trên màn hình cài đặt, bật tùy chọn để Cho phép Edge truy cập vào micrô và sau đó quay lại Edge. Nhấn lại vào biểu tượng micrô và nói địa chỉ, từ khóa hoặc cụm từ bạn muốn tìm kiếm.
Mã QR
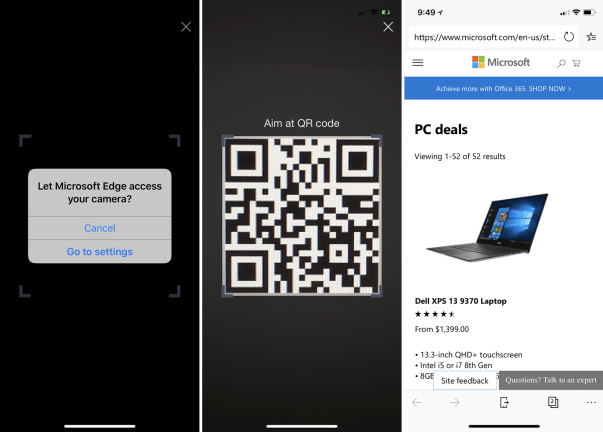
Bạn có thể khởi chạy một trang web bằng mã QR thông qua máy ảnh của thiết bị. Nhấn vào biểu tượng máy ảnh (biểu tượng trông giống như một đường ngang trong ngoặc) trong trường URL. Lần đầu tiên làm điều này, bạn sẽ được yêu cầu cho phép Edge truy cập vào máy ảnh của mình. Nhấp vào OK hoặc đi tới cài đặt và bật tùy chọn Máy ảnh. Quay lại Edge, nhấn lại vào biểu tượng máy ảnh. Hướng camera của điện thoại vào mã QR bạn muốn quét. Máy ảnh của bạn sẽ đọc mã, nhắc Edge mở trang web thích hợp.
Đồng bộ hóa mật khẩu
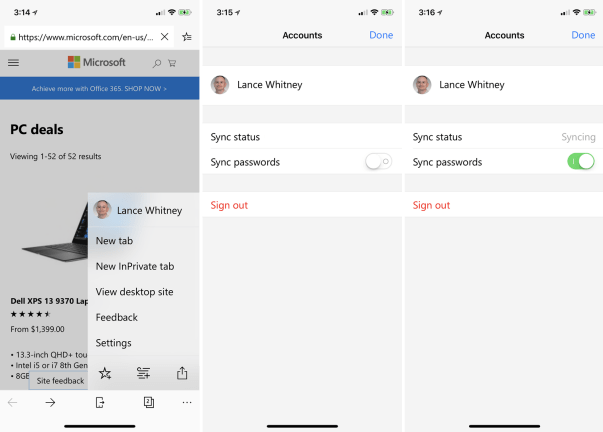
Bạn có thể đồng bộ mật khẩu trang web của mình thông qua tài khoản Microsoft. Nhấp vào biểu tượng ba chấm () ở góc dưới bên phải và nhấp vào tên của bạn. Trên màn hình hồ sơ của bạn, hãy bật tùy chọn Đồng bộ hóa mật khẩu. Nhập mật khẩu cho tài khoản Microsoft của bạn. Màn hình hồ sơ của bạn sẽ cho biết rằng mật khẩu của bạn đang được đồng bộ hóa và sau đó hiển thị ngày và giờ của lần đồng bộ hóa cuối cùng. Chạm vào Xong.
Thay đổi cài đặt
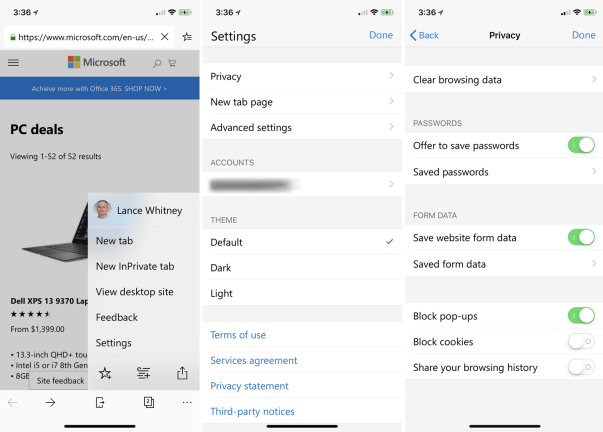
Bạn có thể tùy chỉnh các tùy chọn khác. Nhấp vào biểu tượng ba chấm () một lần nữa và lần này nhấp vào “Cài đặt”. Trên màn hình cài đặt, chạm vào “Quyền riêng tư”. Tại đây, bạn có thể yêu cầu Edge lưu hoặc không lưu mật khẩu và dữ liệu mà bạn thêm vào biểu mẫu trang web. Bạn có thể chặn cửa sổ bật lên và cookie, đồng thời chọn không xuất bản lịch sử duyệt web của mình. Nếu bạn không có lý do gì để thay đổi bất kỳ cài đặt nào trong số này, hãy để chúng ở chế độ mặc định.
Xóa dữ liệu truy cập
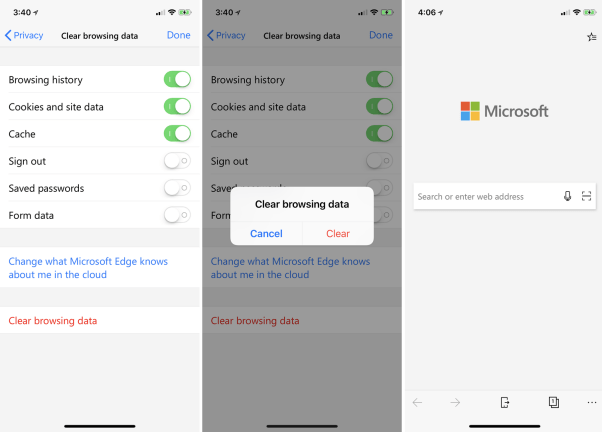
Nếu bạn muốn xóa một số dữ liệu duyệt web nhất định, hãy nhấp vào tùy chọn Xóa dữ liệu duyệt web. Bạn có thể chọn loại dữ liệu bạn muốn xóa: lịch sử duyệt web, cookie và dữ liệu trang web, bộ nhớ cache, mật khẩu đã lưu và dữ liệu biểu mẫu. Một lần nữa, bạn có thể để lại cài đặt mặc định trừ khi bạn có lý do cụ thể để bật hoặc tắt chúng. Nhấp vào lệnh “Xóa dữ liệu duyệt web” ở dưới cùng. Bạn sẽ trở lại màn hình chính.
Đặt quyền riêng tư
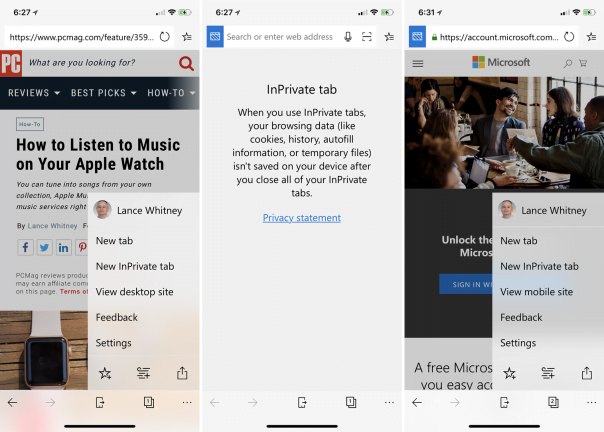
Quay lại Cài đặt> Quyền riêng tư> Xóa dữ liệu duyệt web. Nhấp vào tùy chọn để Thay đổi những gì Microsoft Edge biết về tôi trên đám mây. Đăng nhập vào tài khoản Microsoft của bạn. Từ bảng điều khiển quyền riêng tư, bạn có thể xem và xóa lịch sử duyệt web, lịch sử tìm kiếm, thông tin vị trí và hoạt động giọng nói của mình. Bạn có thể chỉnh sửa dữ liệu Cortana và hoạt động sức khỏe của mình.
Thiết lập tìm kiếm
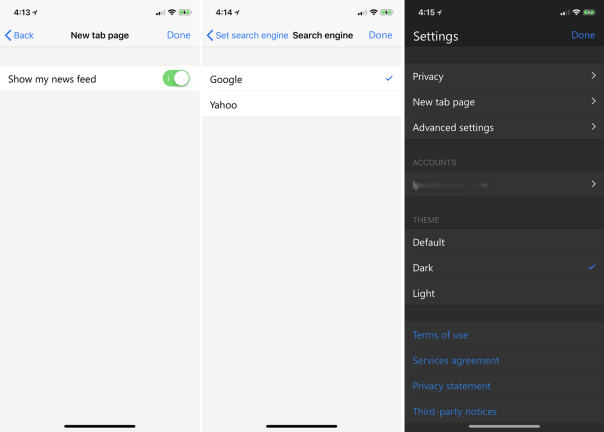
Quay lại cài đặt. Nhấp vào cài đặt cho trang tab mới. Bạn có thể chọn hiển thị nguồn cấp tin tức của mình bất cứ khi nào bạn mở một tab mới. Quay lại. Nhấp vào Cài đặt nâng cao. Bạn có thể thay đổi công cụ tìm kiếm của mình từ Bing sang Google hoặc Yahoo. Quay lại. Tiếp theo, bạn có thể thay đổi chủ đề trình duyệt thành Dark hoặc để Light làm mặc định. Chạm vào Xong.
Cài đặt trình duyệt
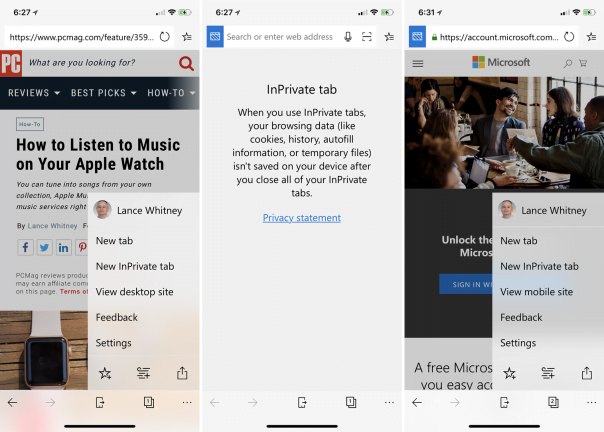
Hãy kiểm tra thêm một số tính năng. Nhấp vào biểu tượng có ba dấu chấm (). Nhấp vào Tab mới để mở trang trong tab mới. Nhấp vào tab InPrivate Mới để mở một trang trong tab mới nơi trình duyệt không lưu lịch sử duyệt web, tệp tạm thời, dữ liệu biểu mẫu, cookie và các dữ liệu khác. Bấm vào Chế độ xem trên màn hình để xem phiên bản trên màn hình của trang hiện tại. Nhấp vào “Xem Trang web Di động” để quay lại phiên bản di động.
Yêu thích và Danh sách
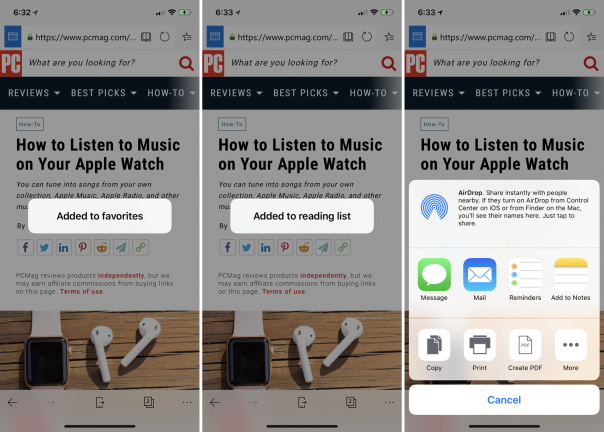
Để lưu một trang web làm mục yêu thích, hãy nhấp vào biểu tượng dấu sao ở góc trên bên phải hoặc chọn biểu tượng ba chấm () và nhấn vào dấu sao ở đó. Để lưu một trang vào danh sách đọc của bạn và đọc ngoại tuyến, hãy nhấn vào dấu sao ở góc trên cùng bên phải và chọn Danh sách đọc hoặc nhấn vào biểu tượng ba chấm () và chọn biểu tượng Danh sách đọc. Nhấp vào biểu tượng chia sẻ để chia sẻ liên kết trang qua tin nhắn, email, Twitter, Facebook cũng như các ứng dụng và dịch vụ khác. Nhấp vào biểu tượng sách trong trường URL để mở trang ở chế độ đọc.
Tiếp tục trên PC
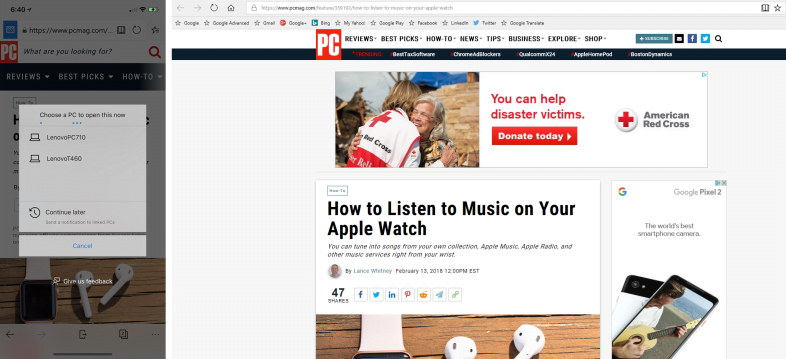
Cuối cùng, bạn có thể gửi trang hiện tại của mình tới Microsoft Edge trên Windows 10 để xem nó trên máy tính của bạn. Nhấp vào biểu tượng Tiếp tục trên PC (biểu tượng trông giống như hình chữ nhật với mũi tên). Bấm vào tên của PC mà bạn muốn xem trang này. Truy cập máy tính của bạn, nơi Microsoft Edge sẽ tự động hoạt động và hiển thị trang bạn đã gửi.