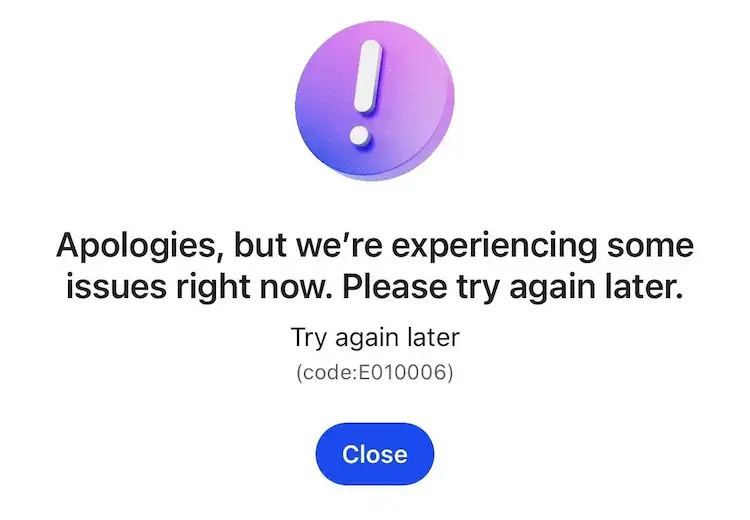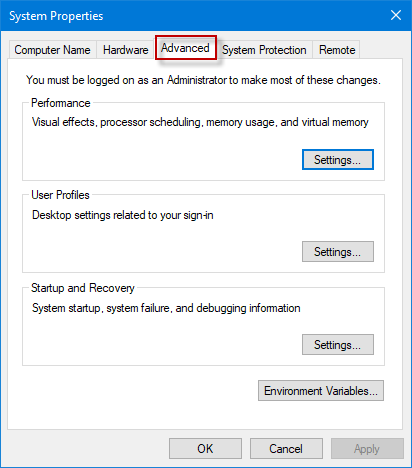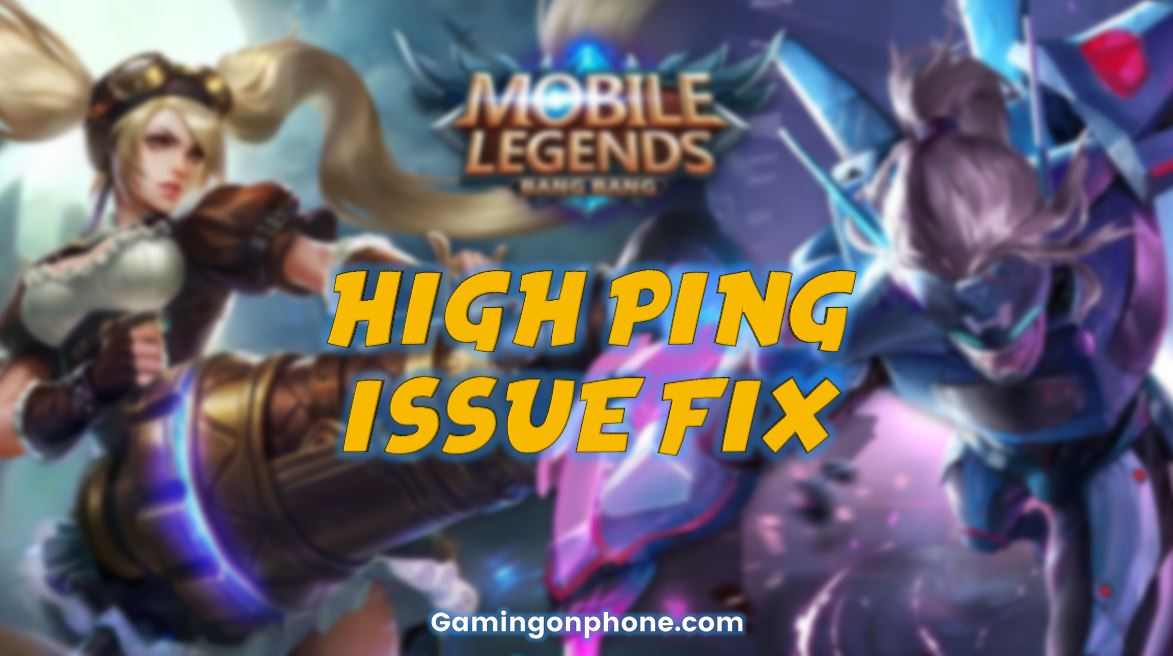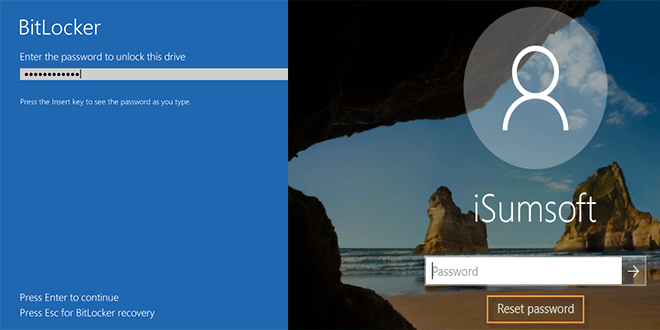
Bài viết này hướng dẫn chi tiết cách sử dụng iSumsoft Windows Password Refixer trên ổ đĩa được mã hóa bằng BitLocker. Như nhiều người trong số các bạn đã biết, iSumsoft Windows Password Refixer là một công cụ khôi phục mật khẩu Windows mạnh mẽ nhưng dễ sử dụng để đặt lại mật khẩu quản trị viên / người dùng cho Windows 10/8/7 / Vista và Windows Server 2016/2012/2008 mà không làm mất dữ liệu. Tuy nhiên, nếu ổ đĩa hệ thống nơi hệ điều hành Windows của bạn cư trú được mã hóa bằng BitLocker, iSumsoft Windows Password Refixer không thể giúp bạn đặt lại mật khẩu Windows của mình vì nó không thể đọc dữ liệu hệ thống trên ổ đĩa được mã hóa BitLocker. Để iSumsoft Windows Password Refixer hoạt động, trước tiên bạn phải tắt mã hóa BitLocker trên ổ đĩa hệ điều hành. Đây là các bước.
Các bước sử dụng iSumsoft Windows Password Refixer trên ổ BitLocker
Về cơ bản, có năm bước và bạn sẽ phải sử dụng ổ USB hoặc CD / DVD. Quá trình này có thể hơi phức tạp nhưng có thể giúp bạn sử dụng đúng cách iSumsoft Windows Password Refixer để đặt lại mật khẩu Windows của bạn trên ổ đĩa được mã hóa BitLocker mà không bị mất dữ liệu.
Bước 1: Tắt mã hóa BitLocker trên ổ đĩa hệ thống
Nếu đã đăng nhập vào Windows, bạn chỉ cần vào Control Panel -> System and Security -> BitLocker Drive Encryption để tắt mã hóa BitLocker trên ổ hệ điều hành.
Tuy nhiên, nếu bạn quên mật khẩu Windows của mình và không thể đăng nhập, bạn sẽ cần sử dụng phương tiện cài đặt Windows của mình để tắt mã hóa BitLocker. Bây giờ tôi sẽ lấy Windows 10 làm ví dụ để hiển thị các bước chi tiết.
1. Kết nối phương tiện cài đặt Windows 10 của bạn với máy tính có ổ đĩa hệ điều hành bị khóa BitLocker, sau đó khởi động máy tính của bạn và vào menu khởi động hoặc thiết lập BIOS để thiết lập máy tính của bạn khởi động từ phương tiện cài đặt. Nếu bạn không có phương tiện cài đặt Windows 10, chỉ cần tải xuống hình ảnh đĩa windows 10 tạo ra nó.
2. Sau khi máy tính khởi động, bạn sẽ thấy màn hình Cài đặt Windows như trong ảnh chụp màn hình bên dưới. Nhấn Shift + F10 trên màn hình thiết lập Windows để mở cửa sổ nhắc lệnh.
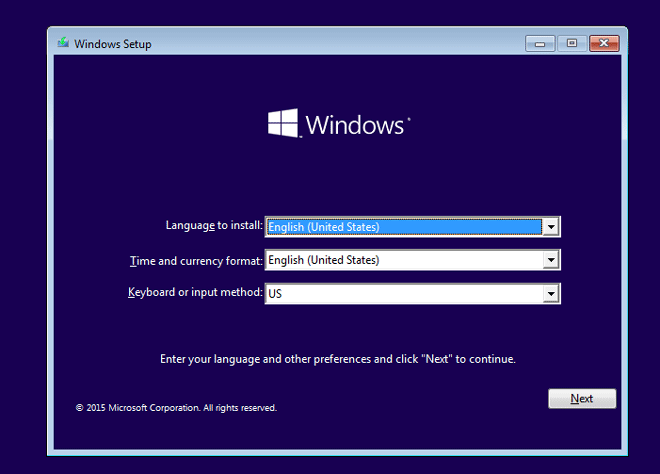
3. Trong cửa sổ dấu nhắc lệnh, gõ management-bde -status và nhấn phím Enter. Thao tác này sẽ kiểm tra trạng thái BitLocker của tất cả các ổ đĩa được kết nối với máy tính của bạn, bao gồm cả ổ đĩa hệ điều hành.
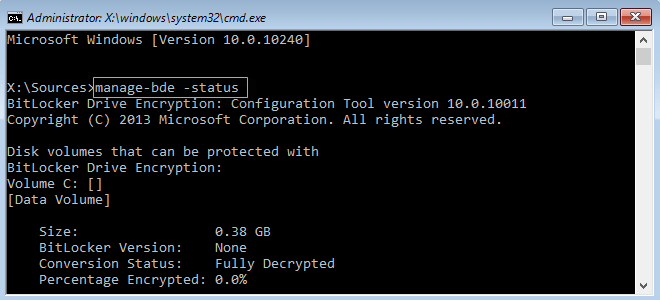
Bạn có thể thấy rằng khối lượng hệ điều hành của bạn (khối lượng D trong trường hợp của tôi) đã bị BitLocker khóa.
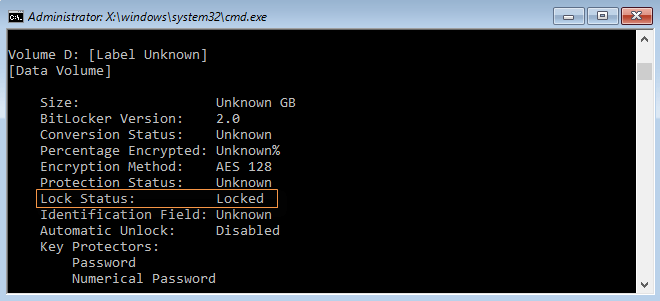
4. Bây giờ sử dụng lệnh sau để mở khóa ổ đĩa hệ điều hành được mã hóa BitLocker. Thay thế “Your_Recovery_Key” bằng khóa khôi phục BitLocker của bạn. Nếu bạn nhập đúng phím, âm lượng hệ thống sẽ được mở khóa thành công.
Manage-bde -unlock D: -RecoveryPassword Your_Recovery_Key
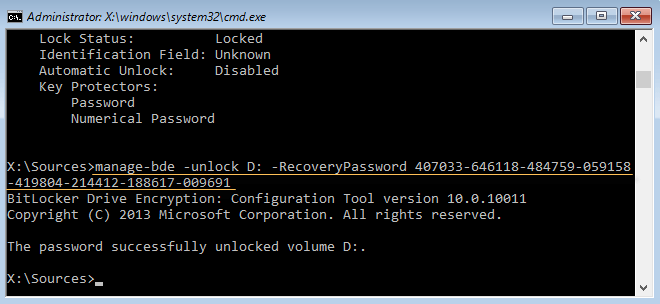
5. Bây giờ, gõ management-bde -off D: và nhấn phím Enter để giải mã ổ đĩa hệ thống.
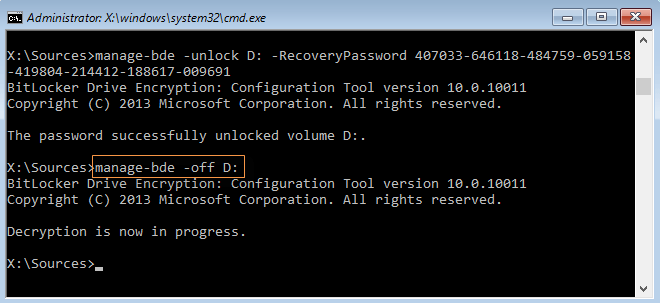
Bạn có thể sử dụng lại lệnh management-bde -status để kiểm tra tiến trình giải mã.
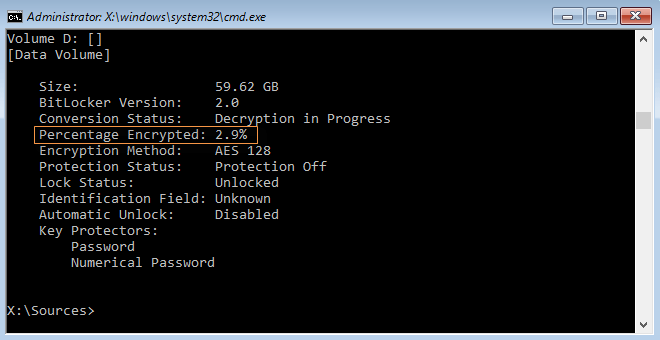
Khi “tỷ lệ phần trăm được mã hóa” đạt đến 0,0%, đĩa hệ điều hành của bạn đã được giải mã hoàn toàn. Điều này có nghĩa là BitLocker đã bị vô hiệu hóa trên ổ đĩa hệ điều hành của bạn.
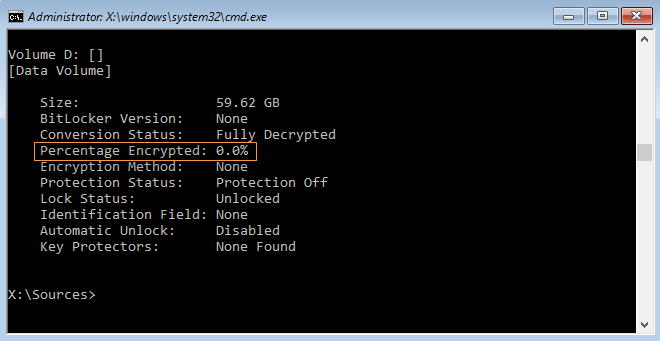
6. Bây giờ bạn có thể đóng cửa sổ Command Prompt, ngắt kết nối phương tiện cài đặt Windows 10 và tắt máy tính của bạn. Sau đó, bạn có thể sử dụng iSumsoft Windows Password Refixer bình thường trên máy tính của mình.
Bước 2. Cài đặt iSumsoft Windows Password Refixer
Tải xuống và cài đặt iSumsoft Windows Password Refixer trên bất kỳ máy tính nào đang hoạt động. Nếu máy tính của bạn đã bị khóa do bạn quên mật khẩu, bạn sẽ cần sử dụng một máy tính khác để tải xuống và cài đặt chương trình này. Sau khi cài đặt xong, khởi chạy chương trình này.
Bước 3: Tạo đĩa khôi phục mật khẩu
Bạn có thể chỉ cần làm theo hướng dẫn trên màn hình của iSumsoft Windows Password Refixer để ghi nó vào USB hoặc ổ CD / DVD. Thao tác này sẽ tạo đĩa đặt lại mật khẩu Windows.
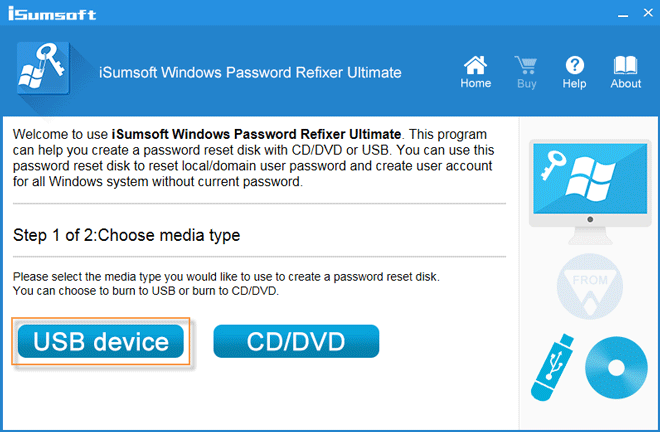
Bước 4: Khởi động máy tính của bạn từ đĩa đặt lại mật khẩu.
Chèn đĩa đặt lại mật khẩu (USB hoặc ổ CD) vào máy tính mà bạn muốn đặt lại mật khẩu Windows, sau đó khởi động máy tính và nhập chương trình thiết lập BIOS để đặt máy tính khởi động từ ổ USB flash hoặc CD.
Bước 5: Đặt lại mật khẩu Windows của bạn
Sau khi máy tính của bạn khởi động từ đĩa đặt lại mật khẩu, iSumsoft Windows Password Refixer sẽ xuất hiện. Nó phát hiện hệ điều hành Windows và tài khoản người dùng của bạn và liệt kê chúng trên màn hình. Tất cả những gì bạn phải làm là chọn hệ điều hành Windows, cũng như tài khoản người dùng có mật khẩu bị quên, sau đó nhấp vào Đặt lại mật khẩu. Khi được hỏi bạn có thực sự muốn đặt lại mật khẩu hay không, chỉ cần nhấp vào Có để tiếp tục và mật khẩu của bạn sẽ được đặt lại thành công.
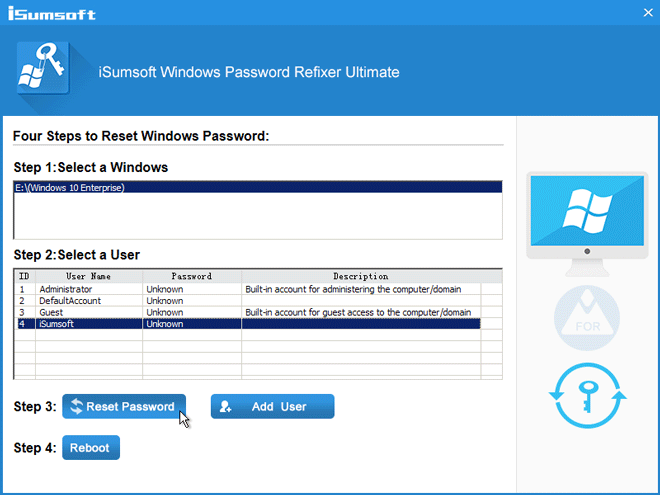
Sau khi đặt lại mật khẩu, hãy khởi động lại máy tính của bạn bằng nút Khởi động lại. Sau khi bạn nhấp vào Khởi động lại, bạn sẽ được nhắc xóa đĩa mật khẩu. Chỉ cần nhấp vào Có và nhanh chóng xóa ổ USB khỏi máy tính của bạn. Sau đó máy tính của bạn sẽ khởi động lại bình thường và bạn đăng nhập mà không cần mật khẩu.
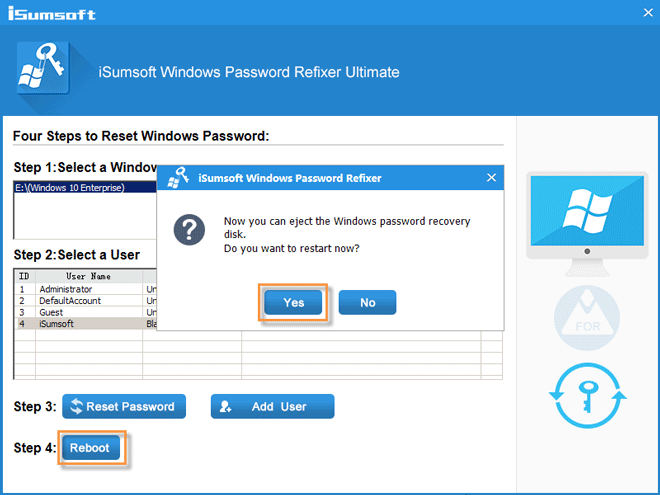
Đây là thông tin chi tiết về cách sử dụng iSumsoft Windows Password Refixer để đặt lại mật khẩu Windows trên ổ đĩa hệ điều hành với mã hóa BitLocker.