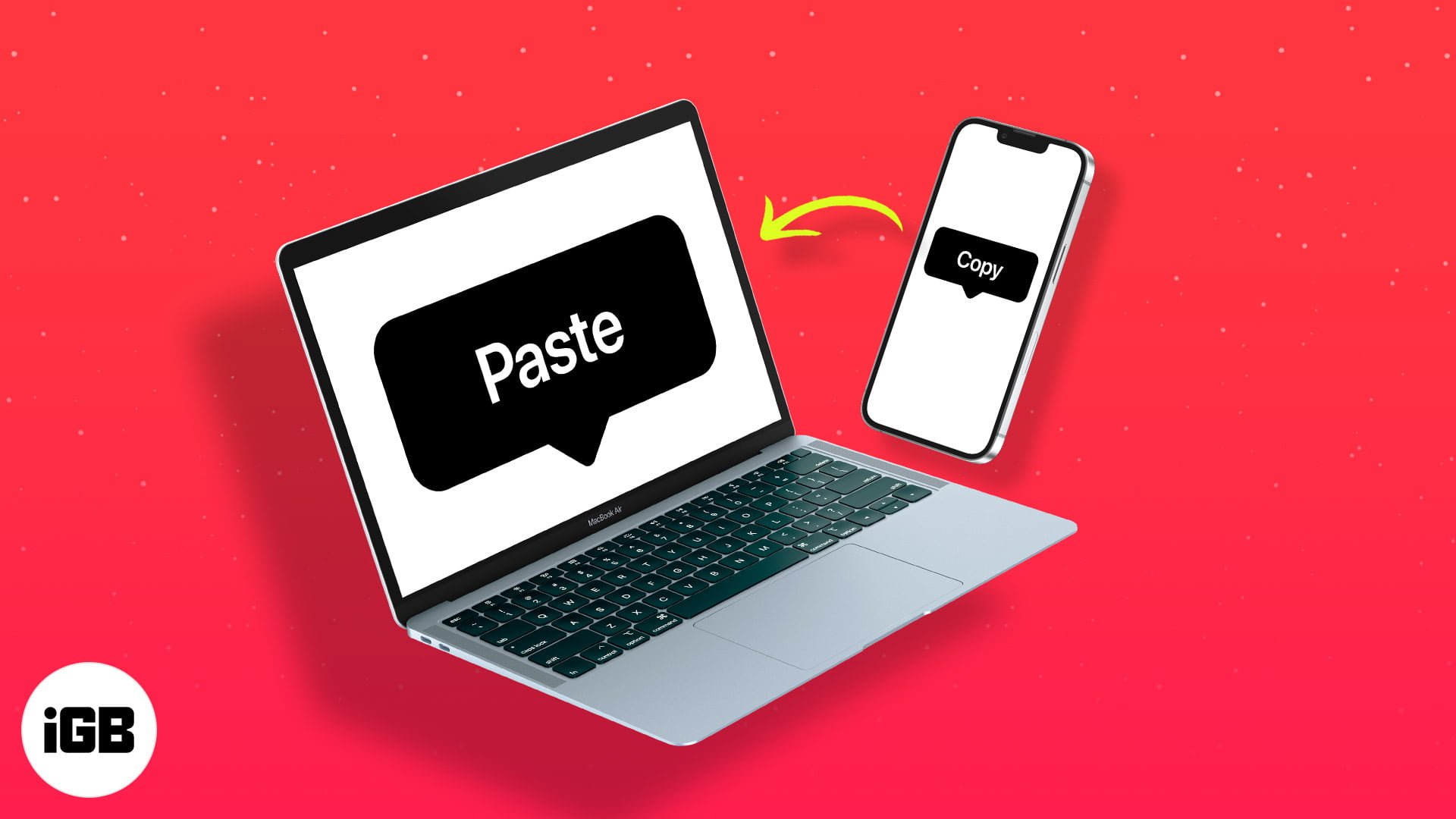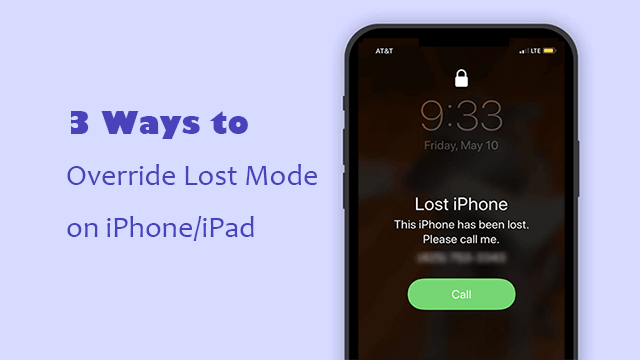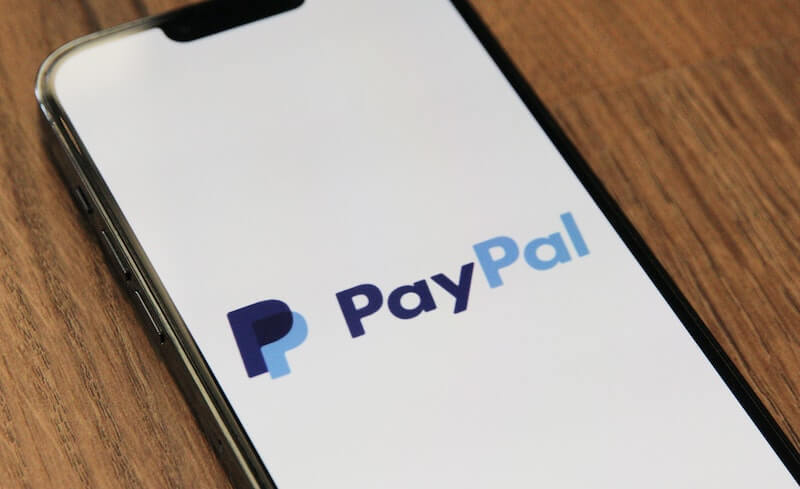Copy-paste có lẽ là phát minh tốt nhất trong lịch sử máy tính. Tính năng có vẻ nhỏ này đã thay đổi quy trình làm việc của chúng tôi rất nhiều. Nhưng bạn có biết rằng bạn có thể sao chép và dán văn bản, hình ảnh và các tệp khác giữa iPhone, Mac và Windows PC?
Nó là thuận tiện để sao chép từ một thiết bị và dán trên các thiết bị khác nhau. Ví dụ: bạn có thể gửi một liên kết đến một trang web từ Mac đến iPhone. Hoặc bạn có thể sao chép số điện thoại từ iPhone của mình và thêm nó vào email trên Mac. Nhưng làm thế nào để làm điều đó một cách chính xác? Cuộn xuống để xem hướng dẫn từng bước.
Cách sao chép-dán từ iPhone sang Mac và ngược lại
Trước khi bắt đầu, bạn cần thay đổi một số cài đặt. Sau đó, bạn sẽ có thể sao chép và dán giữa iPhone và Mac mà không cần AirDrop.
Điều kiện tiên quyết:
- Kích hoạt Handoff – Handoff cho phép bạn tiếp tục các tác vụ giữa iPhone và Mac. Bạn phải bật tính năng này để sử dụng khay nhớ tạm thời chung. Đây là cách thực hiện:
- Trên iPhone: Vào “Cài đặt” → “Chung” → “AirPlay & Handoff” để bật tính năng này.
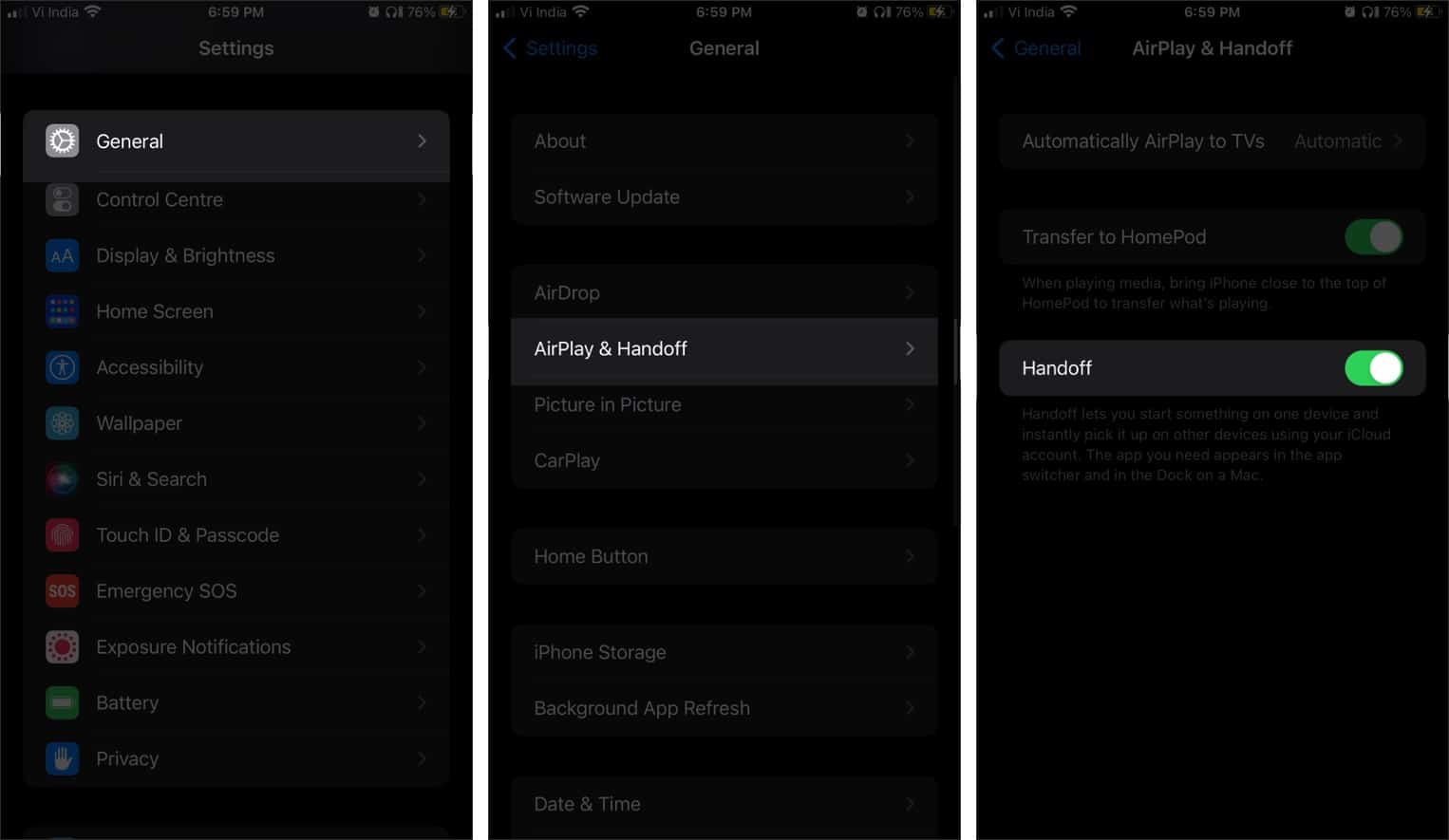
- Trên máy Mac: Đi tới Tùy chọn hệ thống → Chung → chọn Cho phép Bàn giao giữa máy Mac này và các thiết bị iCloud của bạn.
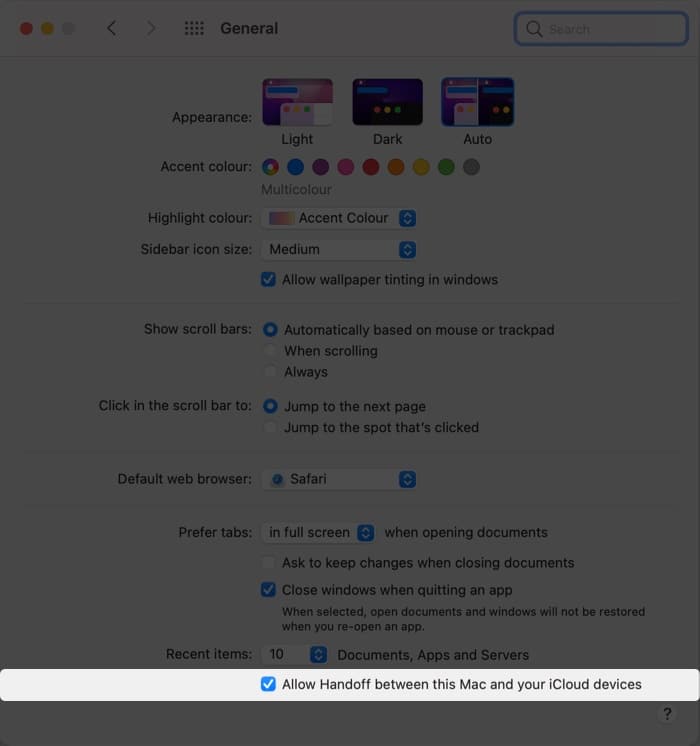
- Trên iPhone: Vào “Cài đặt” → “Chung” → “AirPlay & Handoff” để bật tính năng này.
- Bật Bluetooth và Wi-Fi. Đảm bảo rằng cả hai thiết bị đều được kết nối với Bluetooth và Wi-Fi. iPhone và Mac phải được kết nối với cùng một mạng Wi-Fi và tài khoản iCloud.
- Danh sách các thiết bị hỗ trợ sao chép và dán từ iPhone sang Mac. Thật không may, không phải tất cả các thiết bị của Apple đều hỗ trợ tính năng này. Dưới đây là danh sách iPhone và Mac hỗ trợ Universal Clipboard.
- điện thoại Iphone: iPhone 5 trở lên chạy iOS 10 trở lên.
- ipad: iPad Pro, iPad (thế hệ thứ 4 trở lên), iPad Air và iPad mini (thế hệ thứ 2 trở lên) chạy iOS 10 trở lên.
- Cây thuốc phiện: MacBook Pro, MacBook Air, Mac mini, iMac, iMac Pro (tất cả các mẫu 2012 và mới hơn). Mac Pro 2013 trở lên, MacBook 2015 trở lên và tất cả các kiểu máy iMac Pro chạy OS X Sierra trở lên.
Khi bạn đáp ứng tất cả các yêu cầu trên, bạn có thể sử dụng Universal Clipboard, cách dễ nhất để sao chép và dán mọi thứ ngay lập tức giữa các thiết bị của Apple.
Điều này giúp tiết kiệm thời gian hơn rất nhiều so với việc gửi tệp qua email hoặc tải lên iCloud. Khi bạn sao chép nội dung vào khay nhớ tạm của iPhone, nội dung đó sẽ xuất hiện trong khay nhớ tạm của máy Mac. Bạn có thể xem hướng dẫn chi tiết của chúng tôi để tìm hiểu cách sử dụng Universal Clipboard trên Mac, iPhone và iPad.
Cách sao chép và dán văn bản và hình ảnh giữa iPhone và Windows PC
Sau nhiều thử nghiệm, cuối cùng chúng tôi đã tìm ra hai cách để sao chép và dán giữa iPhone và Windows PC. Trong khi Magic Copy cho phép bạn làm việc với các văn bản miễn phí, Sharedrop.io cho phép bạn truyền tệp và hình ảnh một cách liền mạch. Hãy nghiên cứu chúng tốt hơn.
1. Bản sao ma thuật
Tầng miễn phí hỗ trợ lịch sử lên đến 10 clip. Tôi nghĩ rằng phiên bản miễn phí là đủ cho người dùng cá nhân. Nhược điểm duy nhất là bạn không thể chuyển hình ảnh giữa các thiết bị mà không có đăng ký ứng dụng trả phí.
Thiết lập Magic-copy trên Windows:
- Tải xuống và cài đặt Magic-copy cho Windows.
- Đăng ký bằng địa chỉ email của bạn.
- Bây giờ hãy mở ứng dụng, nhấp vào biểu tượng “Cài đặt” ở góc dưới cùng bên trái.
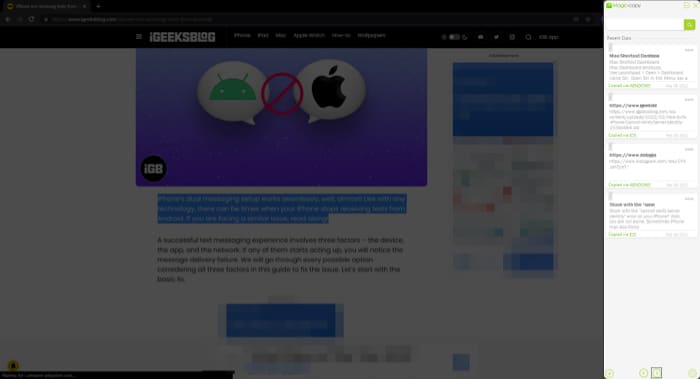
- Đánh dấu:
- Ghim vào màn hình
- Sao chép tự động
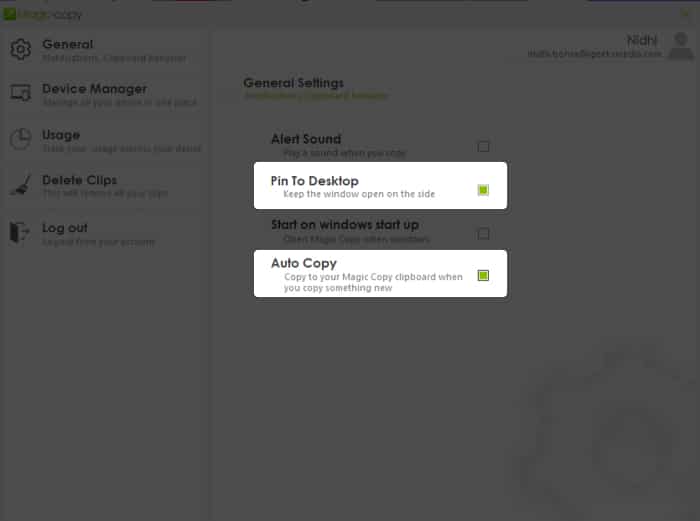
- Bây giờ sao chép văn bản bạn muốn chuyển sang iPhone từ PC và nó sẽ tự động tạo ghi chú mới trên thanh công cụ của bạn.
Sử dụng Magic Copy trên iPhone:
- Truy cập App Store và Tải xuống Ruột thừa.
- Đăng nhập bằng thông tin đăng nhập giống như trên PC Windows của bạn.
- Bây giờ sao chép văn bản bạn muốn dán trên PC.
- Nhấn vào biểu tượng chỉnh sửa ở góc trên cùng bên phải để tạo ghi chú mới và dán văn bản.
Nó sẽ xuất hiện trên thanh công cụ Magic Copy.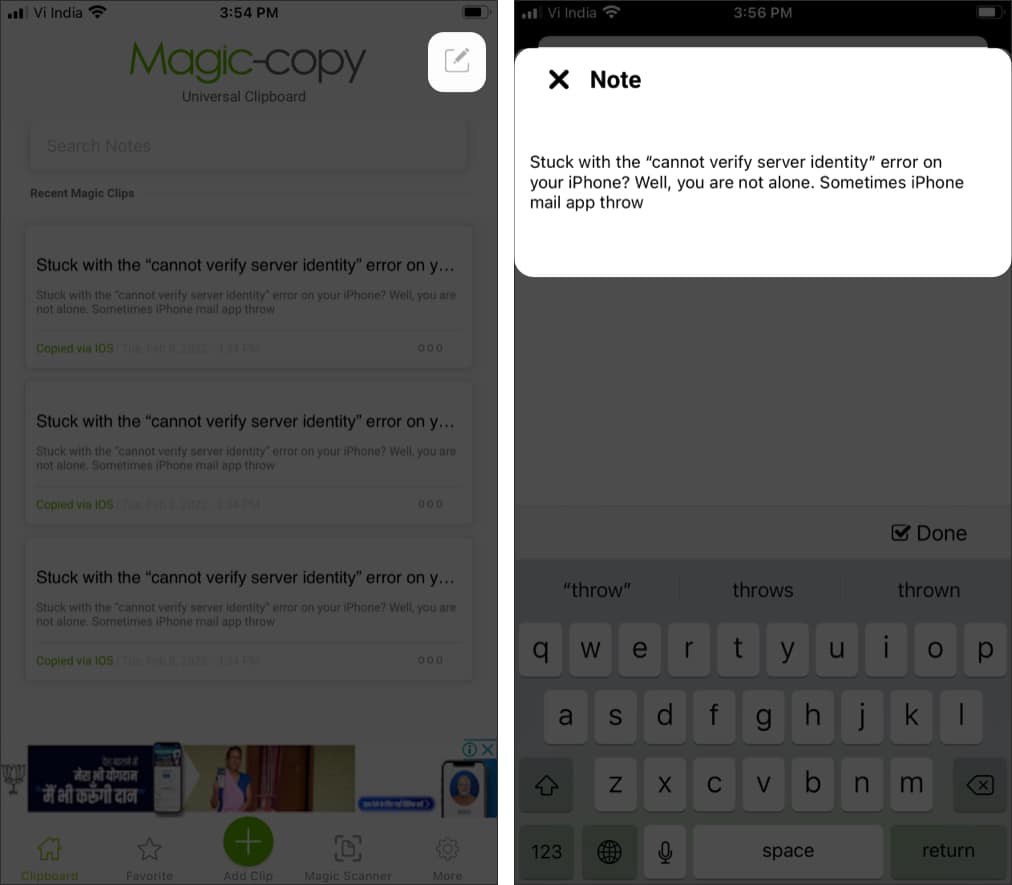
Đó là tất cả! Sau đó, bạn có thể trao đổi văn bản giữa iPhone và PC miễn phí.
2. Sharedrop.io
Sharedrop.io cung cấp một cách dễ dàng để truyền hình ảnh và các tệp khác. Quan trọng nhất, bạn không cần ứng dụng để làm điều này.
Chỉ cần trỏ trình duyệt của bạn đến Sharedrop.io và quét mã QR trên các thiết bị khác. Bây giờ, hãy kéo các tệp hình ảnh vào ảnh đại diện của người nhận. Chấp nhận yêu cầu chuyển trên cả hai thiết bị.
- Mở Sharedrop.io trong bất kỳ trình duyệt nào trên PC của bạn.
- Quét mã QR trên iPhone để ghép nối.
- Bây giờ, hãy kéo và thả hình ảnh hoặc tệp vào hình đại diện của người nhận.
- Chấp nhận các yêu cầu chuyển, và thế là xong!
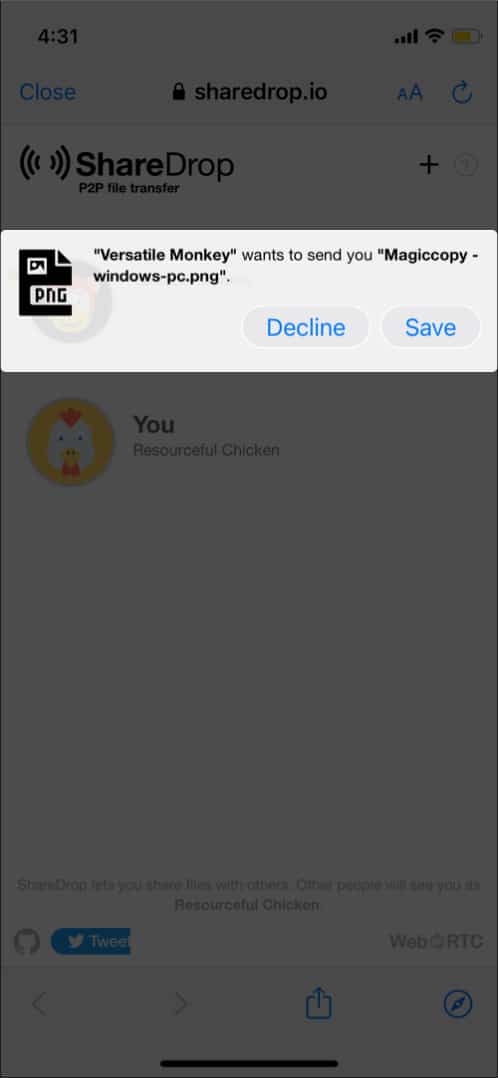
Phần thưởng: Truyền văn bản và hình ảnh giữa Mac và Windows PC.
Pushbullet là một ứng dụng rất có khả năng. Nó cho phép người dùng dán văn bản, hình ảnh, video và các mục khác giữa Apple và Windows PC. Tuy nhiên, Pushbullet vẫn chưa được xuất bản lên App Store. Gần đây tôi đã xem 1Clipboard cũng hiệu quả, nếu không muốn nói là hơn. Ứng dụng cho phép bạn sao chép khay nhớ tạm sang nhiều thiết bị và nền tảng.
Tải xuống 1Clipboard và cài đặt nó trên máy Mac và các thiết bị khác của bạn. Bạn có thể đăng ký bằng tài khoản Google của mình.
1. 1 Cài đặt bảng trượt
Khi sử dụng 1Clipboard với PC Windows (hoặc bất kỳ thiết bị nào khác), bạn sẽ phải thay đổi một số cài đặt trên thiết bị của mình.
- Chọn biểu tượng khay nhớ tạm từ thanh menu.
- Mở cài đặt.
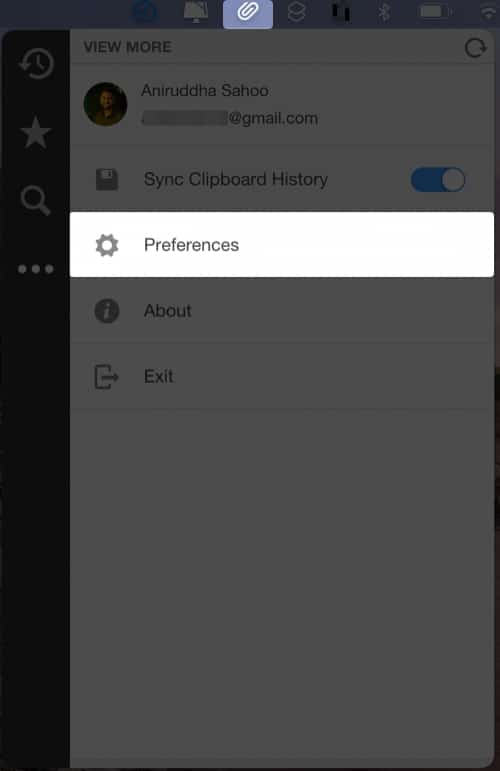
- Bật Start 1Clipboard khi khởi động hệ thống.
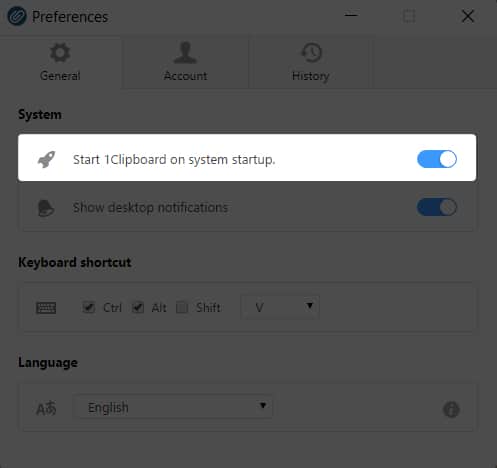
- Mở tab Tài khoản.
- Bật đồng bộ hóa khay nhớ tạm trên nhiều máy tính.
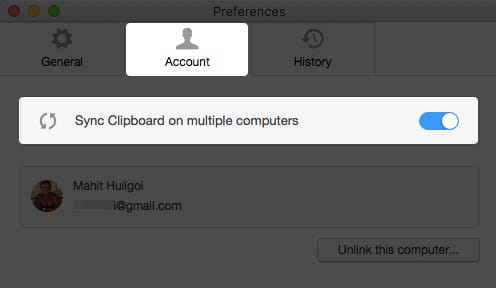
- Sau đó, khay nhớ tạm sẽ có sẵn trên tất cả các thiết bị của bạn.
2. Cách sử dụng 1Clipboard để sao chép và dán từ Mac sang Windows
Sau khi cài đặt, biểu tượng 1Clipboard sẽ hiển thị trên thanh menu. Văn bản đã sao chép và các mục khác sẽ tự động xuất hiện trên khay nhớ tạm. Nó cũng sẽ có sẵn trên các thiết bị khác, bao gồm cả PC chạy Windows.
1Clipboard cho phép bạn đánh dấu các mục quan trọng trên khay nhớ tạm. Với biểu tượng tìm kiếm, bạn có thể truy cập lịch sử khay nhớ tạm của mình. Bất cứ khi nào bạn sao chép nội dung nào đó trên Mac, nó sẽ xuất hiện trên PC Windows.
1Clipboard là lựa chọn tốt nhất để sao chép dữ liệu giữa Mac và Windows một cách liền mạch. Tuy nhiên, nó thiếu một số tính năng. Để bắt đầu, khay nhớ tạm chỉ có thể lưu trữ một mục. Đôi khi thông báo khay nhớ tạm không hoạt động giữa Mac và Windows. Ngoài ra, 1Clipboard thực hiện rất tốt việc sao chép và dán giữa Mac và Windows.
Cuối cùng, bạn có thể di chuyển văn bản, hình ảnh và các tệp khác trên tất cả các thiết bị. Universal Clipboard và 1Clipboard dễ sử dụng hơn AirDrop hoặc các dịch vụ truyền tệp khác. Tuy nhiên, tính hữu ích của các ứng dụng này còn hạn chế. Bạn không thể sử dụng chúng để di chuyển nhiều tệp cùng một lúc.
Đó là tất cả!
Đây là cách bạn có thể sao chép và dán từ iPhone sang Mac, PC và ngược lại. Tính năng này sẽ giúp cải thiện năng suất của bạn. Bạn không còn phải gửi văn bản và các tệp nhỏ khác qua email hoặc tin nhắn tức thì.
Chia sẻ trải nghiệm của bạn với Universal Clipboard, 1Clipboard và Magic Copy trong phần bình luận bên dưới.
Các bài đọc liên quan: