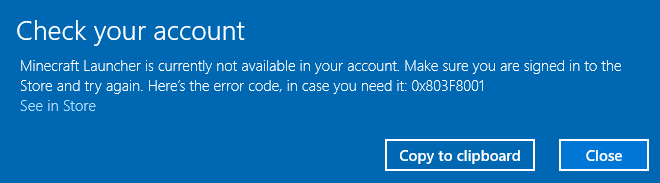Khi tôi bắt đầu sử dụng Google Trang tính một vài năm trước, tôi không có khả năng thu nhỏ (hoặc phóng to) trong Google Trang tính. Là một người dùng có kinh nghiệm của Microsoft Excel, điều này làm tôi khó chịu đến tận cùng. Rốt cuộc, việc tạo chức năng đơn giản để phóng to và thu nhỏ trang tính khó đến mức nào?
Chà, tôi không biết nó khó (hay không) như thế nào, nhưng tin tốt là giờ đây bạn có thể phóng to và thu nhỏ trong Google Trang tính. Nó không dễ dàng và thuận tiện như trong Excel, nhưng hoàn toàn có thể.
Trong hướng dẫn này, tôi sẽ chỉ cho bạn một số phương pháp phóng to và thu nhỏ trong Google Trang tính.
Sử dụng chức năng thu phóng tích hợp
Đây là một tính năng được thêm vào Google Trang tính cho phép bạn phóng to và thu nhỏ.
Dưới đây là các bước để phóng to và thu nhỏ trong Google Trang tính:
- Nhấp vào tùy chọn Scale trên thanh công cụ. Một danh sách thả xuống sẽ xuất hiện với các mức thu phóng khác nhau.
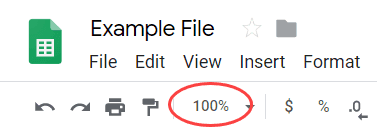
- Chọn mức thu phóng mong muốn. Bạn có thể chọn một trong những giá trị hiện có hoặc nhập giá trị của riêng bạn. Bất kỳ điều gì nhỏ hơn 100% sẽ làm cho chế độ xem có vẻ nhỏ hơn và bất kỳ thứ gì lớn hơn sẽ làm cho chế độ xem có vẻ lớn hơn.
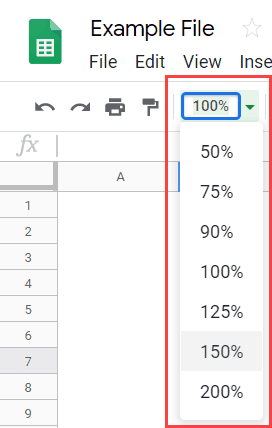
Bạn cũng nhận được các tùy chọn tương tự khi nhấp vào tab Tệp và di chuột qua tùy chọn Quy mô.
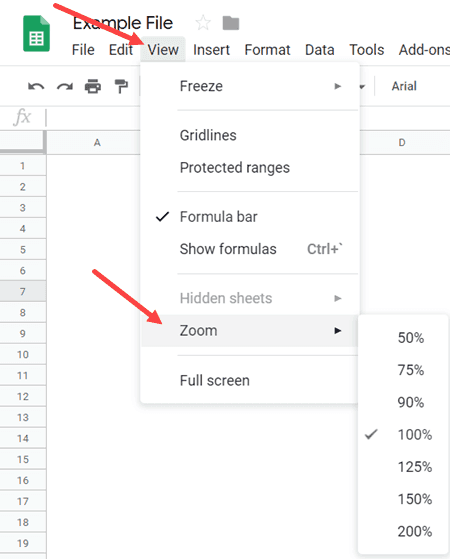 Mặc dù tôi rất vui vì cuối cùng chúng tôi đã có cách phóng to và thu nhỏ trong Google Trang tính, nhưng có hai nhược điểm khác mà tôi ước không có:
Mặc dù tôi rất vui vì cuối cùng chúng tôi đã có cách phóng to và thu nhỏ trong Google Trang tính, nhưng có hai nhược điểm khác mà tôi ước không có:
- Khi bạn phóng to một trang tính, nó cũng áp dụng cùng một tỷ lệ cho tất cả các trang tính khác trong tài liệu.
- Không có phím tắt để phóng to. Vì vậy, mỗi khi cần phóng to / thu nhỏ, bạn cần thực hiện theo các bước trên.
Mặc dù không thể làm được gì về nhược điểm đầu tiên (ít nhất là tại thời điểm viết bài này), nhưng có một cách để sử dụng phím tắt để phóng to và thu nhỏ trong Google Trang tính.
Và nó có giới hạn của nó!
Phím tắt để phóng to và thu nhỏ trong Google Trang tính
Một cách khác để phóng to và thu nhỏ trong Google Trang tính là phóng to toàn bộ trình duyệt.
Mặc dù phương pháp này không hoàn hảo trong nhiều trường hợp, nhưng nó có nhiều phím tắt khác nhau mà bạn có thể sử dụng.
Nếu bạn đang sử dụng PC, bạn có thể sử dụng các phím tắt sau:
- Phóng to – Control + (giữ phím Ctrl và nhấn phím dấu cộng)
- Thu nhỏ – Điều khiển – (giữ phím điều khiển và nhấn phím trừ)
- Để khôi phục thang đo về 100% – Điều khiển 0 (giữ phím điều khiển và nhấn phím 0)
Nếu bạn đang sử dụng máy Mac, hãy sử dụng phím Command thay vì phím điều khiển.
Nếu đang sử dụng Google Trang tính (hoặc bất kỳ ứng dụng Google nào khác) trên điện thoại thông minh hoặc iPad của mình, bạn có thể chụm và thay đổi mức thu phóng.
Nếu bạn đang sử dụng chuột có thanh trượt, bạn cũng có thể sử dụng như sau: Giữ phím Điều khiển rồi thay đổi thanh trượt để thay đổi mức thu phóng.
Bạn cũng có thể thay đổi mức thu phóng bằng cách thay đổi thủ công giá trị trong trình duyệt.
Dưới đây là các bước để thay đổi mức thu phóng trong Google Trang tính trong trình duyệt Chrome:
- Nhấp vào biểu tượng cài đặt và điều khiển trong trình duyệt Google Chrome (nằm ở trên cùng bên phải của trình duyệt).
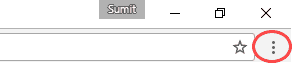
- Trong các tùy chọn mở ra, hãy thay đổi mức thu phóng bằng cách nhấp vào dấu cộng hoặc dấu trừ.
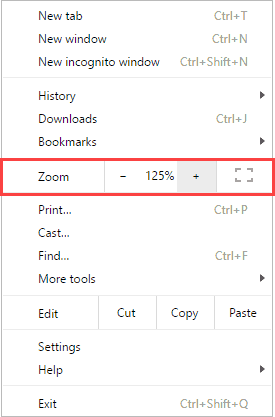
Bạn cũng có thể tìm thấy tùy chọn thu phóng tương tự trong FireFox và các trình duyệt phổ biến khác.
Nhược điểm của phương pháp này là khi bạn phóng to và thu nhỏ bảng tính, nó cũng thực hiện tương tự đối với toàn bộ trình duyệt. Điều này không chỉ thay đổi mức thu phóng của các ô trong vùng trang tính mà còn cả menu và thanh công cụ trong Google Trang tính. Không chỉ vậy, mà còn thay đổi mức độ thu phóng của tất cả các cửa sổ khác đang mở trong trình duyệt đó.