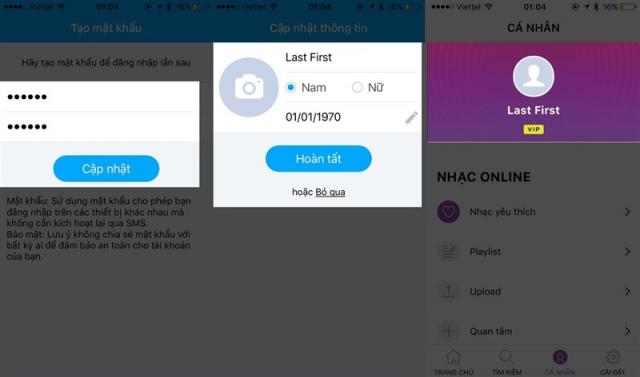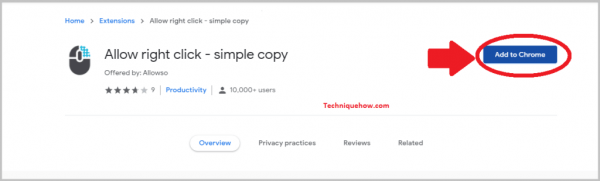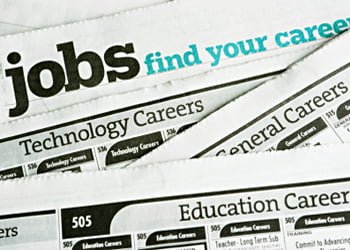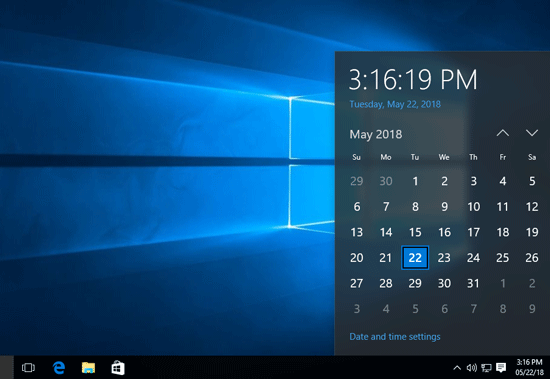
Khi bạn đã đặt ngày và giờ chính xác trên máy tính của mình, bạn có thể không muốn người khác thay đổi nó một cách ngẫu nhiên. May mắn thay, Windows cho phép bạn khóa ngày và giờ hệ thống. Tiếp theo, tôi sẽ giải thích cách ngăn người dùng thay đổi ngày và giờ trong Windows 10.
Cách ngăn người dùng thay đổi ngày và giờ trong Windows 10
Bước 1: Mở hộp thoại Run bằng phím tắt Win + R, sau đó gõ secpol.msc và bấm OK. Thao tác này sẽ mở cửa sổ Chính sách bảo mật cục bộ.
Bước 2: Mở rộng “Chính sách cục bộ” và nhấp vào “Chỉ định quyền người dùng” để xem chính sách có tên “Thay đổi thời gian hệ thống”. Nhấp đúp vào chính sách này để chỉnh sửa nó.
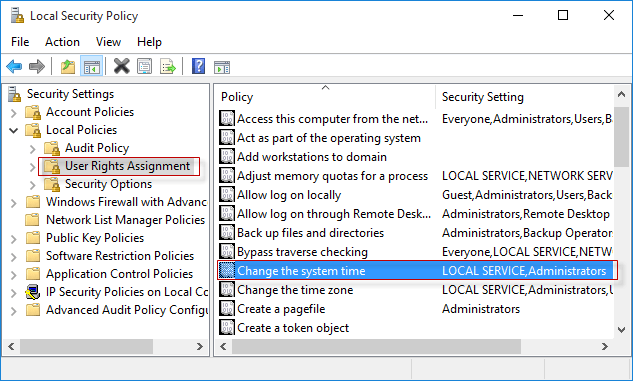
Bước 3: Sau khi mở cửa sổ Thuộc tính với tab Cài đặt Bảo mật Cục bộ được chọn, hãy chọn bất kỳ người dùng hoặc nhóm cụ thể nào bạn muốn ngăn thay đổi ngày và giờ hệ thống, sau đó nhấp vào nút Xóa. Cuối cùng, nhấp vào Áp dụng và sau đó nhấp vào OK. Trong trường hợp của tôi, tôi chọn “Quản trị viên”, vì vậy sẽ không có tài khoản quản trị viên nào trên máy tính này có thể thay đổi ngày và giờ.
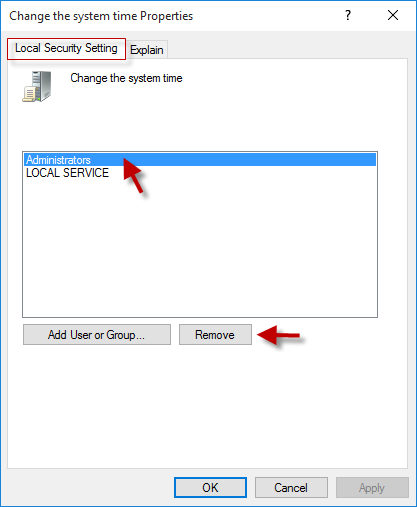
Bước 4: Khởi động lại Windows 10 để các thay đổi có hiệu lực.
Lần tiếp theo bạn cố gắng thay đổi ngày và giờ từ Bảng điều khiển, bạn sẽ bị khóa và nhận được lỗi: “Không thể tiếp tục.” Bạn không có quyền thực hiện tác vụ này. “
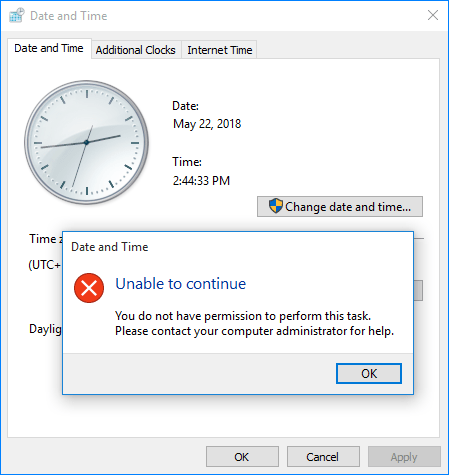
Ngoài ra, bạn không thể thay đổi ngày và giờ trong ứng dụng Cài đặt. Rõ ràng, bạn sẽ thấy rằng nút “Thay đổi ngày và giờ” trong ứng dụng Cài đặt chuyển sang màu xám.