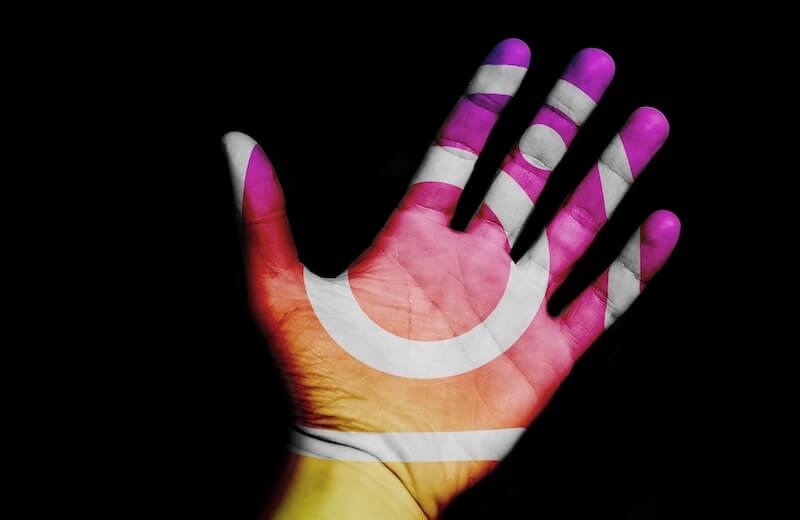Việc chia sẻ tệp trực tuyến đôi khi dẫn đến việc chúng tôi gặp phải các định dạng không quen thuộc. Ví dụ: các tệp hình ảnh và video HEIF và HEVC không được sử dụng rộng rãi trên máy tính Windows 10. Mặc dù các định dạng tệp này đã có trước đây nhưng chúng lại phổ biến hơn trên các thiết bị của Apple.
Định dạng HEIF là gì?
HEIF hoặc Định dạng tệp hình ảnh hiệu quả cao là một vùng chứa tệp video. Nó có thể chứa hình ảnh và video giúp cải thiện độ nén trong khi vẫn duy trì chất lượng hình ảnh. HEIF còn được gọi là HEIC với phần mở rộng .heic.
Định dạng HEVC là gì?
Bạn có thể sử dụng các định dạng phổ biến như PNG, GIF và JPEG để lưu trữ trong vùng chứa HEIF. Bạn cũng có thể lưu trữ video ở định dạng HEVC. HEVC là viết tắt của High Efficiency Video Codec. Nó có thể có các phần mở rộng .hevc, .mp4 và .mov.
Cả HEIF và HECV đều có ưu điểm là cải thiện khả năng nén tệp, vì vậy bạn có thể nhận được kích thước tệp nhỏ mà không làm giảm chất lượng.
Nếu bạn muốn xem hình ảnh HEIC và video HECV trên PC chạy Windows 10 của mình mà không cần phải chuyển đổi tệp, trước tiên bạn cần làm theo các bước bên dưới.
Cách bật hỗ trợ codec HEIF và HEVC trong Windows 10
Điều đầu tiên bạn cần làm là tải xuống hai tiện ích mở rộng từ Microsoft Store, do chính Microsoft phát triển. Một trong số đó là phần mở rộng hình ảnh HEIF. Cái còn lại là phần mở rộng video HEVC.
Thêm tiện ích mở rộng hình ảnh HEIF từ Microsoft Store
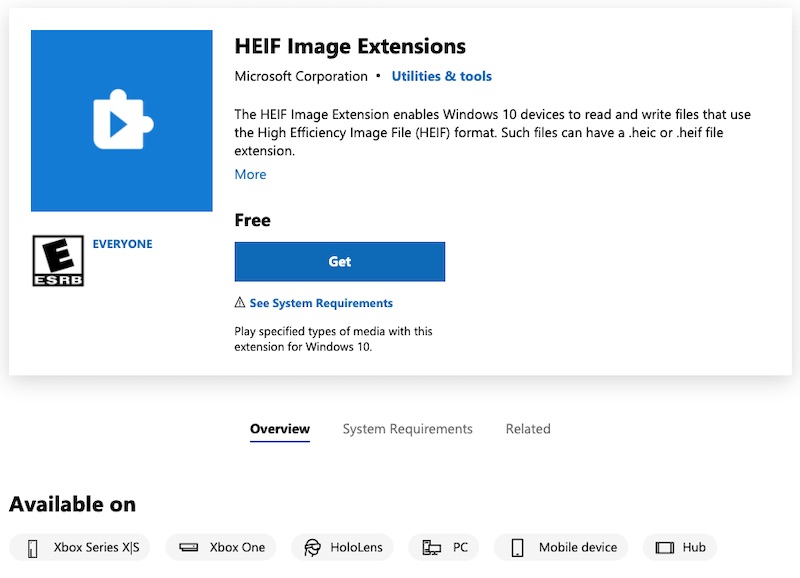 Tín dụng: Trình quản lý Windows
Tín dụng: Trình quản lý Windows
- Mở bất kỳ trình duyệt nào trên PC chạy Windows 10 của bạn.
- Truy cập Microsoft Store.
- Nhập Tiện ích mở rộng Hình ảnh HEIF vào thanh tìm kiếm.
- Nhấp vào Nhận.
- Nhấp vào nút “Mở”.
- Nhấp vào Cài đặt.
Thêm tiện ích mở rộng video HEVC từ Microsoft Store
TRẢ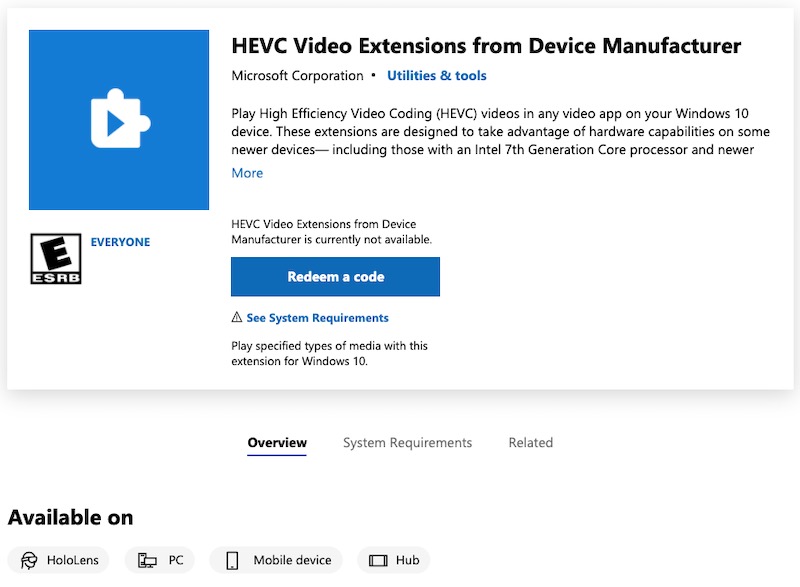 Tín dụng: Trình quản lý Windows
Tín dụng: Trình quản lý Windows
Microsoft đang cung cấp tiện ích mở rộng video HEVC để bán với giá $ 0,99 trên Microsoft Store. Tính năng này lẽ ra phải miễn phí và được cài đặt sẵn trong phiên bản Windows 10. Tuy nhiên, đây là cách thực hiện.
- Sau đó, quay lại Microsoft Store.
- Lần này, hãy tìm phần mở rộng video HEVC.
- Nhấp vào “Mua” và thanh toán 0,99 đô la.
- Nhấp vào nút “Mở” và nhấp vào “Cài đặt”.
MIỄN PHÍ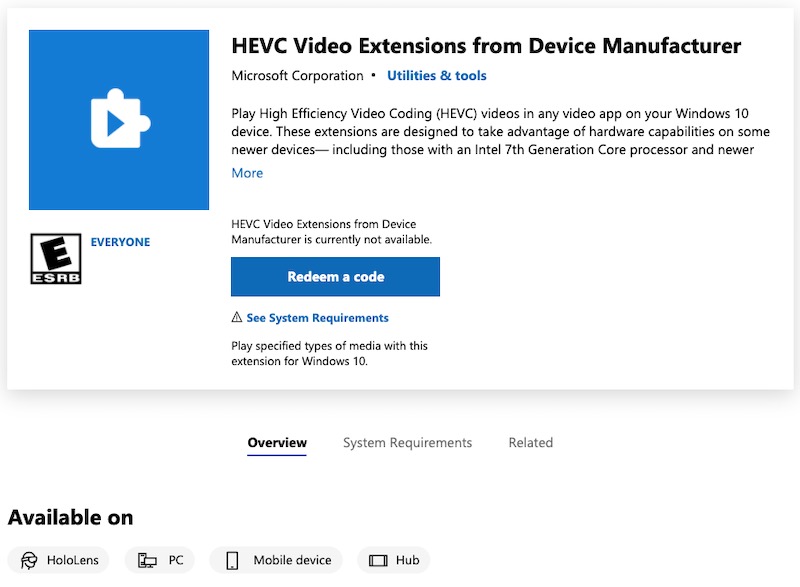 Tín dụng: Trình quản lý Windows
Tín dụng: Trình quản lý Windows
May mắn thay, chúng tôi đã tìm thấy một tiện ích mở rộng video HEVC khác từ “Microsoft Corporation”, nhưng lần này nó được gọi là Tiện ích mở rộng video HEVC của Nhà sản xuất thiết bị. Rất tiếc, tại thời điểm viết bài này, ứng dụng không còn khả dụng. Bạn sẽ cần một mã để lấy nó. Đây là cách để làm điều đó.
- Truy cập Microsoft Store.
- Lần này, hãy tìm tiện ích mở rộng video HEVC từ nhà sản xuất thiết bị của bạn.
- Nhấp vào Đổi mã nếu bạn có.
- Nhập mã của bạn.
- Nhấp vào nút “Mở” và nhấp vào “Cài đặt”.
Đặt lại cài đặt tiện ích mở rộng
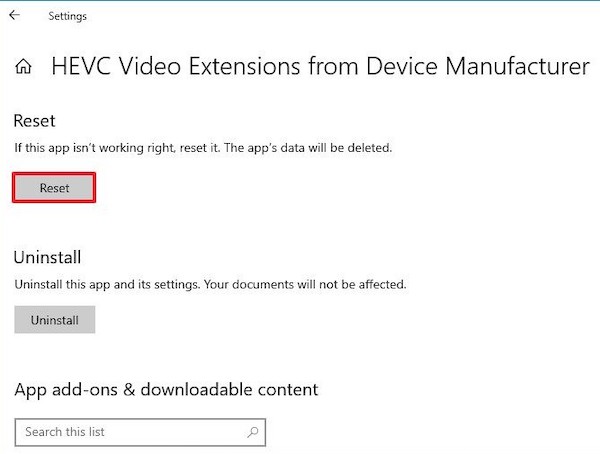
Trong một số trường hợp, bạn sẽ cần phải đặt lại các tiện ích mở rộng ứng dụng HEVC, HEIC và HEIF trên Windows 10 để chúng hoạt động bình thường.
- Đi tới Cài đặt Windows và nhấp vào Ứng dụng & tính năng.
- Cuộn xuống và tìm kiếm các tiện ích mở rộng ứng dụng bạn vừa cài đặt, chẳng hạn như Tiện ích mở rộng video HEVC và Tiện ích mở rộng hình ảnh HEIF hoặc Tiện ích mở rộng video HEVC của nhà sản xuất thiết bị.
- Nhấp vào “Tùy chọn khác” trong mỗi ứng dụng.
- Cuộn xuống và nhấp vào nút “Đặt lại”.
Cách mở và xem HEIC và HEVC trong Windows 10
Bây giờ bạn đã có phần mở rộng tệp video và hình ảnh, bạn có thể xem hoặc mở chúng bằng một ứng dụng tương thích. Ví dụ: bạn có thể xem hình ảnh bên trong vùng chứa tệp HEIC hoặc HEVC bằng ứng dụng Microsoft Paint hoặc ứng dụng Ảnh.
Bạn cũng có thể mở tệp HEIF bằng plugin Windows. Tuy nhiên, một số plugin không cho phép bạn chỉnh sửa hình ảnh trong Photoshop. Bạn chỉ có thể thêm chúng vào tài liệu Microsoft. Các plugin Windows cũng có thể chuyển đổi các tệp HEIF sang định dạng JPEG.
Bài viết có hữu ích không? Cho chúng tôi biết trong các ý kiến dưới đây.