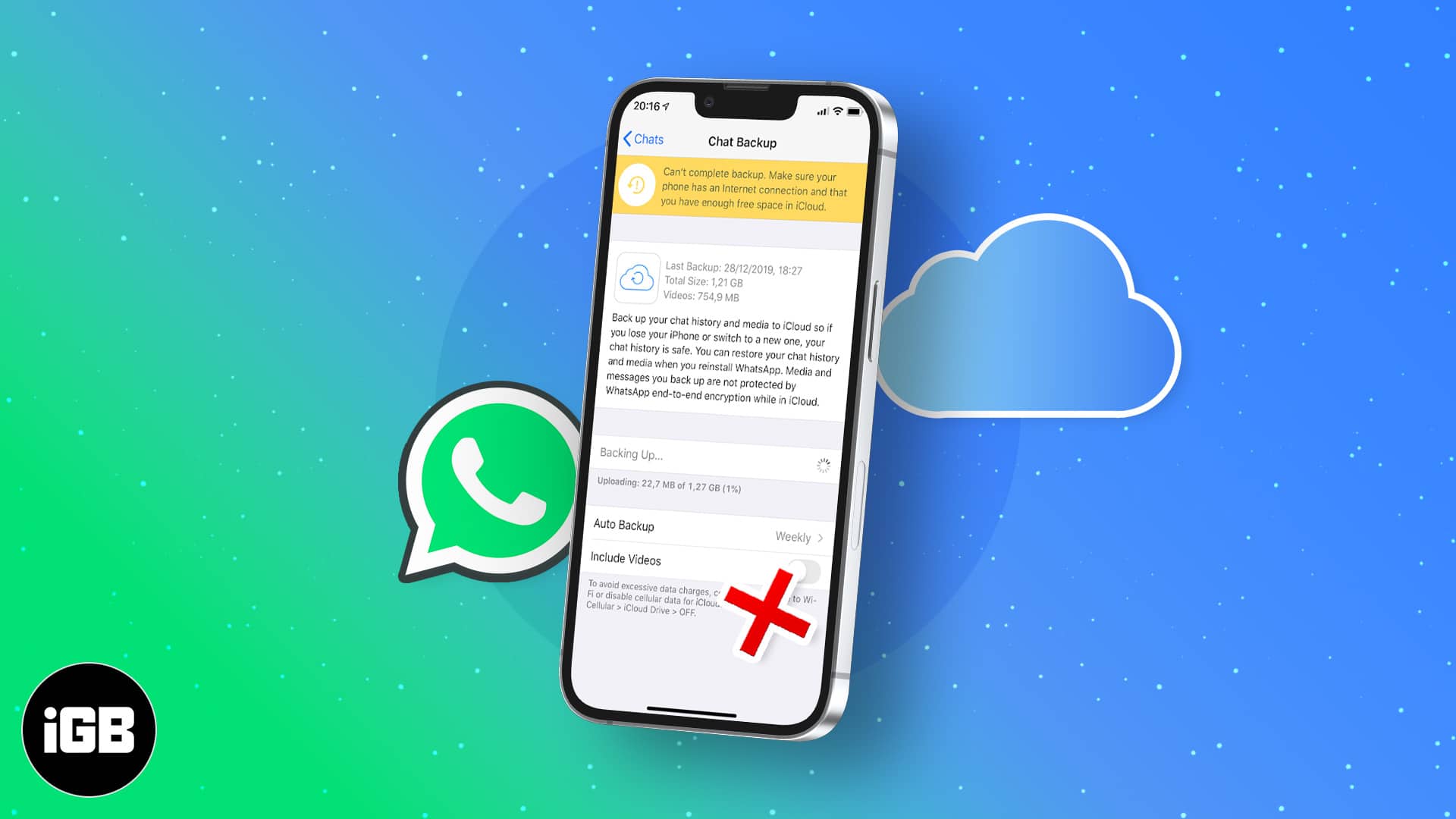Trong khi Android lưu trữ cục bộ dữ liệu WhatsApp của bạn, iPhone lưu trữ dữ liệu đó từ xa trong iCloud. Vì vậy, không thể sao lưu WhatsApp vào iCloud có thể đồng nghĩa với việc mất dữ liệu của bạn khi bạn thay đổi thiết bị hoặc gỡ cài đặt và cài đặt lại WhatsApp. Điều này cũng có nghĩa là dữ liệu của bạn sẽ không được đồng bộ hóa trên các thiết bị được liên kết với phiên bản WhatsApp dành cho thiết bị di động của bạn.
Thật là bực bội! Nhưng may mắn thay, điều này có thể tránh được với một số bản sửa lỗi ở đây và ở đó. Nếu bạn đang đối mặt với một vấn đề tương tự, bạn đã đến đúng nơi. Đọc tiếp khi tôi chỉ cho bạn các giải pháp khả thi cho vấn đề.
- Cho phép WhatsApp trong bản sao lưu iCloud
- Kiểm tra xem sao lưu iCloud và Drive đã được bật chưa.
- Kiểm tra dung lượng lưu trữ iCloud của bạn
- Đảm bảo kết nối mạng hoặc Wi-Fi đáng tin cậy
- Bật sao lưu WhatsApp tự động
- Thử sao lưu thủ công
- Cho phép sao lưu iCloud Drive cho dữ liệu di động
- Xóa video khỏi bản sao lưu iCloud
- Kiểm tra trạng thái máy chủ iCloud Drive
- Sao lưu WhatsApp trong iTunes
- Khởi động lại iPhone và WhatsApp
- Cập nhật phiên bản iOS của bạn
1. Cho phép WhatsApp trong bản sao lưu iCloud
Nếu WhatsApp không sao lưu các cuộc trò chuyện và tệp của bạn vào iCloud, điều đầu tiên bạn nên kiểm tra là bạn đã bật iCloud cho sao lưu WhatsApp chưa. Để làm điều này, hãy làm theo các bước sau:
- Đi tới “Cài đặt” trên iPhone hoặc iPad của bạn.
- Nhấn vào tên của bạn và biểu ngữ ID Apple ở trên cùng.
- Chọn iCloud.
- Cuộn xuống và bật whatsapp.
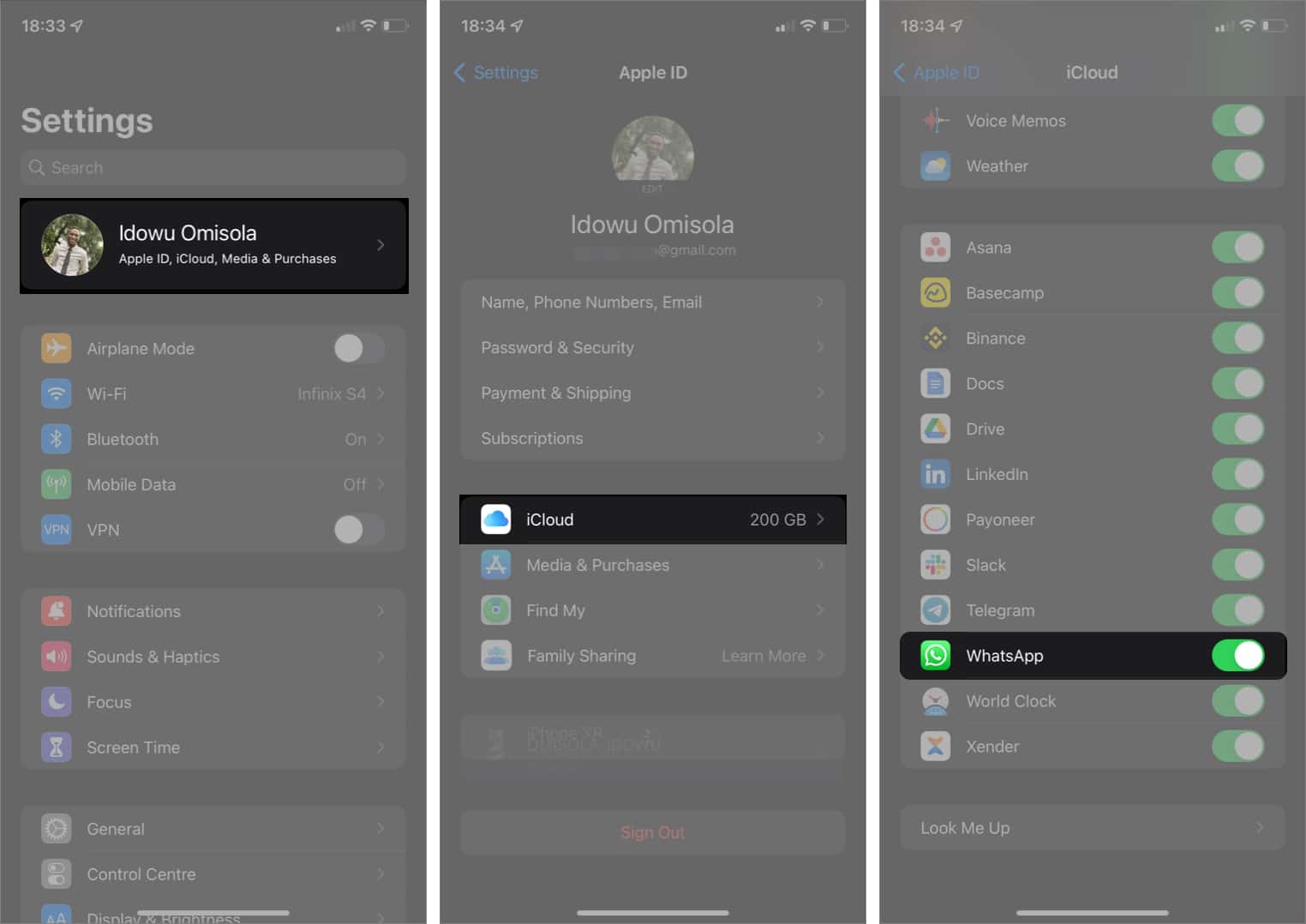
Nếu bản sao lưu vẫn không thành công tại thời điểm này, hãy chuyển sang các bản sửa lỗi khác.
2. Kiểm tra xem sao lưu iCloud và Drive đã được bật chưa.
Bạn có thể đã vô tình tắt iCloud Backup và iCloud Drive khi đang sử dụng một dịch vụ khác hoặc chúng có thể chưa được bật. Và vì iCloud cũng đồng bộ hóa dữ liệu WhatsApp của bạn với iCloud Drive, nên bản sao lưu sẽ không hoạt động nếu chúng không hoạt động.
Do đó, việc kiểm tra và bật chúng sẽ đảm bảo rằng dữ liệu WhatsApp của bạn được tạo đúng cách. Để bật iCloud Backup and Drive:
- Mở Cài đặt trên iPhone hoặc iPad của bạn.
- Nhấn vào tên của bạn và biểu ngữ ID Apple ở trên cùng.
- Tiếp theo, chọn iCloud.
- Bật iCloud Drive để kích hoạt nó.
- Sau đó chạm vào iCloud Backup → bật iCloud Backup.
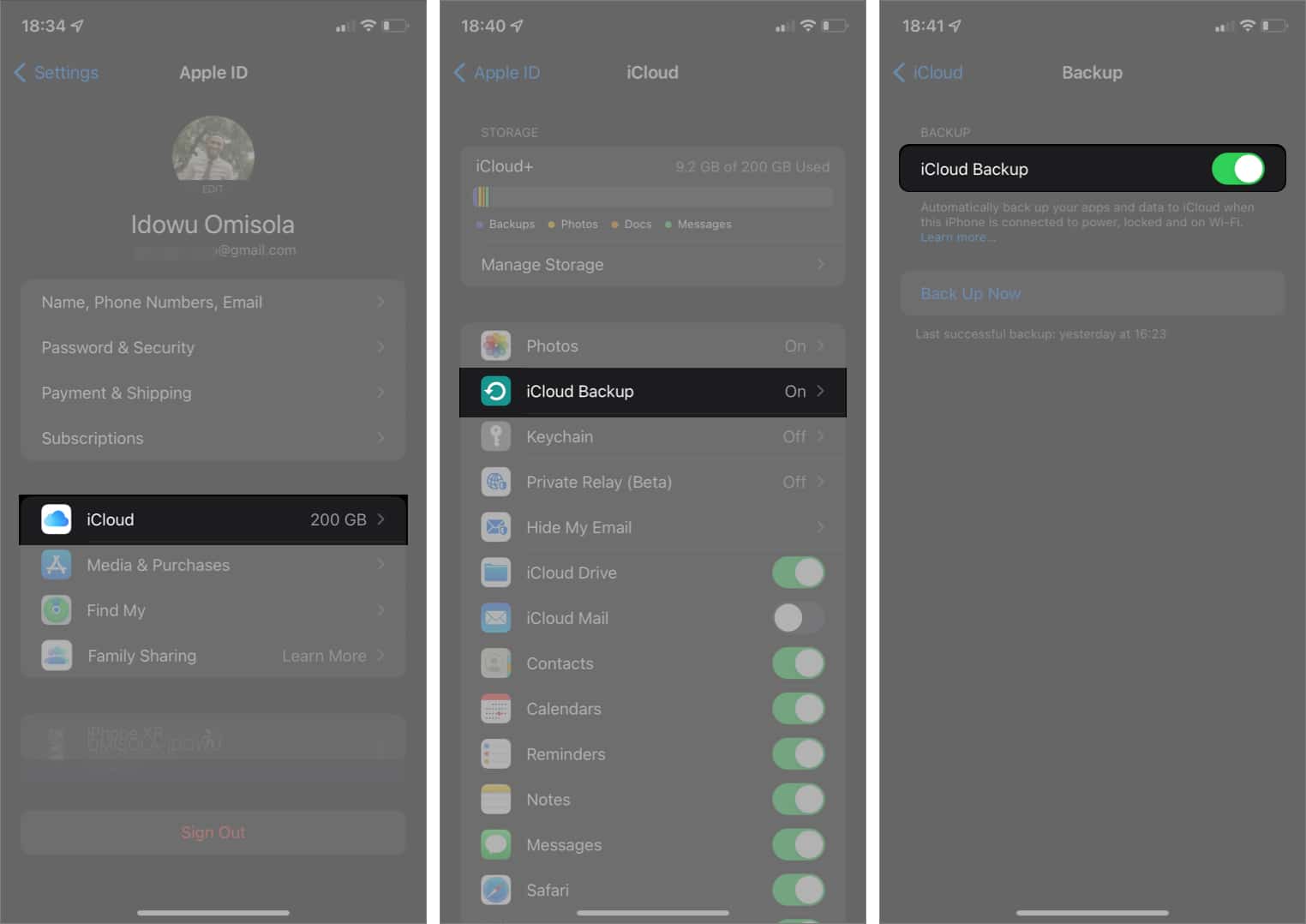
3. Kiểm tra dung lượng lưu trữ iCloud của bạn
Nếu bạn không sử dụng iCloud +, việc hết dung lượng lưu trữ thường là điều khó tránh khỏi vì gói miễn phí chỉ có 5 GB dung lượng khả dụng. Không đủ dung lượng lưu trữ trong iCloud có nghĩa là iCloud không thể tải lên dữ liệu của bạn được nữa.
Để xem bạn còn bao nhiêu dung lượng trong iCloud, hãy chuyển đến cài đặt iPhone hoặc iPad của bạn. Nhấn vào tên của bạn ở trên cùng. Sau đó, truy cập iCloud → nhìn ở góc trên cùng bên phải để xem bạn đã sử dụng bao nhiêu dung lượng.
Nếu bạn thấy mình sắp hết dung lượng thì rất có thể đây là thủ phạm. Do đó, bạn có thể muốn xem xét nâng cấp gói iCloud hiện tại của mình lên iCloud +.
Và nếu không muốn chi tiền cho iCloud +, bạn cũng có thể giải phóng dung lượng iCloud để sao lưu WhatsApp.
4. Đảm bảo kết nối mạng hoặc Wi-Fi mạnh.
Sao lưu iCloud yêu cầu kết nối internet đáng tin cậy và không hoạt động nếu internet của bạn chậm hoặc không khả dụng. Do đó, bạn có thể kiểm tra để đảm bảo rằng kết nối với mạng di động hoặc mạng Wi-Fi có thể bị vô hiệu hóa.
Trước tiên, hãy kiểm tra xem tín hiệu của ISP có trên điện thoại của bạn hay không. Tuy nhiên, trong khi sửa lỗi mạng Wi-Fi nằm ngoài phạm vi của bài viết này, bạn có thể xem hướng dẫn này về cách sửa lỗi kết nối Wi-Fi không phản hồi trên iPhone hoặc iPad.
5. Bật sao lưu WhatsApp tự động.
WhatsApp có thể không sao lưu vào iCloud vì bạn đang đợi một bản sao lưu tự động mà có thể bạn chưa kích hoạt. Hơn nữa, nếu bạn có khả năng quên sao lưu dữ liệu WhatsApp của mình theo cách thông thường, hãy đảm bảo WhatsApp tự động sao lưu vào iCloud.
Để kiểm tra và kích hoạt sao lưu WhatsApp tự động:
- Mở WhatsApp trên iPhone hoặc iPad của bạn.
- Đi tới “Cài đặt” ở góc dưới bên phải.
- Nhấp vào “Trò chuyện” → “Sao lưu trò chuyện” → “Tự động sao lưu”.
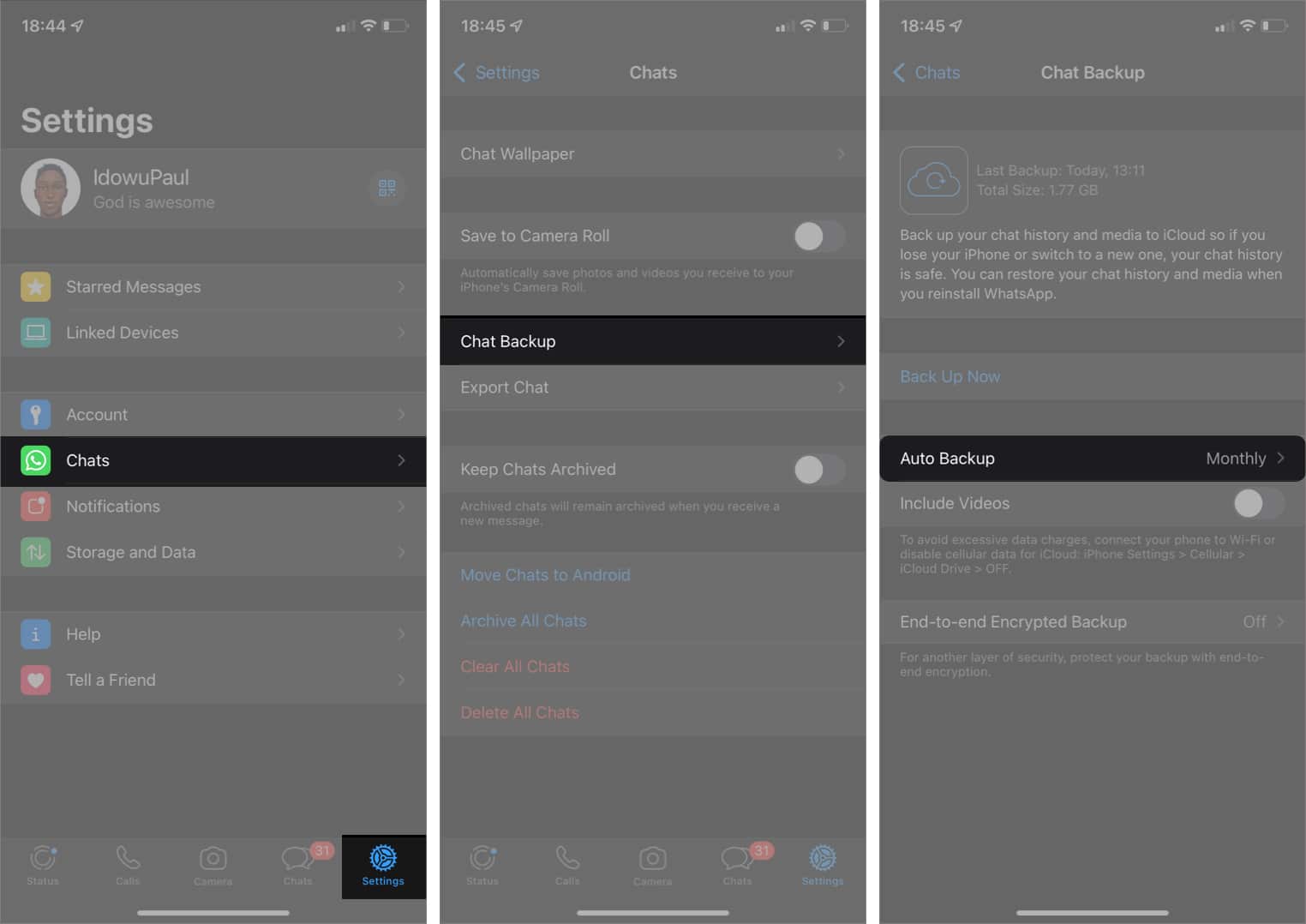
- Chọn “Hàng ngày”, “Hàng tuần” hoặc “Hàng tháng”. Không chọn Tắt.
Điều này sẽ buộc WhatsApp phải sao lưu vào iCloud thường xuyên, tùy thuộc vào lịch trình bạn chọn..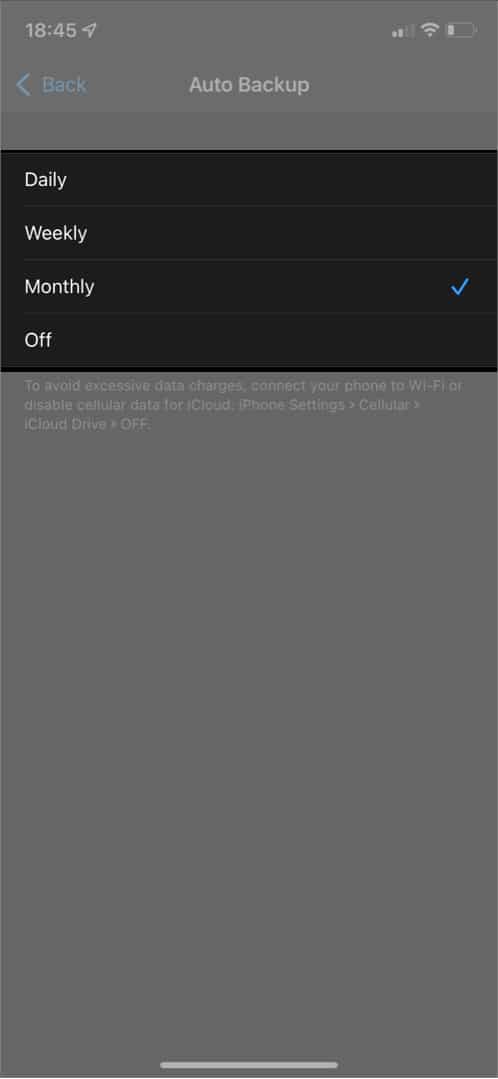
6. Thử sao lưu thủ công
Vì vậy, mặc dù sao lưu tự động là lý tưởng nếu bạn không muốn mất dữ liệu WhatsApp của mình theo thời gian, nhưng nó có thể bị lỗi vào ngày đã lên lịch do internet kém, máy chủ iCloud ngừng hoạt động hoặc các yếu tố khác.
Do đó, thực hiện sao lưu thủ công thường hữu ích ở đây. Để sao lưu dữ liệu WhatsApp theo cách thủ công, hãy đi tới Cài đặt WhatsApp → Trò chuyện → Sao lưu trò chuyện → Tự động sao lưu. Sau đó nhấp vào “Back Up Now” để bắt đầu sao lưu thủ công.
7. Cho phép sao lưu iCloud Drive cho dữ liệu di động.
Mặc dù WhatsApp khuyên bạn nên kết nối với mạng Wi-Fi để sao lưu dữ liệu, nhưng sẽ không có bản sao lưu nào nếu iPhone hoặc iPad của bạn chỉ sao lưu qua Wi-Fi và thay vào đó bạn đang sử dụng dữ liệu di động. Điều này là do iCloud đang chờ kết nối Wi-Fi. Do đó, việc cho phép dữ liệu di động để sao lưu dữ liệu WhatsApp có thể giúp ích.
Để cho phép sao lưu dữ liệu di động:
- Mở Cài đặt trên iPhone hoặc iPad của bạn.
- Nhấp vào Dữ liệu di động.
- Cuộn xuống và bật iCloud Drive.
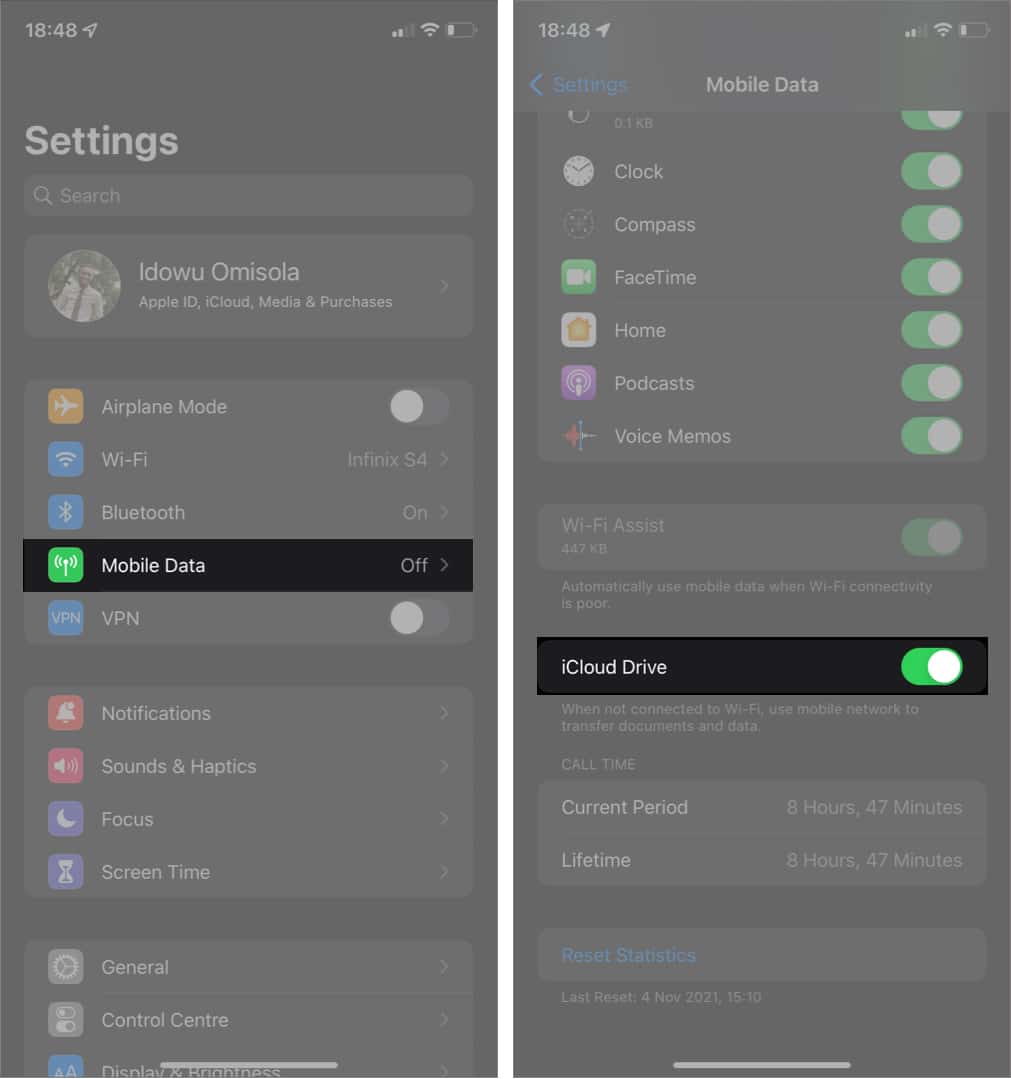
Lần tiếp theo iCloud muốn sao lưu vào iCloud Drive, nó sẽ làm như vậy ngay cả khi không có kết nối Wi-Fi.
Ghi chú: Tùy chọn này cũng sẽ hoạt động đối với các bản sao lưu không phải WhatsApp. Do đó, tôi đề xuất giải pháp này cho những người thường chỉ phân phối iPhone hoặc iPad của họ qua dữ liệu di động và không có khả năng sớm kết nối với Wi-Fi. Mặt khác, nếu Wi-Fi là nguồn internet của bạn, quyết định này có thể không thành vấn đề. Vì vậy, chỉ cần bỏ qua nó.
8. Xóa video khỏi bản sao lưu iCloud
Mặc dù có vẻ như đây là biện pháp cuối cùng, các tệp video làm chậm tốc độ đồng bộ hóa và thậm chí có thể khiến nó bị lỗi. Do đó, bạn có thể loại trừ video khỏi bản sao lưu iCloud của WhatsApp để tăng tốc quá trình. Điều này rất hữu ích nếu bạn cảm thấy không cần video trong các tệp sao lưu của mình nữa.
Đây là cách tắt tính năng sao lưu video; đi tới “Cài đặt WhatsApp” → chạm vào “Trò chuyện” → “Sao lưu trò chuyện” → tắt “Bật video”.
9. Kiểm tra trạng thái máy chủ iCloud Drive
Có thể hữu ích khi kiểm tra trạng thái của máy chủ iCloud Drive nếu bạn đã cố gắng tạo bản sao lưu WhatsApp theo cách thủ công nhưng không thành công. Để kiểm tra, hãy đến Tình trạng hệ thống của Apple và xem liệu có một chấm màu xanh lá cây ở phía trước iCloud Drive hay không.
Nếu không, iCloud Drive có thể hoàn toàn không khả dụng hoặc ở khu vực của bạn. Tốt nhất bạn nên tiếp tục kiểm tra cho đến khi Apple khắc phục được thời gian chết. Sau đó, hãy thử sao lưu thủ công một lần nữa.
10. Sao lưu WhatsApp vào iTunes
Nếu các giải pháp khác không hoạt động, có thể đã đến lúc sao lưu các tệp của bạn trong iTunes. Tuy nhiên, điều này yêu cầu kết nối với PC hoặc Mac vì iTunes ghi dữ liệu của bạn vào bộ nhớ cục bộ.
Ngoài ra, nó không sao lưu WhatsApp mà đồng bộ hóa tất cả dữ liệu trên iPhone hoặc iPad với máy tính của bạn. Để hiểu rõ hơn, hãy tìm hiểu cách sao lưu tệp trên iPhone hoặc iPad.
11. Khởi động lại iPhone và WhatsApp.
Đó không phải là tin tức khi WhatsApp đôi khi bị đóng băng trên iOS. Điều này cũng có thể ảnh hưởng đến các bản sao lưu trò chuyện. Do đó, buộc đóng và mở lại WhatsApp có thể khắc phục sự cố. Nếu cách đó không hiệu quả, hãy thử khởi động lại iPhone hoặc iPad của bạn và thử sao lưu thủ công một lần nữa. Điều này cũng có thể giúp ích!
12. Cập nhật phiên bản iOS của bạn
Nếu WhatsApp không sao lưu vào iCloud, phiên bản iOS của bạn có thể đã lỗi thời cho hành động này. Tuy nhiên, WhatsApp cũng khuyên bạn nên cập nhật lên iOS 10 trở lên để tận hưởng tính năng sao lưu iCloud. Do đó, cập nhật phiên bản iOS hoặc iPadOS của bạn lên phiên bản mới nhất là cần thiết để tận hưởng những lợi ích của bản sao lưu iCloud cho WhatsApp.
Không thể sao lưu các cuộc trò chuyện của bạn vào iCloud trên iPhone hoặc iPad có thể khiến bạn khó chịu. Nhưng thường thì điều này rất dễ sửa chữa với một chút kiên nhẫn. Nếu bạn đã giải quyết được vấn đề WhatsApp không sao lưu vào iCloud bằng bất kỳ bản sửa lỗi nào được đề xuất này, vui lòng cho tôi biết trong hộp nhận xét bên dưới.