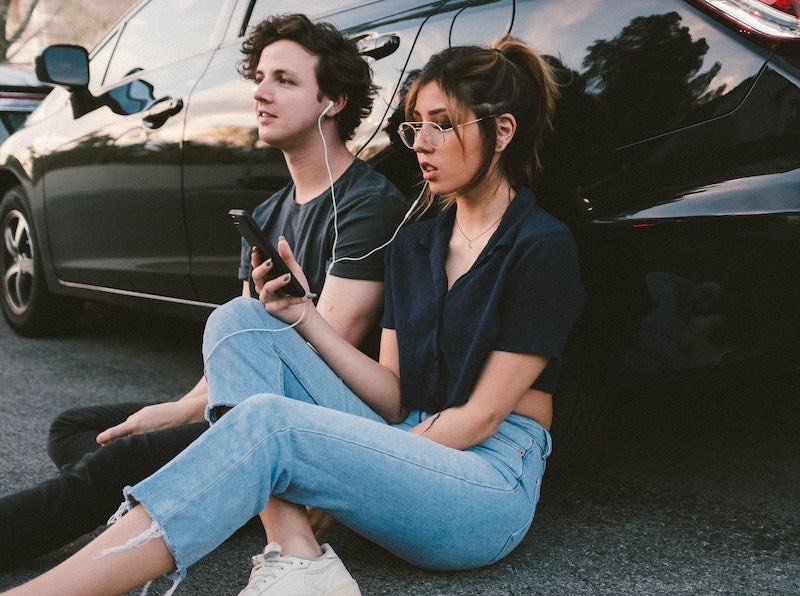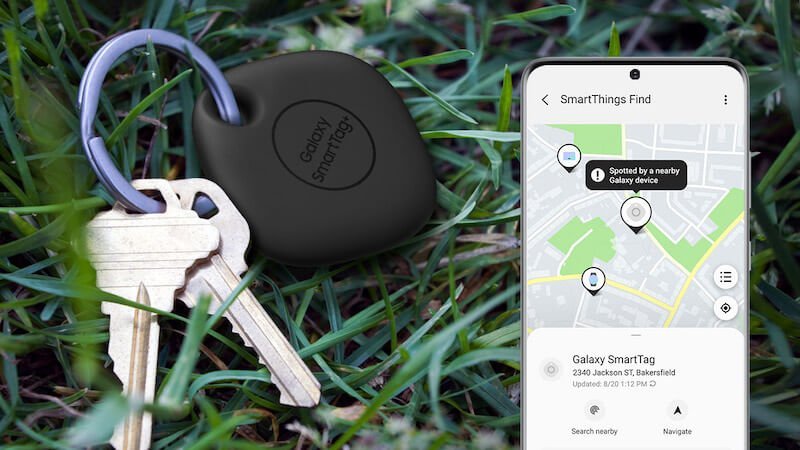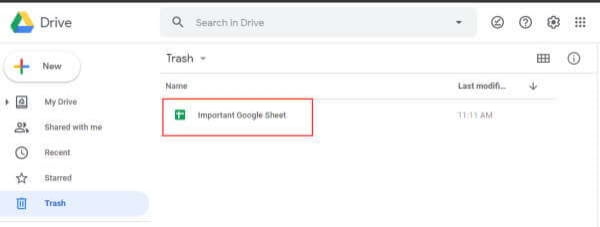Spotify là một trong những ứng dụng phát trực tuyến nhạc hàng đầu trên thế giới. Nhưng cho dù nền tảng phát trực tuyến có lớn đến đâu thì cũng có lúc lỗi xảy ra. Ví dụ: bạn có thể thấy một thông báo lỗi, “Đã xảy ra lỗi. Vui lòng kiểm tra kết nối internet của bạn và thử lại “ trên Spotify.
Những người dùng khác thấy các thông báo lỗi khác nhau, chẳng hạn như: “Xin lỗi, có lỗi xảy ra. Nó không hoạt động. Vui lòng thử lại “. hoặc “Một lỗi đã xảy ra. Đã xảy ra lỗi. Hãy thử tải lại trang. “ Tiêu đề lỗi có thể từ “Đã xảy ra sự cố” đến “Bạn đang ngoại tuyến”. 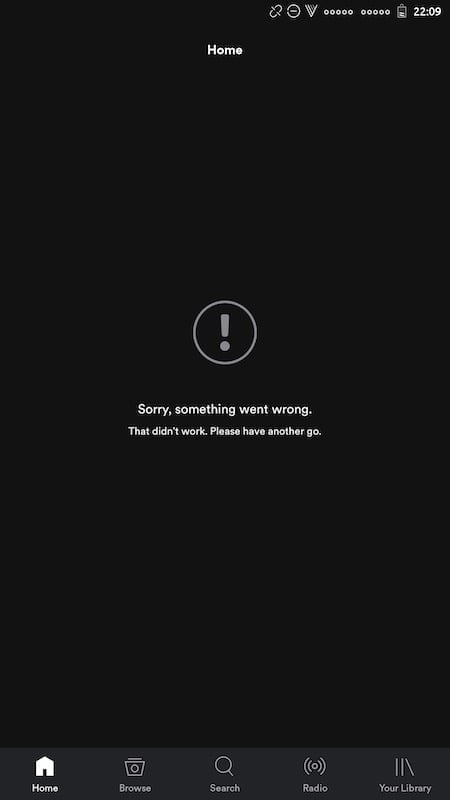
Sự cố này xảy ra khi bạn truy cập Spotify bằng trình phát web Spotify trên trình duyệt máy tính, ứng dụng dành riêng cho máy tính để bàn trên Windows 10, Mac và Chromebook hoặc ứng dụng Spotify dành cho thiết bị di động dành cho iPhone và Android.
Cách sửa lỗi trong Spotify
Nếu bạn gặp phải thông báo lỗi “Đã xảy ra lỗi” khi mở ứng dụng Spotify, đừng lo lắng! Có nhiều cách để giải quyết vấn đề với tính năng phát trực tuyến. Lần lượt thực hiện theo từng phương pháp dưới đây và kiểm tra xem lỗi có còn không. Nếu vậy, hãy chuyển sang phần tiếp theo và thử lại.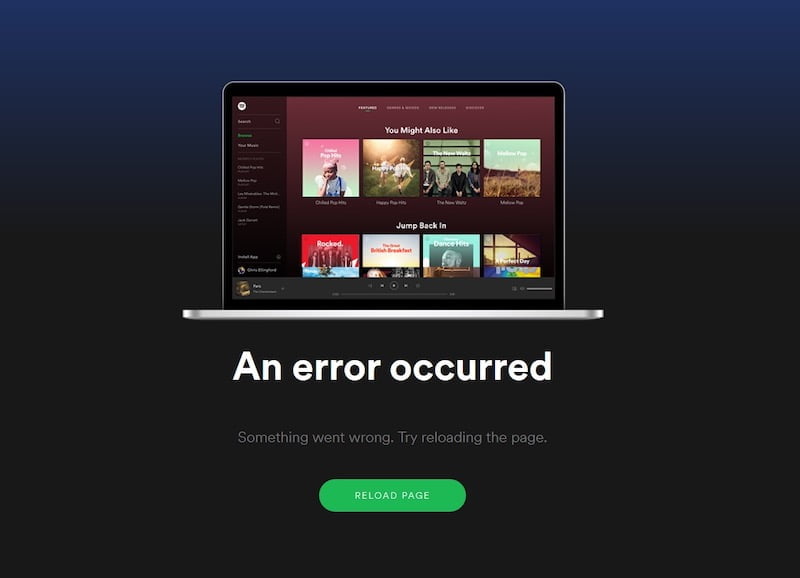
Phương pháp # 1 – Đăng nhập vào tài khoản Spotify của bạn và đăng xuất.
- Trong ứng dụng Spotify, đi tới Cài đặt.
- Cuộn xuống và nhấp vào Đăng xuất.
- Chờ một vài giây.
- Bây giờ hãy thử đăng nhập lại.
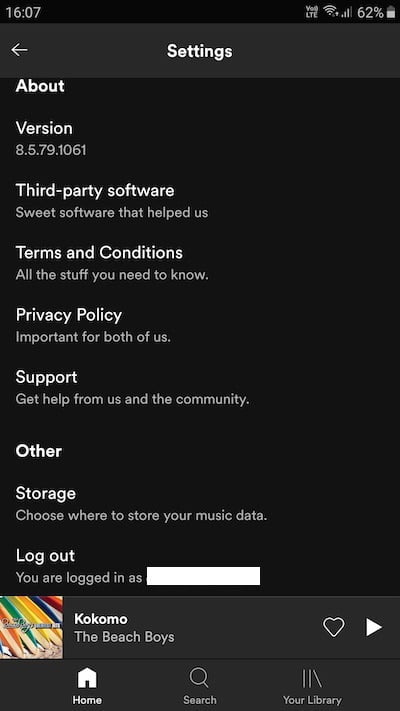 Tín dụng: Trình quản lý Windows
Tín dụng: Trình quản lý Windows
Phương pháp # 2 – Khởi động lại thiết bị của bạn
- Đóng ứng dụng Spotify.
- Nhấn nút nguồn trên thiết bị của bạn và chọn Khởi động lại.
- Thử khởi động lại Spotify.
Phương pháp # 3 – Khởi động lại bộ định tuyến của bạn
Nếu bạn đang sử dụng kết nối Wi-Fi, vui lòng khởi động lại bộ định tuyến của bạn và kết nối lại Spotify. Bạn cũng có thể chạy kiểm tra tốc độ để đảm bảo rằng bạn có kết nối internet ổn định.
Phương pháp # 4 – Xóa bộ nhớ cache của trình duyệt
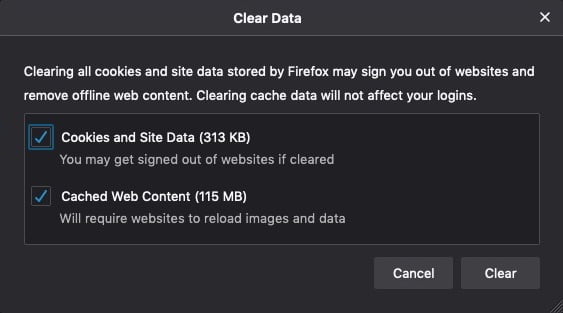 Tín dụng: Trình quản lý Windows
Tín dụng: Trình quản lý Windows
Nếu bạn đang sử dụng Spotify trên trình duyệt, lỗi có thể do bộ đệm ẩn gây ra.
- Trong trình duyệt bạn đang sử dụng, hãy chuyển đến menu cài đặt.
- Đi tới Lịch sử và tìm Xóa bộ nhớ cache / dữ liệu duyệt web.
- Chọn “Mọi lúc” cho phạm vi thời gian.
- Bây giờ hãy chọn lịch sử duyệt web, dữ liệu được lưu trong bộ nhớ cache và cookie.
- Nhấp vào Xóa dữ liệu.
- Khởi động lại trình duyệt của bạn và khởi chạy Spotify.
Phương pháp # 5 – Đăng xuất trên tất cả các thiết bị
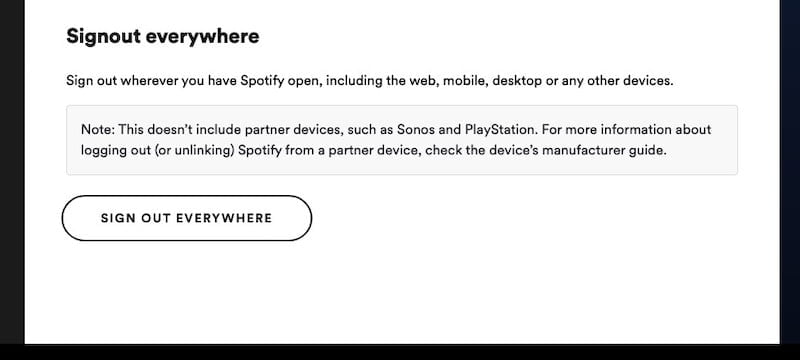 Tín dụng: Trình quản lý Windows
Tín dụng: Trình quản lý Windows
Vì Spotify cho phép bạn đăng nhập cùng lúc trên 5 thiết bị bằng cùng một tài khoản nên đây có thể là nguyên nhân gây ra lỗi. Hãy thử đăng xuất trên tất cả các thiết bị và chỉ đăng nhập trên một thiết bị.
- Trên Spotify, hãy truy cập hồ sơ của bạn.
- Nhấp vào Tài khoản.
- Chọn Thiết bị ngoại tuyến.
- Bây giờ bạn có thể xóa một hoặc nhiều thiết bị. Bạn cũng có thể chỉ cần nhấp vào nút Đăng xuất Mọi nơi. Thao tác này sẽ đăng xuất bạn ở bất kỳ nơi nào bạn mở Spotify, bao gồm web, thiết bị di động, máy tính hoặc bất kỳ thiết bị nào khác.
- Sau khi đăng xuất trên tất cả các thiết bị, hãy thử đăng nhập lại trên chỉ một thiết bị.
Phương pháp # 6 – Cập nhật ứng dụng Spotify
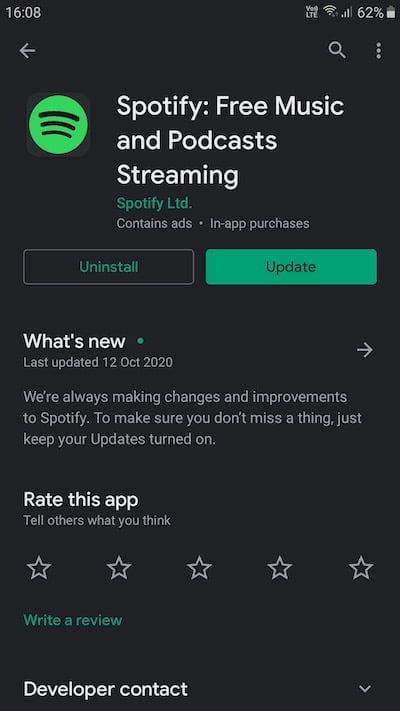 Tín dụng: Trình quản lý Windows
Tín dụng: Trình quản lý Windows
- Truy cập Cửa hàng Google Play hoặc Cửa hàng ứng dụng.
- Tìm Spotify và mở ứng dụng.
- Nếu có bản cập nhật, hãy nhấp vào Cập nhật hoặc Cài đặt.
Phương pháp # 7 – Thử Chế độ phiên riêng tư
- Để truy cập phiên riêng tư, hãy chuyển đến biểu tượng hồ sơ của bạn và chọn phiên riêng tư.
- Trên ứng dụng dành cho thiết bị di động, hãy chuyển đến menu cài đặt.
- Nhấn vào Mạng xã hội.
- Bây giờ hãy chọn một phiên riêng tư.
 Tín dụng: Trình quản lý Windows
Tín dụng: Trình quản lý Windows
Phương pháp # 8 – Cài đặt lại Spotify
Nếu không có phương pháp nào ở trên hữu ích, hãy thử cài đặt lại ứng dụng. Đầu tiên, gỡ cài đặt Spotify bằng cách đi tới Chương trình và Tính năng. Tìm Spotify và nhấp vào Xóa. Đối với ứng dụng dành cho thiết bị di động, hãy chuyển đến Ứng dụng và chọn Spotify. Nhấn vào Xóa.
Sau khi gỡ cài đặt Spotify, hãy cài đặt lại nó. Truy cập App Store hoặc Google Play Store. Để tải xuống Spotify trên máy tính của bạn, hãy mở trang web chính thức trong bất kỳ trình duyệt nào và tải xuống.
Phương pháp nào ở trên phù hợp với bạn? Hãy cho chúng tôi trong các ý kiến dưới đây.