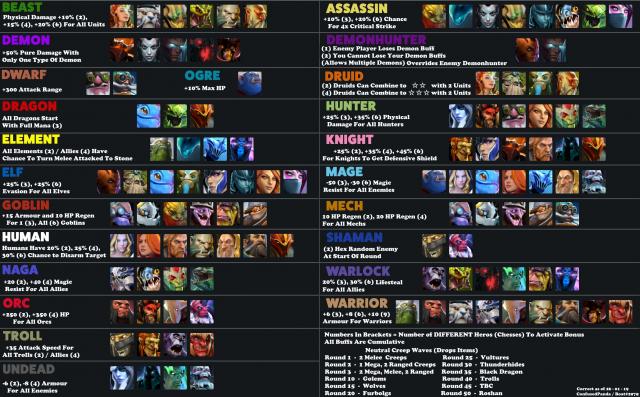Nhiều người dùng đã trở thành người bạn tốt nhất với máy ảnh máy tính của họ thông qua các hội nghị, cuộc họp và cuộc gọi video trực tuyến bất tận. Skype, Zoom, Google Meet, Facebook, ứng dụng web FaceTime của Apple và nhiều ứng dụng liên lạc khác thường được sử dụng hàng ngày để hoàn thành công việc hoặc trường học. Đừng quên đề cập đến các cuộc gọi video trực tuyến với bạn bè và gia đình vào cuối tuần hoặc sau giờ làm việc.
Đối với người dùng Chromebook, webcam được tích hợp trong máy tính giúp mọi thứ trở nên dễ dàng. Nhưng điều gì sẽ xảy ra nếu nó không hoạt động hoặc không thể được tìm thấy khi bạn cần? Có cách nào để sửa lỗi webcam bị hỏng và ngừng hoạt động do sự cố màn hình đen trong Chrome OS không?
Câu trả lời là có. Bạn có thể thực hiện các cách giải quyết khác để khắc phục lỗi ứng dụng máy ảnh trên Chromebook. Hãy cùng xem chúng dưới đây. Nhưng trước đó, đây là một số sự cố máy ảnh chính thường gặp đối với người dùng Chromebook: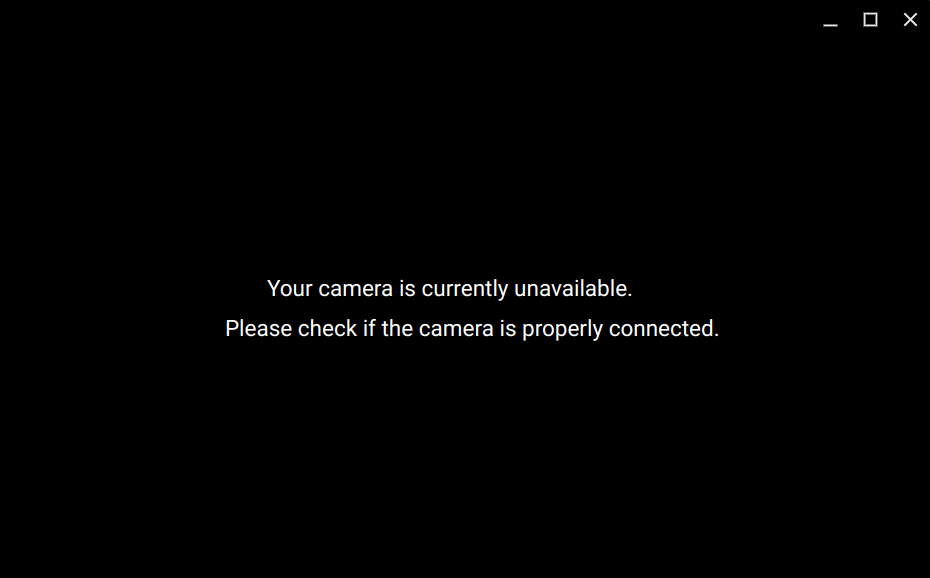
- “Không thể tìm thấy máy ảnh của tôi”
- “Không tìm thấy máy ảnh”
- “Máy ảnh của bạn hiện không khả dụng”
- “Máy ảnh khởi động”
- Nó chỉ hiển thị một màn hình đen
- Màn hình đen với đèn đỏ ở trên cùng
Khắc phục sự cố Máy ảnh ngừng hoạt động hoặc không được phát hiện do sự cố màn hình đen trên Chromebook có ChromeOS
Không thể truy cập máy ảnh và các sự cố khác có thể do nhiều yếu tố gây ra, chẳng hạn như webcam hiển thị màn hình đen trên Chromebook của bạn. Bạn có thể thử lần lượt khắc phục sự cố và khắc phục sự cố máy ảnh ChromeOS để xác định và xem cái nào đang gây ra sự cố.
CẦN THIẾT BỊ MỚI? Hãy xem những chiếc Chromebook được giảm giá được Amazon chọn lọc này ngay bây giờ!
Giải pháp # 1 – Đóng ứng dụng hội nghị truyền hình bạn đang sử dụng.
Nếu ứng dụng hội nghị truyền hình của bạn không thể phát hiện máy ảnh của Chromebook, hãy thử khởi động lại ứng dụng. Ngắt kết nối cuộc gọi và thoát ứng dụng, đợi vài giây trước khi mở lại. Kiểm tra xem bản cập nhật ứng dụng nhanh có khắc phục được sự cố máy ảnh hay không.
Giải pháp số 2: Khởi động lại Chromebook của bạn
 Tín dụng: sữa bắn / Pixabay.
Tín dụng: sữa bắn / Pixabay.
- Chuyển đến thanh trạng thái ở cuối màn hình.
- Bấm nút nguồn.
- Chọn Tắt nguồn.
- Tìm nút nguồn trên bàn phím của bạn.
- Nhấn và giữ cho đến khi Chromebook của bạn khởi động lại.
- Mở ứng dụng hội nghị truyền hình và thử lại.
Giải pháp # 3: Kiểm tra trạng thái camera trong một ứng dụng hội nghị truyền hình khác.
Nếu đang sử dụng Skype cho các cuộc gọi trực tuyến, bạn có thể chuyển sang một ứng dụng hội nghị truyền hình khác như Zoom hoặc Google Meet và xem liệu máy ảnh có hoạt động ở đó hay không. Nếu vậy, có thể là sự cố với ứng dụng hội nghị truyền hình trước đây của bạn.
Giải pháp # 4 – Cập nhật ứng dụng hội nghị truyền hình của bạn
Nếu sự cố liên quan đến ứng dụng của bạn, bạn có thể đã bỏ qua các bản cập nhật quan trọng có sẵn do nhà phát triển ứng dụng phát hành. Đây có thể là lý do tại sao bạn gặp lỗi camera. Cài đặt các bản cập nhật phiên bản mới nhất có sẵn cho ứng dụng của bạn. Sau khi cập nhật, hãy khởi động lại ứng dụng và bắt đầu một cuộc gọi điện video khác.
Giải pháp số 5: Kiểm tra sự cố trên máy ảnh Chromebook của bạn
- Nhấp vào nút bắt đầu ở cuối màn hình.
- Chọn Mở rộng.
- Chọn Xem tất cả ứng dụng.
- Nhấp vào nút máy ảnh.
- Bây giờ, hãy xem liệu có bất kỳ sự cố nào với máy ảnh Chromebook của bạn không.
- Làm theo các bước khắc phục sự cố.
- Khởi động lại Chromebook của bạn.
Giải pháp # 6 – Sử dụng camera bên ngoài
Nếu bạn cần sử dụng máy ảnh ngay bây giờ nhưng không thể giải quyết được lỗi ứng dụng máy ảnh Chrome OS, bạn có thể kết nối một webcam bên ngoài trên Chromebook của mình và sử dụng nó cho các cuộc gọi điện video. Bạn có thể tiếp tục khắc phục sự cố sau cuộc gọi.
amazon.com/s?k=webcam+chromebook&i=electronics&linkCode=ll2&tag=windowsdispat-20&linkId=17bc16e3aba0c4175cac76334b40e4ea&language=en_US&ref_=as_li_ss_tl
Giải pháp # 7: Powerwash cho Chromebook của bạn
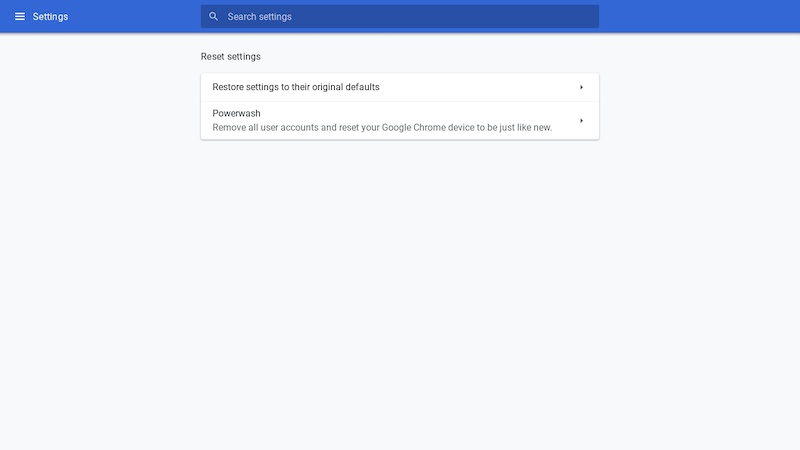 Tín dụng: Google
Tín dụng: Google
Làm sạch Chromebook năng lượng của bạn có nghĩa là bạn sẽ đặt lại nó về cài đặt gốc. Điều này đòi hỏi phải xóa tất cả dữ liệu trên hệ thống của bạn. Nếu bạn cần thực hiện việc này, hãy đảm bảo sao lưu tất cả các tài liệu và tệp quan trọng của mình trước khi thực hiện phương pháp Powerwash.
- Khởi chạy menu cài đặt.
- Nhấp vào nút “Nâng cao” trên bảng điều khiển bên trái.
- Chọn Đặt lại cài đặt.
- Trên bảng bên phải, chọn Powerwash.
Nếu bạn không muốn khôi phục cài đặt gốc cho Chromebook của mình nhưng vẫn gặp phải lỗi máy ảnh, bạn có thể liên hệ với nhóm hỗ trợ của nhà sản xuất Chromebook để giúp bạn. Samsung, HP, Acer, Lenovo, Asus, Dell hoặc Google có hỗ trợ khách hàng tuyệt vời.
Có bất kỳ giải pháp nào ở trên khắc phục sự cố máy ảnh Chromebook của bạn không? Bạn có thể cho chúng tôi biết cái nào hoạt động bằng cách gửi email cho chúng tôi bên dưới.