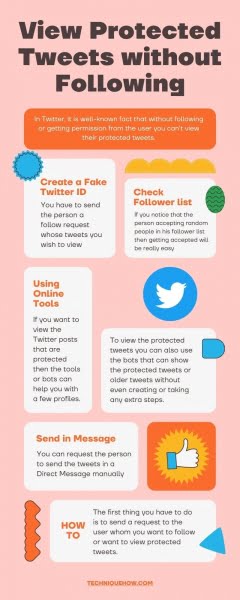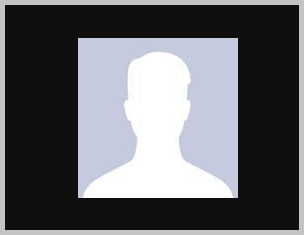Trong số các loại nút tai được sử dụng nhiều nhất hiện nay trên thế giới là Apple AirPods. Chất lượng âm thanh của chúng, sự dễ dàng sử dụng góp phần làm cho chúng trở thành lựa chọn hàng đầu cho những người không thể nghe đủ nhạc.
Tuy nhiên, những người không sở hữu thiết bị Apple nghĩ rằng họ không thể kết nối AirPods với thiết bị của mình và do đó từ bỏ ý định mua chúng. Bạn có phải là người đã quyết định không mua chúng chỉ vì bạn không sở hữu thiết bị Apple? Chà, điều gì sẽ xảy ra nếu ai đó nói với bạn rằng AirPods cũng có thể được kết nối với PC không phải của Apple?
Tất nhiên, bạn sẽ rất vui mừng, và bạn nên mừng vì, may mắn thay, đó là sự thật. Tất cả những gì bạn cần làm là làm theo một vài bước đơn giản và bạn đã sẵn sàng theo nhịp của một số bản nhạc chất lượng cao. Các bước này dễ dàng như thực hiện các thay đổi rất bình thường trong cài đặt của PC. Tuy nhiên, để giúp bạn dễ dàng, hãy để chúng tôi phác thảo tất cả các bước lần lượt để bạn có thể thực hiện nó một cách dễ dàng.
Các bước để kết nối AirPods với PC
- Để bắt đầu, hãy đảm bảo rằng AirPods của bạn đã được sạc đầy và ở trong tình trạng hoạt động.
- Thứ hai, bạn cần khởi động PC và đợi một lúc để nó hoạt động bình thường.
- Khi PC của bạn được bật, hãy nhấp vào menu Bắt đầu và có hai điều bạn có thể làm từ đây. Bạn có thể nhấp vào biểu tượng cài đặt được tìm thấy ngay phía trên nút nguồn hoặc bạn có thể chỉ cần nhập “Cài đặt” vào hộp tìm kiếm.
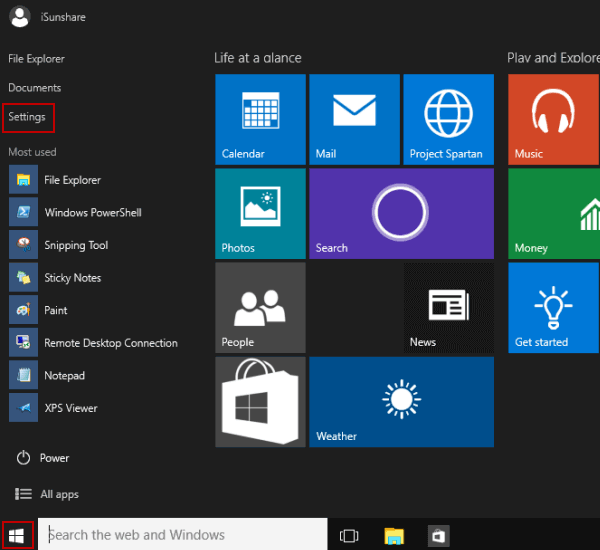
- Khi bạn đã tìm thấy menu cài đặt, tất cả những gì bạn phải làm là mở nó.
- Bây giờ bạn đã mở cài đặt, một menu thả xuống sẽ liệt kê các tùy chọn khác nhau mà bạn có trong “cài đặt”. Trong số các tùy chọn, bạn phải nhấp vào ‘thiết bị’ để tiếp tục.
- Ngoài ra, trong tùy chọn thiết bị, bạn cần đảm bảo rằng Bluetooth của PC đang mở. Trượt nó sang phải và nó sẽ chuyển sang màu xanh lam, đó là cách bạn biết nó đang mở.
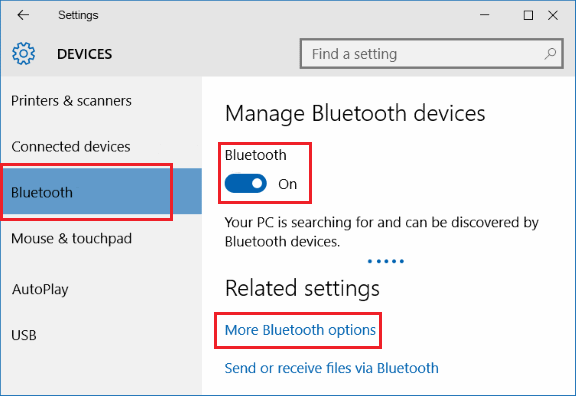
- Tiếp theo, bạn phải nhấp vào tùy chọn phía trên tùy chọn nguồn Bluetooth có tên là ‘thêm Bluetooth hoặc các thiết bị khác’.
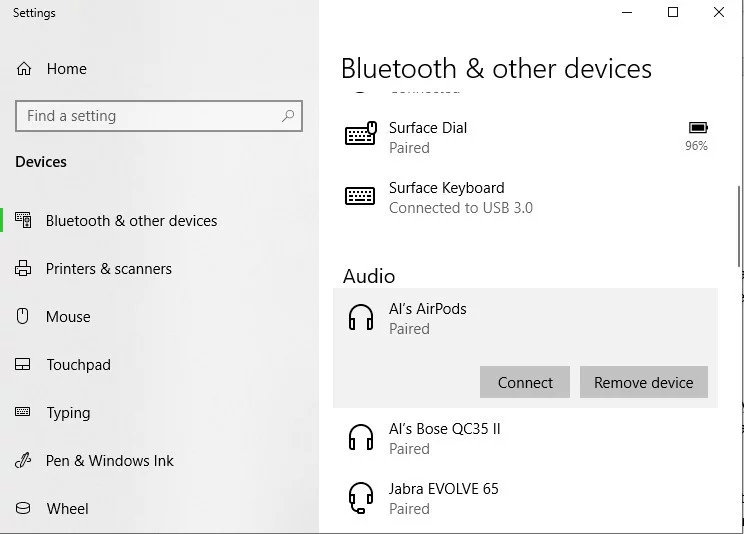
- Sau khi Bluetooth của PC được bật và nó đã được thiết lập để tìm kiếm thiết bị, giờ đây bạn có thể lấy AirPods ra khỏi hộp đựng.
- Giữ nút nguồn ở mặt sau của AirPods và đợi nó sáng lên có nghĩa là nó đang bật.
- Sau khi bật AirPods, bạn có thể tìm thấy tên thiết bị của nó trong danh sách các thiết bị có sẵn để kết nối với Bluetooth của PC. Bản thân tên sẽ là ‘AirPods’ và tất cả những gì bạn cần làm là nhấp vào nó và đợi kết nối Bluetooth được thiết lập.
- Ngay sau khi kết nối AirPods, AirPods của bạn hiện đã được kết nối với PC và bạn có thể bắt đầu nghe một số bản nhạc chất lượng cao.
- Bây giờ bạn có thể đóng ‘cài đặt’ và duyệt danh sách phát bài hát bạn muốn chơi.
Sau khi AirPods được ghép nối với PC, bạn không phải thực hiện quá trình này nữa. Như bạn đã biết, một thiết bị đã được ghép nối sau đó có thể dễ dàng được kết nối thành công trong một vài cú nhấp chuột và bạn có thể tiếp tục nghe nhạc yêu thích của mình trên thiết bị nghe nhạc tốt nhất mà bạn có thể tìm thấy, tức là AirPods.
AirPod không kết nối được với laptop?
Như đã nêu trong bài viết, quá trình kết nối AirPods với PC khá dễ dàng. Tất cả những gì nó yêu cầu là một vài bước đơn giản được đề cập ở trên. Tất cả những gì bạn cần ghi nhớ là đảm bảo AirPods được sạc đầy và theo dõi trạng thái sạc.
Nếu bạn tiếp tục sạc AirPods ở mức tối đa, chúng có xu hướng hoạt động tốt hơn và chúng cũng sẽ kéo dài hơn. Giữ chúng trong hộp đựng khi không sử dụng để đảm bảo rằng chúng không bị hư hỏng hoặc giảm chất lượng theo thời gian. Do bạn luôn ghi nhớ tất cả các yếu tố này, bạn chắc chắn sẽ nghe được bản nhạc yêu thích của mình trên AirPods mà không cần thiết bị Apple.