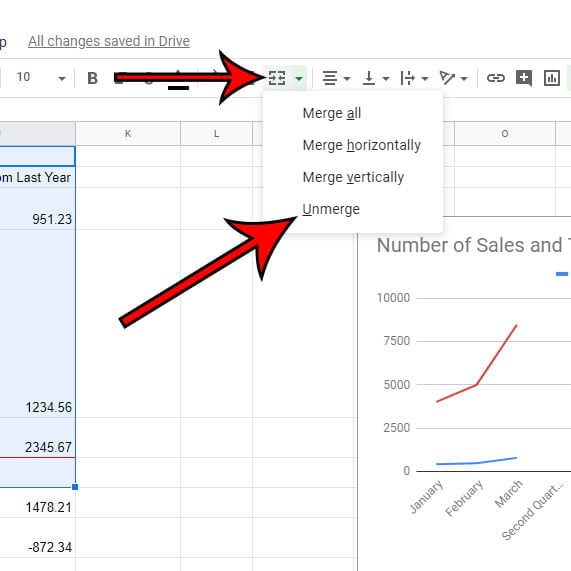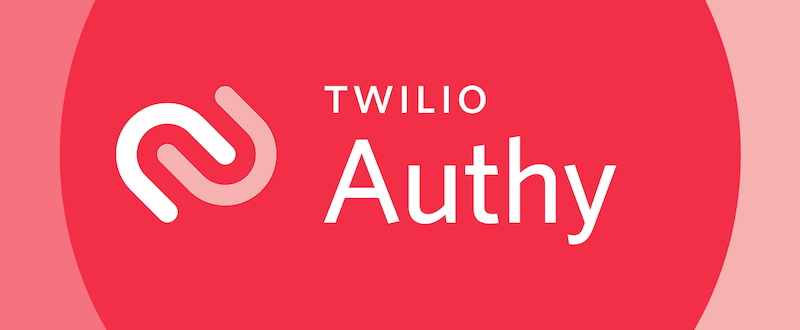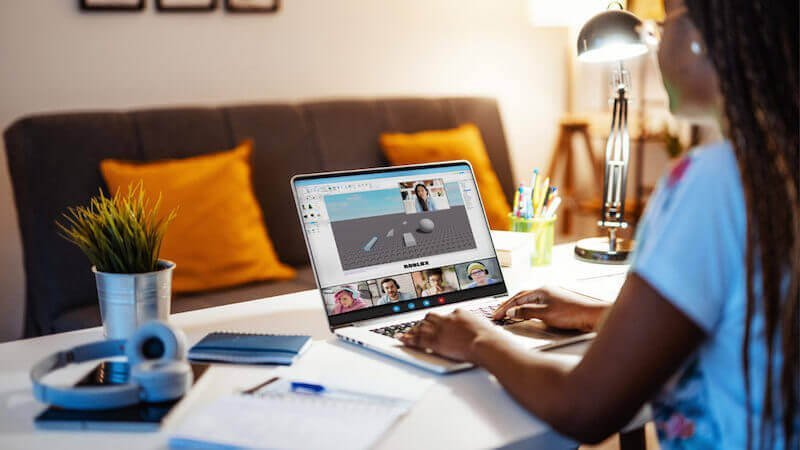Các ứng dụng bảng tính như Microsoft Excel và Google Trang tính cung cấp cho bạn khả năng tạo một ô hợp nhất. Đây là một tùy chọn hữu ích khi bạn cần tạo một ô lớn hơn các ô còn lại trong bảng tính của mình. Nếu bạn cần hợp nhất một ô hoặc hợp nhất nhiều ô trong Google Trang tính, bạn có thể chọn các ô đã hợp nhất, nhấp vào mũi tên chọn loại hợp nhất, sau đó chọn tùy chọn Hợp nhất.
Hợp nhất các ô trong bảng tính rất hữu ích khi bạn đang định dạng dữ liệu và có một phần mà bạn cần hiển thị thông tin trên nhiều ô. Nhưng nó cũng có thể gây đau đầu khi sắp xếp và di chuyển dữ liệu, và bạn có thể kết thúc với một số ô đã hợp nhất không cần phải hợp nhất nữa.
May mắn thay, bạn có thể hủy hợp nhất các ô trong Google Trang tính giống như cách các ô đó đã được hợp nhất ngay từ đầu. Hướng dẫn dưới đây của chúng tôi sẽ chỉ cho bạn cách chọn một nhóm ô trong bảng tính của bạn đã được hợp nhất và sau đó thực hiện hành động trên các ô đó để hủy hợp nhất chúng.
Cách hủy hợp nhất các ô trong Google Trang tính
- Mở bảng tính của bạn.
- Chọn các ô để tách.
- Nhấp vào nút Chọn Loại Hợp nhất và chọn Hoàn tác Hợp nhất.
Hướng dẫn của chúng tôi tiếp tục bên dưới với nhiều thông tin hơn về cách hợp nhất các ô trong Google Trang tính, bao gồm cả hình ảnh về các bước.
Tôi có thể hủy hợp nhất các ô trong Google Trang tính không? (Hướng dẫn sử dụng có hình ảnh)
Các bước trong bài viết này được thực hiện trên phiên bản máy tính để bàn của trình duyệt web Google Chrome, nhưng chúng cũng sẽ hoạt động trên các trình duyệt máy tính để bàn khác như Edge hoặc Firefox.
Bước 1. Đăng nhập vào Google Drive của bạn tại https://drive.google.com và mở tệp Trang tính chứa các ô cần tách.
Bước 2: Chọn các ô bạn muốn hợp nhất.
Lưu ý rằng bạn có thể chọn nhiều ô, nhưng chúng phải liền nhau. Bạn thậm chí có thể chọn các ô chưa hợp nhất và hủy hợp nhất chúng, nó sẽ không thay đổi bất cứ điều gì.
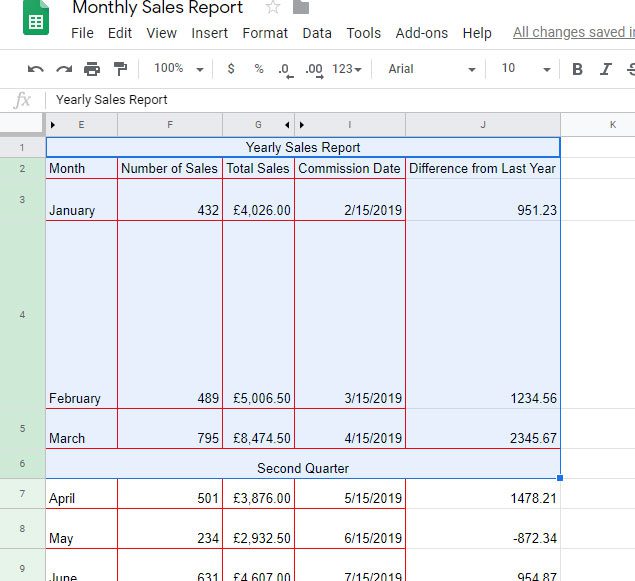
Bước 3: Nhấp vào nút “Chọn Loại Hợp nhất”, sau đó chọn tùy chọn “Hoàn tác Hợp nhất”.
Lưu ý rằng menu thả xuống sẽ chỉ xuất hiện nếu bạn nhấp vào mũi tên xuống bên cạnh nút. Trang tính sẽ tự động hủy hợp nhất các ô đã hợp nhất của bạn nếu bạn nhấp vào nút “Hợp nhất các ô”. Bạn sẽ không thể chọn “Hủy hợp nhất” nếu bạn chưa chọn ít nhất một ô đã hợp nhất.
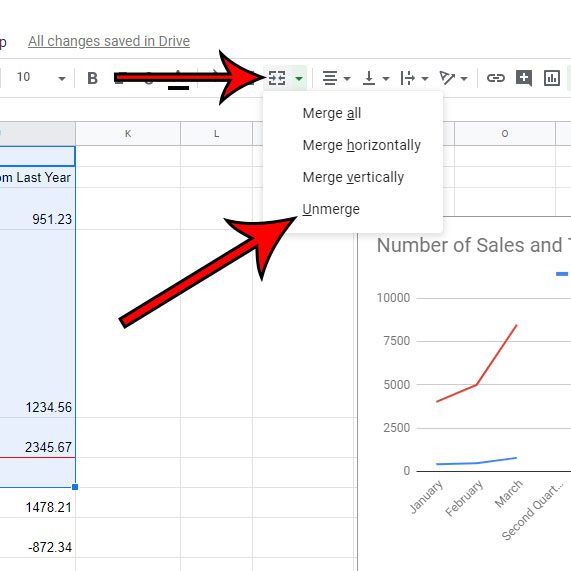
Hướng dẫn của chúng tôi tiếp tục bên dưới với thảo luận bổ sung về cách làm việc với các ô đã hợp nhất trong Google Trang tính.
Cách hợp nhất tất cả các ô trong Google Trang tính
Nếu bảng tính của bạn chứa nhiều ô đã hợp nhất và bạn không muốn chọn tất cả chúng theo cách thủ công, bạn có thể đang tìm một cách nhanh chóng để hủy hợp nhất tất cả chúng.
Bạn có thể hủy hợp nhất tất cả các ô trong Bảng tính Google bằng cách nhấp vào nút màu xám phía trên Tiêu đề Hàng 1 và ở bên trái Tiêu đề Cột A để chọn toàn bộ trang tính, sau đó nhấp vào nút Hợp nhất và chọn tùy chọn Hợp nhất.
Bạn cũng có thể chọn tất cả các ô trong bảng tính bằng phím tắt Ctrl + A. Sử dụng phím tắt này để chọn tất cả các ô trong trang tính của bạn là điều nên biết vì nó có các ứng dụng khác ngoài việc hợp nhất hoặc chia ô. Bạn cũng có thể sử dụng nó như một cách nhanh chóng để sao chép một lượng lớn dữ liệu hoặc áp dụng cùng một tùy chọn định dạng cho toàn bộ trang tính cùng một lúc.
Thông tin thêm về cách hợp nhất và hủy hợp nhất các ô trong Google Bảng tính
Nếu bạn đang cố gắng hợp nhất các ô trong Google Trang tính và bạn nhấp vào biểu tượng “Hợp nhất” thay vì nhấp vào mũi tên bên cạnh nút “Hợp nhất”, thì Google Trang tính có thể không thực hiện kiểu hợp nhất bạn muốn. Các tùy chọn hợp nhất xuất hiện trong menu thả xuống này là:
- Hợp nhất tất cả
- Hợp nhất theo chiều dọc
- Hợp nhất theo chiều ngang
- Ngắt kết nối
Nút Hợp nhất sẽ bị tắt trừ khi bạn đã chọn ít nhất hai ô và bạn sẽ không thể truy cập menu hợp nhất cho đến khi bạn đã chọn ít nhất hai hoặc nhiều ô riêng biệt hoặc một ô được hợp nhất.
Bạn cũng có thể hợp nhất các ô đã chọn bằng cách bấm vào tab Định dạng ở đầu cửa sổ, chọn tùy chọn Hợp nhất Ô, rồi chọn kiểu hợp nhất bạn muốn.
Một cách nhanh chóng để hủy hợp nhất các ô và xóa tất cả các định dạng được áp dụng cho các ô đó là sử dụng tùy chọn Xóa Định dạng ở cuối tab Định dạng ở đầu cửa sổ. Bạn cũng có thể thực hiện hành động này bằng phím tắt Ctrl +. Lưu ý rằng nếu bạn đã chọn toàn bộ Google Trang tính, thì việc sử dụng lệnh Xóa Định dạng sẽ xóa tất cả các định dạng mà bạn đã áp dụng cho mọi ô trên trang tính của mình.
Quan tâm đến các tùy chọn hợp nhất ô trong Google Apps, bao gồm cả Google Tài liệu? Tìm hiểu thêm về cách hợp nhất các ô trong Google Trang tính và Google Tài liệu.