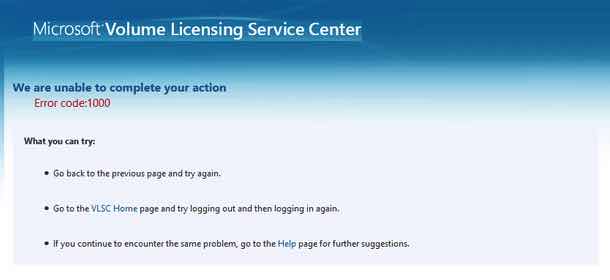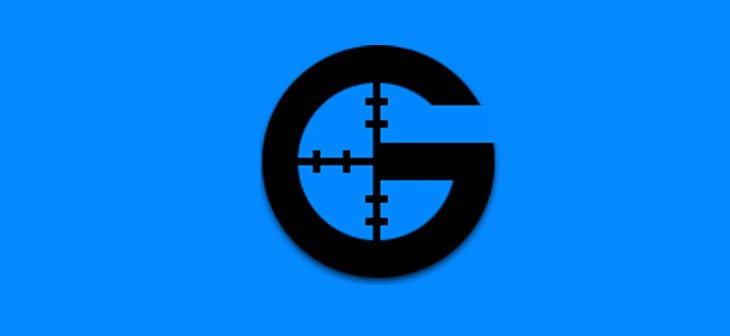Đôi khi các kỹ thuật định dạng đơn giản có thể làm cho dữ liệu của bạn dễ đọc và dễ sử dụng hơn nhiều.
Mặc dù có nhiều tùy chọn định dạng (chẳng hạn như tô màu một ô hoặc văn bản, làm đậm hoặc nghiêng văn bản, thay đổi kiểu hoặc kích thước phông chữ), gạch chân văn bản thường được sử dụng trong Google Trang tính.
Bạn có thể gạch dưới toàn bộ ô hoặc đánh dấu một phần văn bản trong ô.
Trong hướng dẫn này, tôi sẽ chỉ cho bạn một số phương pháp gạch chân đơn giản trong Google Trang tính.
Vậy hãy bắt đầu!
Gạch chân tất cả văn bản trong một ô
Nếu bạn muốn gạch dưới tất cả văn bản trong một ô, bạn có thể làm như vậy bằng cách thực hiện như sau:
- Chọn ô bạn muốn gạch dưới (hoặc phạm vi ô)
- Chọn tùy chọn Định dạng từ menu.
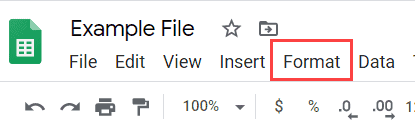
- Nhấp vào tùy chọn “Gạch chân”.
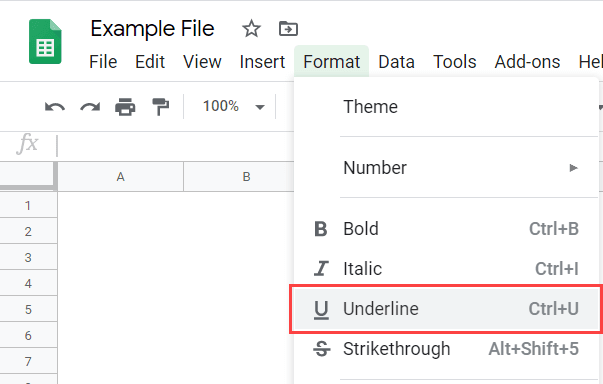
Các bước trên sẽ tự động gạch dưới tất cả văn bản trong ô đã chọn (hoặc phạm vi ô).
Nếu bạn muốn hoàn tác thay đổi này, hãy lặp lại các bước tương tự hoặc sử dụng phím tắt Control + Z
Phím tắt để gạch dưới trong Google Trang tính là Control + U (giữ phím Control và nhấn phím U) hoặc Command + U khi sử dụng máy Mac.
Gạch chân văn bản nhất định trong một ô
Nếu bạn không muốn gạch dưới toàn bộ ô mà chỉ một phần của văn bản, bạn cũng có thể làm điều đó.
Giả sử bạn có văn bản “Xin chào Thế giới” trong một ô và bạn chỉ muốn gạch dưới từ “Xin chào”.
Sau đây là các bước cho việc này:
- Chọn ô chứa văn bản bạn muốn gạch dưới
- Bấm đúp vào một ô (hoặc nhấn F2) để vào chế độ chỉnh sửa.
- Đánh dấu văn bản bạn muốn gạch dưới trong ô
- Chọn tùy chọn Định dạng, sau đó bấm Gạch chân (hoặc sử dụng phím tắt Control + U).
Các bước trên sẽ gạch dưới văn bản đã chọn trong ô.
Gạch chân một ô (hoặc phạm vi ô)
Trong một số trường hợp, bạn không thể gạch dưới văn bản mà là toàn bộ ô.
Trường hợp này thường xảy ra khi bạn trình bày tổng của một cột (hoặc bất kỳ phép tính tương tự nào khác) và hiển thị một số khác biệt giữa dữ liệu và ô nơi phép tính đang được thực hiện.
Sau đây là các bước để gạch dưới một ô.
- Chọn ô bạn muốn gạch dưới (nếu bạn chọn một dải ô, chỉ những ô dưới cùng mới được gạch dưới)
- Nhấp vào biểu tượng đường viền trên thanh công cụ
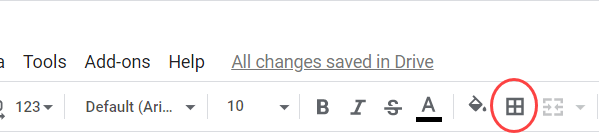
- Nhấp vào tùy chọn đường viền dưới cùng

Thao tác này sẽ tạo đường viền dưới cùng của ô, trông giống như nếu bạn có gạch chân ô.
Nếu bạn cần gạch dưới kép, bạn có thể chọn tùy chọn “Kiểu đường viền” và sau đó chọn tùy chọn đường viền kép.
Nếu bạn muốn chọn một phạm vi ô trong một cột và cung cấp cho tất cả các ô một đường viền dưới cùng, hãy chọn tùy chọn Đường viền ngang từ các tùy chọn đường viền trong thanh công cụ.
Mẹo chuyên nghiệp: Nếu bạn muốn gạch dưới những ô có chứa văn bản nhất định, bạn có thể làm như vậy với định dạng có điều kiện.
Dưới đây là một số cách để gạch dưới văn bản trong một ô hoặc trong chính ô đó.
Hy vọng bạn thấy hướng dẫn này hữu ích!